Ebben a cikkben bemutatom, hogyan kell telepíteni és konfigurálni a Dropbox-ot a CentOS 8 fej nélküli kiszolgálón (kiszolgáló GUI nélkül). Tehát kezdjük.
Csatlakozás a szerverhez:
Először SSH-n keresztül kell csatlakoznia a CentOS 8 szerveréhez. Ehhez meg kell adnia a CentOS 8 szerver IP-címét.
A CentOS 8 kiszolgáló IP-címének megkereséséhez futtassa a következő parancsot a kiszolgálón:
$ ip aItt van a CentOS 8 fej nélküli szerverem IP-címe 192.168.21.143. Neked más lesz. Tehát mindenképpen cserélje le mostantól a tiédre.
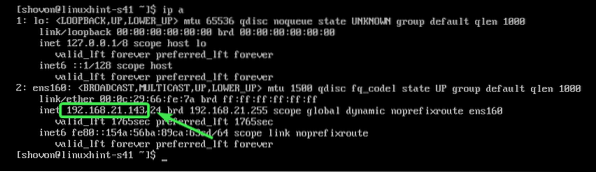
Most ellenőrizze, hogy az SSH szolgáltatás fut-e a következő paranccsal:
$ sudo systemctl status sshdHa fut, akkor látnia kell a zöldet aktív (fut) az alábbi képernyőképen látható szöveg.
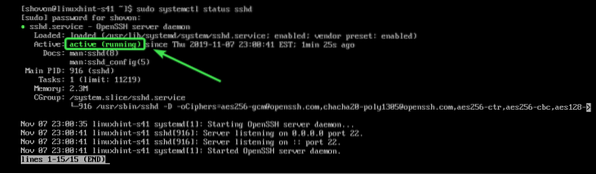
Ha az Ön esetében nem fut az SSH szolgáltatás, akkor a következő paranccsal indíthatja el:
$ sudo systemctl start sshdHa az SSH nincs telepítve a CentOS 8 gépére, olvassa el az SSH engedélyezése a CentOS 8 rendszeren cikket.
Csatlakozhat CentOS 8 gépéhez a Windows PuTTY használatával. Linuxon használhatja a ssh parancssori program.
SSH-n keresztül történő csatlakozáshoz a CentOS 8 géphez futtassa a következő parancsot:
$ sshItt,

Ha látja ezt a parancsot, írja be Igen és nyomja meg

Írja be a CentOS 8 fej nélküli kiszolgáló bejelentkezési jelszavát, majd nyomja meg az gombot
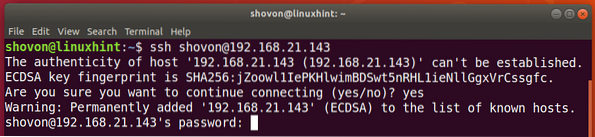
Csatlakoznod kell.

A Dropbox Headless Client telepítése:
Most frissítse a CentOS 8 csomagtárház gyorsítótárát az alábbiak szerint:
$ sudo dnf makecache
A csomag-tárház gyorsítótárát frissíteni kell.
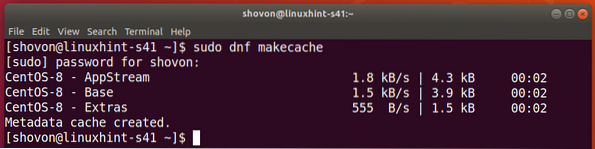
Most telepítse wget a következő paranccsal:
$ sudo dnf install wget
A telepítés megerősítéséhez nyomja meg a gombot Y majd nyomja meg
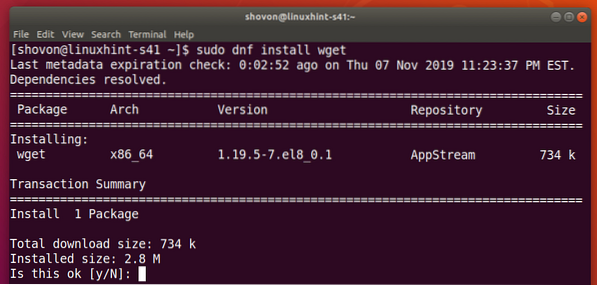
Lehet, hogy felkérik a GPG kulcs hozzáadására. nyomja meg Y majd nyomja meg
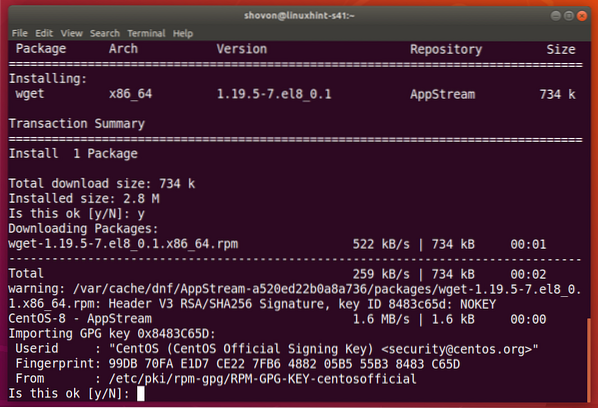
wget telepíteni kell.
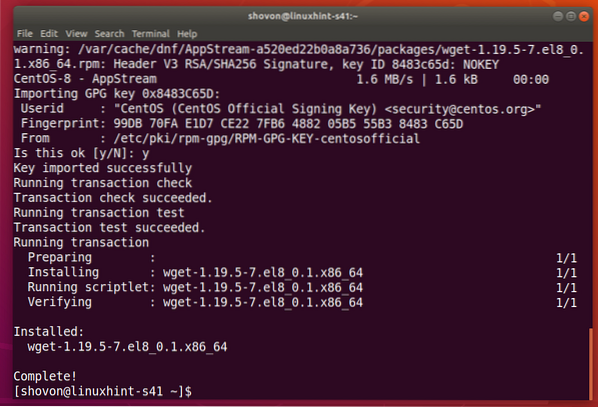
Most keresse meg a / tmp könyvtárat az alábbiak szerint:
$ cd / tmp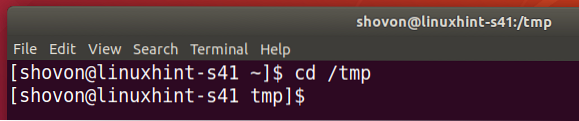
Most töltse le a Dropbox-ot a Dropbox hivatalos weboldaláról az alábbiak szerint:
$ wget -O dropbox-lnx.kátrány.gz "https: // www.dropbox.com / letöltés?plat = lnx.x86_64 "
A Dropbox archívum letöltése folyamatban van.
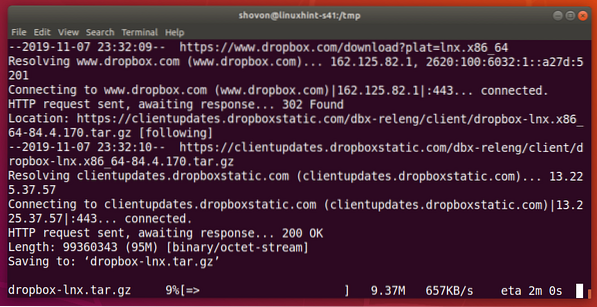
Ekkor le kell tölteni a Dropbox archívumot.
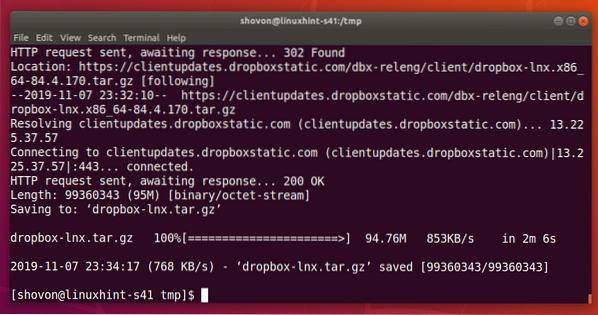
Most nyissa ki a Dropbox archívumot a ITTHON könyvtárat az alábbiak szerint:
$ tar xvzf dropbox-lnx.kátrány.gz -C ~
Ki kell vonni a Dropbox archívumot.
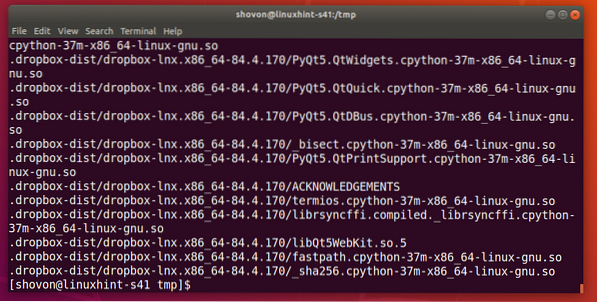
Most keresse meg a HOME könyvtárat az alábbiak szerint:
$ cd ~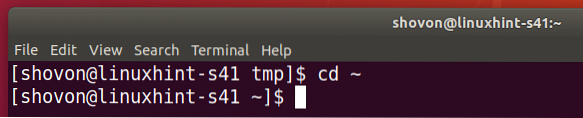
Új könyvtárat kell látnia ~ /.dropbox-dist a HOME könyvtárban.
$ ls -la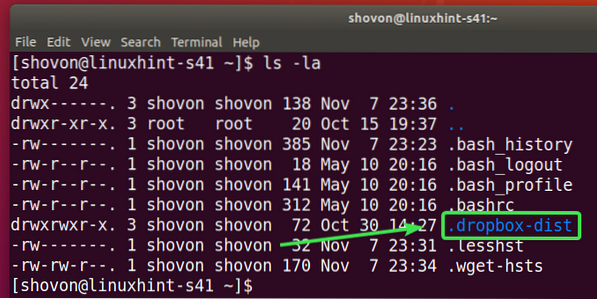
Most a következőképpen konfigurálhatja a Dropbox-ot:
$ ~ /.dropbox-dist / dropboxd
A parancs végén megtalálhatja azt az URL-címet, amelyen felkereshet egy Dropbox fiókot a CentOS 8 fej nélküli kiszolgálón.
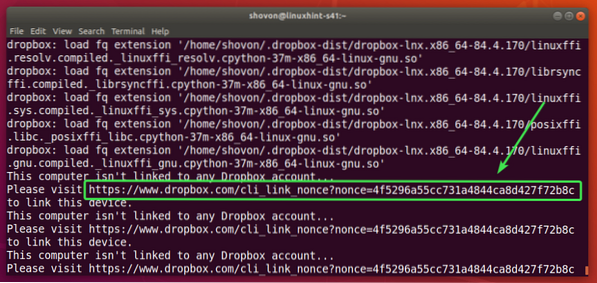
Csak másolja a linket.
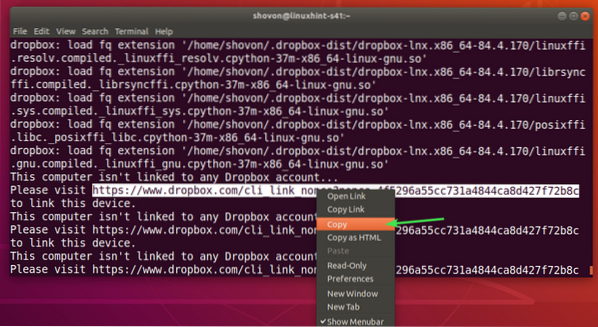
Illessze be a webböngészőjébe. Amint az oldal betöltődik, jelentkezzen be a Dropbox-fiókjába.
Ha még nincs Dropbox-fiókja, innen is létrehozhat egyet.
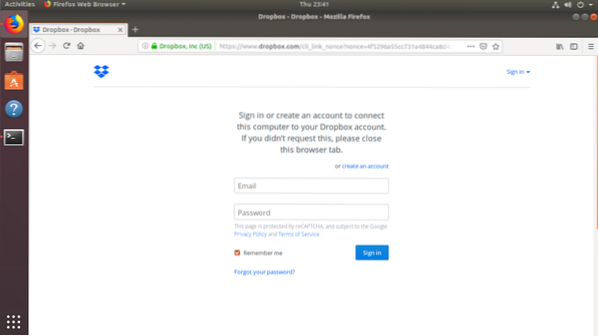
Miután bejelentkezett, kattintson a gombra Tovább a Dropbox-ra.
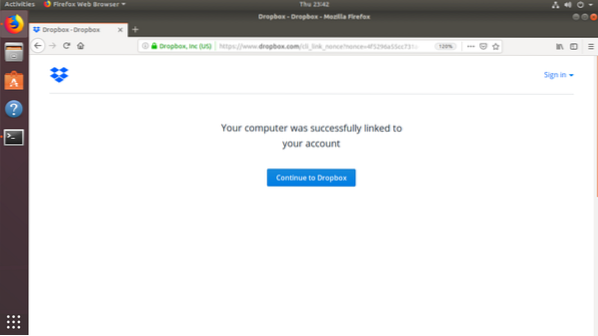
A webböngészőnek el kell vezetnie a Dropbox-fiókjához. Ha akarja, most bezárhatja a böngészőt.
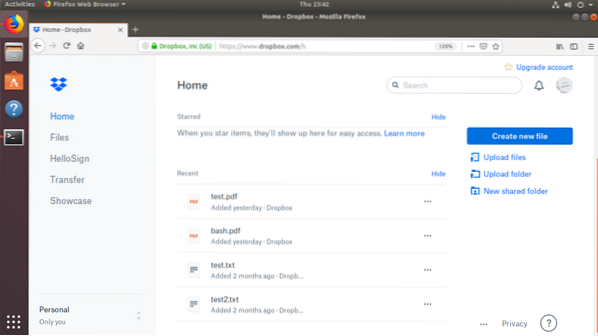
A CentOS 8 fej nélküli kiszolgálót össze kell kapcsolni a Dropbox-fiókkal.
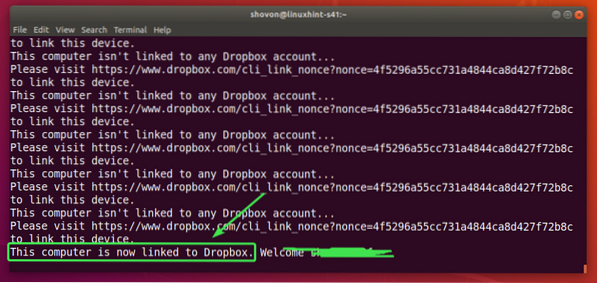
A gomb megnyomásával kiléphet a Dropbox programból
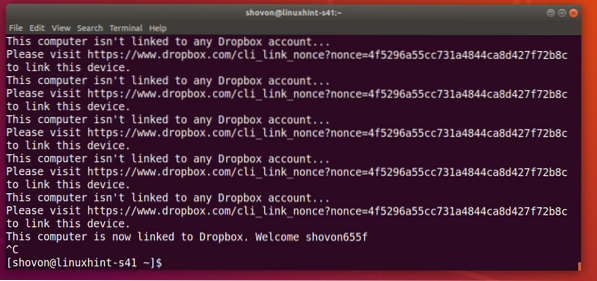
Új könyvtár ~ / Dropbox létre kell hozni.
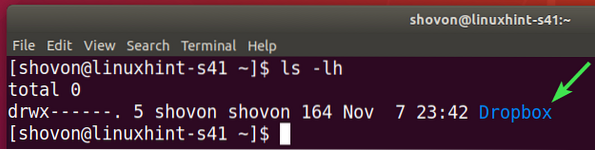
Navigáljon ide ~ / Dropbox könyvtárat az alábbiak szerint:
$ cd ~ / Dropbox
Itt kell látnia a Dropbox-fiók összes fájlját.
$ ls -lh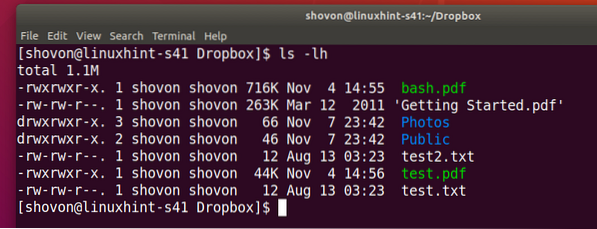
A fájlok a ~ / Dropbox könyvtár szinkronizálásra kerül a Dropbox-fiókkal, ha a Dropbox démon fut a CentOS 8 gépén.
A Dropbox démon manuálisan elindítható az alábbiak szerint:
$ ~ /.dropbox-dist / dropboxd &
A Dropbox démonnak el kell indulnia.
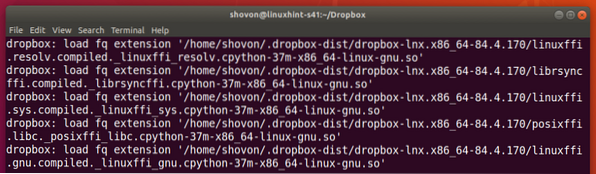
Most hozzon létre egy új fájlt a ~ / Dropbox könyvtárat az alábbiak szerint:
$ echo "Hello from Linuxhint"> hello_c8h.txt
Azonnal szinkronizálni kell a Dropbox-fiókjával, amint az az alábbi képernyőképen látható.
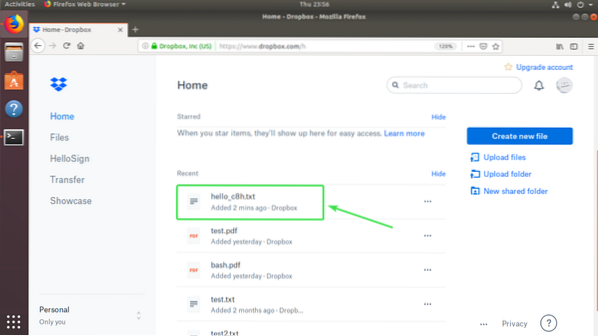
A Dropbox démon manuális indítása minden alkalommal, amikor néhány módosítást végez a ~ / Dropbox könyvtár nagyon nem praktikus. A cikk következő szakaszában bemutatom, hogyan lehet automatikusan elindítani a Dropbox démonot a rendszer indításakor.
A Dropbox Daemon automatikus indítása a rendszerindításkor:
A Dropbox systemd szolgáltatás segítségével, amelyet a joeroback írt a GitHubon, automatikusan elindíthatja a Dropbox-ot a rendszer indításakor.
Először töltse le a Dropbox systemd szolgáltatást a GitHubról a következő paranccsal:
$ sudo wget -O / etc / systemd / system / dropbox @.szolgáltatáshttps: // nyers.githubusercontent.com / joeroback / dropbox / master / dropbox% 40.szolgáltatás

A Dropbox systemd szolgáltatást le kell tölteni.
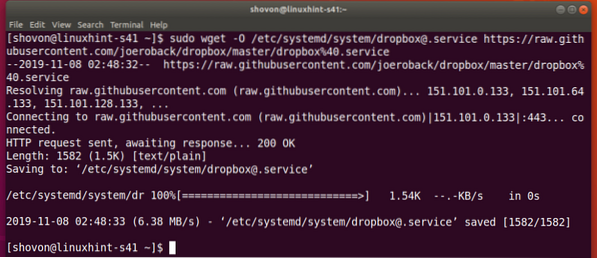
Ez a Dropbox systemd szolgáltatásfájl tartalma:
$ sudo cat / etc / systemd / system / dropbox \ @.szolgáltatás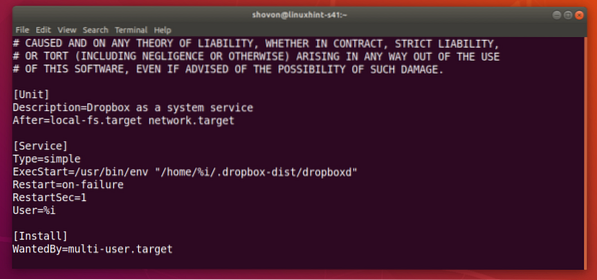
Most adja hozzá a Dropbox systemd szolgáltatást a CentOS 8 rendszerindításához a következő paranccsal:
$ sudo systemctl enable dropbox @ $ (whoami)
Indítsa újra a számítógépet.
$ sudo reboot
Miután a számítógép elindult, ellenőrizze, hogy a Dropbox rendszerszolgáltatás fut-e az alábbiak szerint:
$ sudo systemctl állapot dropbox @ $ (whoami)
Kellene lennie aktív az alábbi képernyőképen látható módon.
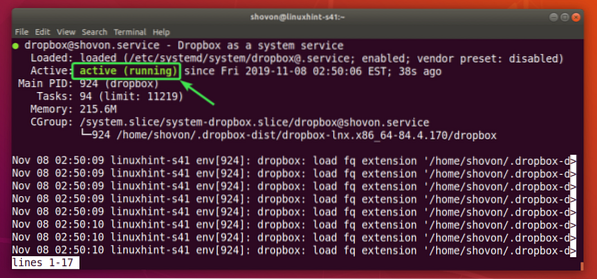
Most, ha új fájlt hoz létre a ~ / Dropbox Könyvtár. Azonnal szinkronizálni kell a Dropbox-fiókjával, amint az az alábbi képernyőképen látható.
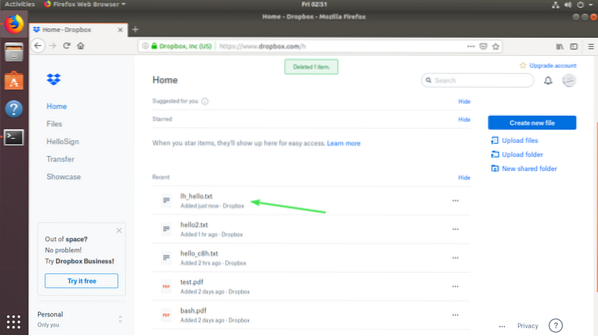
Így telepíti és konfigurálja a Dropbox-ot a CentOS 8 fej nélküli kiszolgálón. Köszönjük, hogy elolvasta ezt a cikket.
 Phenquestions
Phenquestions


