Ebben a cikkben bemutatom, hogyan használhatja a dnsmasq-ot egy helyi DNS-kiszolgáló, a DNS-kiszolgáló és a DHCP-kiszolgáló gyorsítótárba történő beállításához. Tehát kezdjük.
Hálózati topológia:
Ez a cikk hálózati topológiája. Itt konfigurálom router DNS és DHCP szerverként a dnsmasq segítségével. router 2 hálózati interfésszel rendelkezik, az egyik (ens33) csatlakozik a Internet és a másik (ens38) kapcsolódik a hálózati swtich. Az összes többi gazdagép (host1, host2, host3) a hálózaton konfigurált DHCP szervert használja router az IP-címek és a DNS-kiszolgáló automatikus hozzárendeléséhez a névfeloldáshoz.
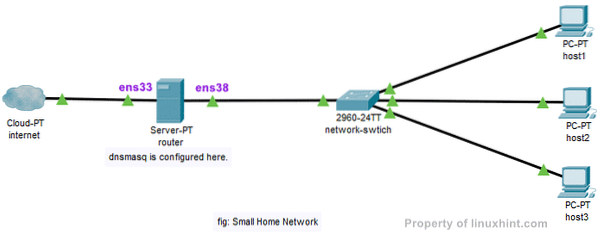
Statikus IP konfigurálása:
A hálózati topológiámban láttad, az én router két interfésszel rendelkezik ens33 és ens38. Az ens33 összekapcsolja a routert az interneten és ens38 kapcsolódik a hálózati kapcsoló, amelyhez a hálózat többi számítógépe csatlakozik. A DHCP-t kell használnom ahhoz, hogy IP-címet kapjak a ens33 interfész az internetszolgáltatómtól az internetkapcsolathoz. De a ens38 az interfészt kézzel kell konfigurálni.
Használjuk a hálózatot 192.168.10.0/24 az ens38 interfészhez és a hálózat többi számítógépéhez. Ha mégis használom a 192-es hálózatot.168.10.0/24, majd a ens38 az útválasztó interfészének 192-nek kell lennie.168.10.1/24. Ez a dnsmasq DNS-kiszolgáló és a DHCP-kiszolgáló IP-címe.
JEGYZET: A hálózati interfész neve eltérő lehet. Megtudhatja, mi az Ön számára a ip a parancs.
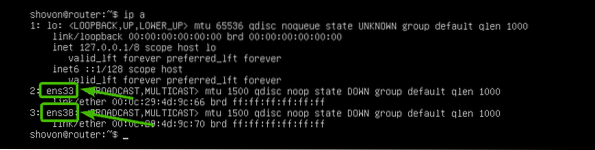
Az Ubuntu Server 18-on.04 LTS, használhatja netplan a hálózati interfészek konfigurálásához. Az alapértelmezett netplan konfigurációs fájl: / etc / netplan / 50-cloud-init.yaml.
Először nyissa meg a konfigurációs fájlt / etc / netplan / 50-cloud-init.yaml a következő paranccsal:
$ sudo nano / etc / netplan / 50-cloud-init.yaml
Írja be a következő sorokat, és a gomb lenyomásával mentse el a fájlt
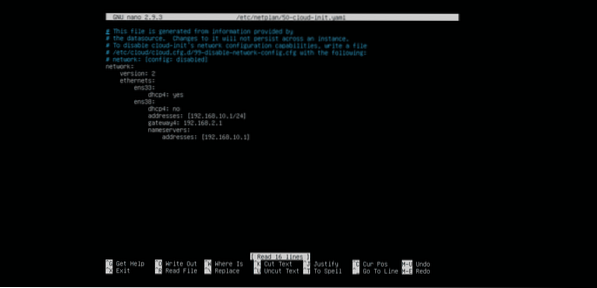
Indítsa újra a router a következő paranccsal:
$ sudo reboot
Egyszer a router boot, az IP-címeket a várakozásoknak megfelelően kell hozzárendelni.
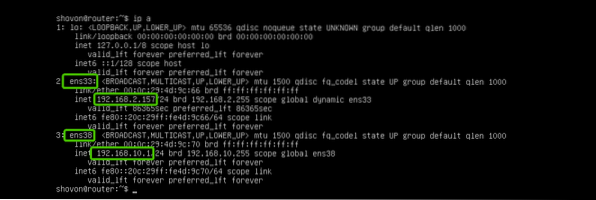
A dnsmasq telepítése:
A dnsmasq elérhető az Ubuntu hivatalos csomagtárában. Tehát könnyen telepítheti az APT csomagkezelővel.
Az Ubuntu használja systemd-megoldott alapértelmezés szerint a DNS-kiszolgálók és a DNS-gyorsítótár kezelésére. A dnsmasq telepítése előtt le kell állítania és ki kell kapcsolnia systemd-megoldott szolgáltatások. Ellenkező esetben egyáltalán nem fogja tudni futtatni a dnsmasq-ot.
Megállítani a systemd-megoldott szolgáltatás futtassa a következő parancsot:
$ sudo systemctl stop systemd-megoldva
A systemd-megoldott szolgáltatás futtassa a következő parancsot:
$ sudo systemctl letiltja a systemd-resolved programot
Alapértelmezés szerint a / etc / resolv.konf a fájl egy másik systemd konfigurációs fájlhoz van kapcsolva, amint az az alábbi képernyőképen látható. De már nem akarjuk.

Tehát, távolítsa el a / etc / resolv.konf link a következő paranccsal:
$ sudo rm -v / etc / resolv.konf
Most hozzon létre egy újat / etc / resolv.konf fájlt, és állítsa be a google DNS-kiszolgálót alapértelmezett DNS-kiszolgálóként a következő paranccsal:
$ echo "névszerver 8.8.8.8 "| sudo tee / etc / resolv.konf
Most frissítse az APT csomagtárház gyorsítótárát a következő paranccsal:
$ sudo apt frissítés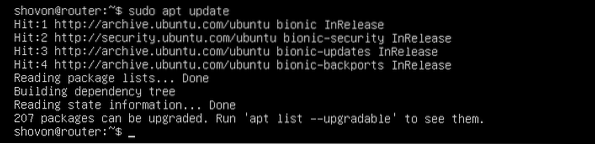
Most telepítse a dnsmasq parancsot a következő paranccsal:
$ sudo apt install dnsmasq
A dnsmasq telepítése szükséges.
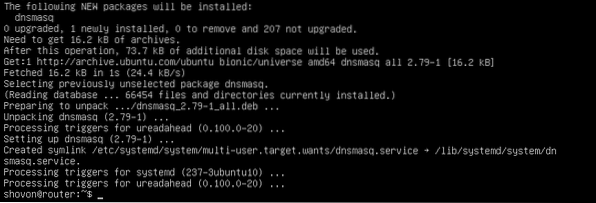
A dnsmasq DNS-kiszolgáló beállítása:
A dnsmasq konfigurációs fájlja / etc / dnsmasq.konf. A dnsmasq DNS-kiszolgálóként történő konfigurálásához módosítania kell ezt a fájlt.
Az alapértelmezett / etc / dnsmasq.konf fájl sok dokumentációt és kommentált opciókat tartalmaz. Tehát szerintem jobb átnevezni a / etc / dnsmasq.konf fájlba / etc / dnsmasq.konf.bk és hozzon létre egy újat.
A konfigurációs fájlt átnevezheti a következő paranccsal:
$ sudo mv -v / etc / dnsmasq.conf / etc / dnsmasq.konf.bk
Most hozza létre a konfigurációs fájlt / etc / dnsmasq.konf alábbiak szerint:
$ sudo nano / etc / dnsmasq.konf
Írja be a következő sorokat, és a gomb lenyomásával mentse el a fájlt
port = 53
domain szükséges
ál-priv
szigorú rend
expand-hosts
domain = példa.com
JEGYZET: változás példa.com saját domain nevéhez.
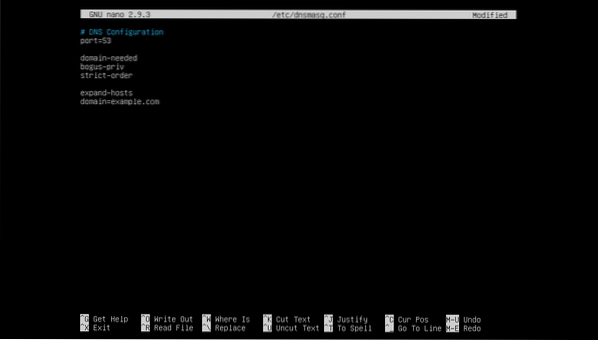
Indítsa újra a dnsmasq szolgáltatást a következő paranccsal:
$ sudo systemctl indítsa újra a dnsmasq fájlt
Nem, hibák. Nagy!
Most be kell állítania 192.168.10.1 alapértelmezett DNS-kiszolgáló címként a / etc / resolv.konf.
Ehhez nyissa meg / etc / resolv.konf fájl a következő paranccsal:
$ sudo nano / etc / resolv.konf
Írja be névszerver 192.168.10.1 a sor előtt névszerver 8.8.8.8 az alábbi képernyőképen látható módon. Ezután mentse a fájlt.

Ez az.
DNS-rekordok hozzáadása:
Most hozzáadhatja a DNS bejegyzéseit a / etc / hosts fájl.
Először nyissa meg a / etc / hosts fájl a következő paranccsal:
$ sudo nano / etc / hostsÍrja be a DNS-bejegyzéseket a következő formátumban:
IP_ADDR DOMAIN_NAME4 bejegyzést adtam hozzá router.példa.com (192.168.10.1), host1.példa.com (192.168.10.51), host2.példa.com (192.168.10.52) , és host3.példa.com (192.168.10.53) az alábbi képernyőképen jelölt módon. Annyi DNS-bejegyzést adhat hozzá, amennyit csak akar.
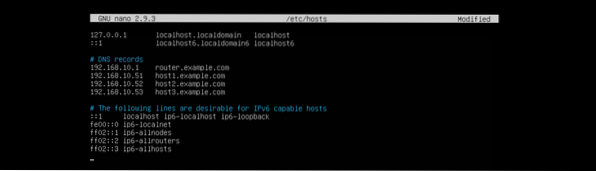
Ha végzett, mentse a fájlt a megnyomásával
Indítsa újra a dnsmasq szolgáltatást a következő paranccsal:
$ sudo systemctl indítsa újra a dnsmasq fájlt
A DNS-kiszolgáló tesztelése:
Mint látható, a helyi DNS-felbontás működik.
$ dig router.példa.com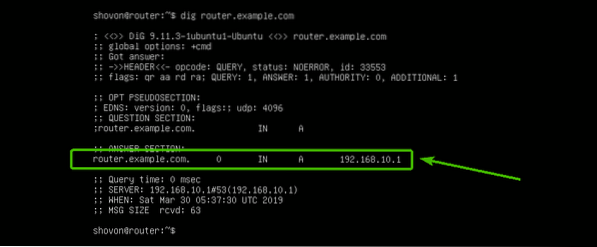
Az internetes névfeloldás is működik.
$ dig google.com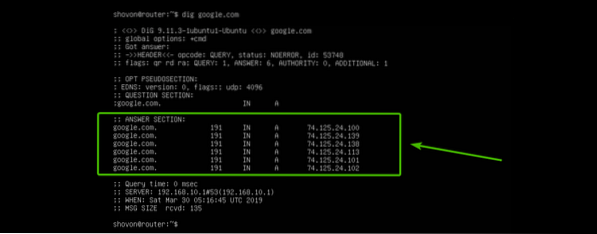
A DHCP-kiszolgáló konfigurálása:
A DHCP-kiszolgáló konfigurálásához nyissa meg a dnsmasq konfigurációs fájlt / etc / dnsmasq.konf ismét a következőképpen:
$ sudo nano / etc / dnsmasq.konf
Most adja hozzá a megjelölt sorokat a fájl végéhez. Ezután mentse a fájlt.
# DHCP konfigurációdhcp-tartomány = 192.168.10.50,192.168.10.240,255.255.255.0,24 óra
dhcp-option = option: router, 192.168.10.1
dhcp-option = opció: dns-szerver, 192.168.10.1
dhcp-option = option: netmask, 255.255.255.0
dhcp-host = 00: 0C: 29: A5: BD: 4A, 192.168.10.51
dhcp-host = 00: 0C: 29: A5: BD: 5B, 192.168.10.52
dhcp-host = 00: 0C: 29: A5: BD: 6C, 192.168.10.53
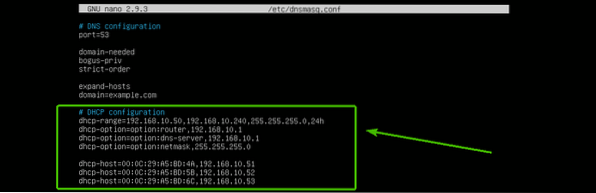
Itt, dhcp-tartomány az IP-címek tartományának beállítására szolgál, amelyeket a DHCP-szerver a gazdagépekhez rendel.
dhcp-option az átjáró (opció: router), DNS-kiszolgáló címe (opció: dns-server) és a hálómaszk (opció: netmask)
dhcp-host arra szolgál, hogy a megadott MAC-címektől függően meghatározott IP-címeket állítson be gazdagépekre.
Indítsa újra a dnsmasq szolgáltatást a következő paranccsal:
$ sudo systemctl indítsa újra a dnsmasq fájlt
A DHCP-kiszolgáló tesztelése:
Mint láthatja, a számítógép host1 megkapta az IP címet 192.168.10.51/24 a DHCP szerverről.
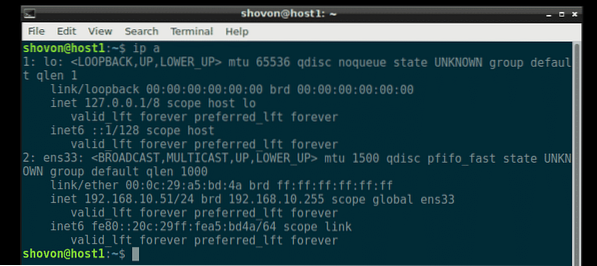
A DNS-felbontás is működik host1.
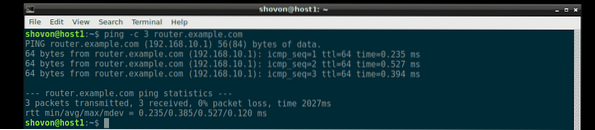
Ugyanúgy, host2 és host3 a helyes IP-címet is megkapja a DHCP-szervertől, és mindegyiken működik a DNS-felbontás.
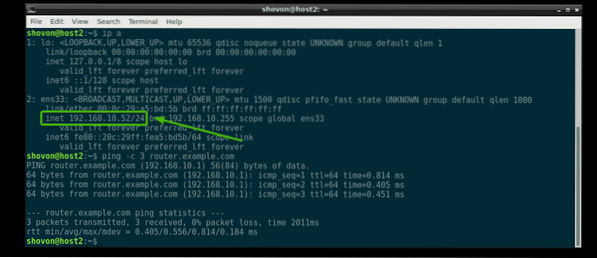
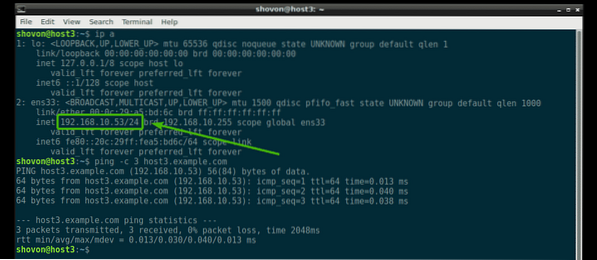
Hová menjünk tovább:
Ha többet szeretne megtudni a dnsmasq-ról, akkor nézze meg az alapértelmezett konfigurációs fájlt / etc / dnsmasq.konf (most átnevezték / etc / dnsmasq.konf.bk). Részletes leírást tartalmaz a dnsmasq összes konfigurációs beállításáról.
$ kevesebb / etc / dnsmasq.konf.bk
Az Ubuntu Server 18 alapértelmezett dnsmasq konfigurációs fájlja.04 LTS.
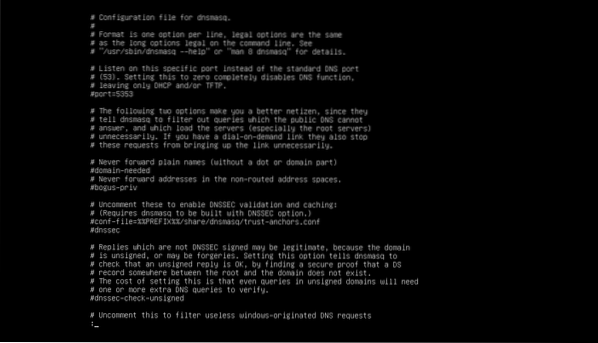
Tehát így állíthatja be a dnsmasq-ot az Ubuntu Server 18-on.04 LTS. Köszönjük, hogy elolvasta ezt a cikket.
 Phenquestions
Phenquestions


