Az Office felhasználók hosszú ideje valószínűleg jól ismerik a Microsoft Office 2010, Office 2013 és újabb verzióiban található Upload Center funkciót. Akik nem ismerik a Feltöltési szót, valószínűleg ismerik a tálca értesítési területén megjelenő kis Feltöltés ikont.
Az Office 2010 és 2013 Office Upload Center szolgáltatásának segítségével a felhasználók könnyedén megtekinthetik a szerverre feltöltött fájlok állapotát. Vagyis a szolgáltatás hasznos azoknak a felhasználóknak, akik mindig fájlokat mentenek a OneDrive (SkyDrive) fiókjukba. Például, ha internetje offline állapotba kerül, amikor a OneDrive-fiókjába mentett fájlt szerkeszt, a Feltöltési központ ideiglenesen offline állapotban menti a fájlt, hogy az automatikusan feltölthesse a fájlt, amint az internetkapcsolata újra létrejön.
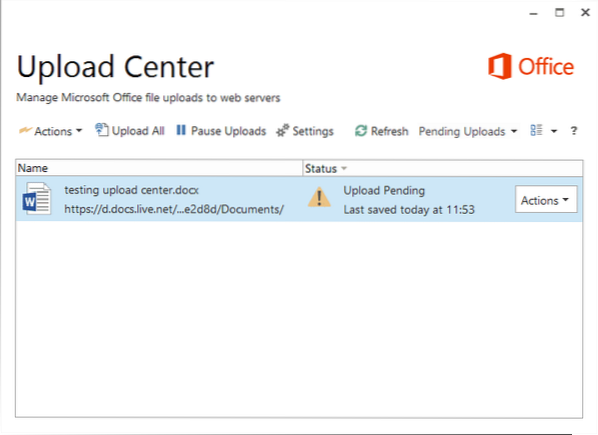
Akik nem használják a Feltöltő központot, érdemes lehet csak megszabadulni tőle. Mivel a Microsoft Office nem kínál egyszerű módot a Feltöltési központ kikapcsolására vagy letiltására, az alábbi megkerülő megoldásokat követve befejezheti a Feltöltési központ letiltását, és eltávolíthatja az ikont a tálca értesítési területéről.
A Feltöltő központ elrejtése nélkül töltse le a Feltöltő központot
Ha arra törekszik, hogy mindig elrejtse a tálca értesítési területén megjelenő feltöltési központ ikont anélkül, hogy ténylegesen letiltaná a feltöltési központot, kövesse az alábbi utasításokat.
1. lépés: Kattintson a kicsi Fel nyíl ikonra a tálca jobb oldalán (lásd a képet), majd kattintson a Hivatkozás testreszabása gombra az Értesítési terület ikonjai ablak megnyitásához.
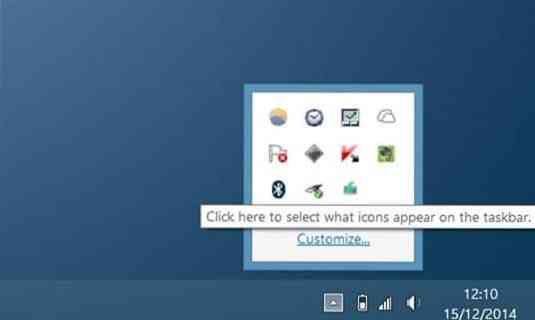
2. lépés: Itt keresse meg a Microsoft Office Document Cache vagy a nevű bejegyzést Microsoft Office feltöltő központ, majd válassza ki Ikon és értesítések elrejtése opciót a mellette lévő legördülő mezőből.
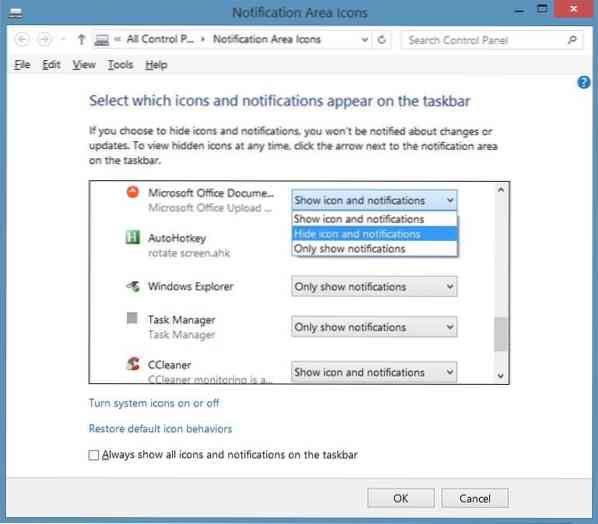
Kattintson a gombra rendben gomb.
Az Office Upload Center teljes kikapcsolása
Ne feledje, hogy biztos vagyok benne, hogy ez a módszer működni fog-e az Office 2010 alkalmazással.
1. lépés: típus Feladat ütemező vagy Menetrend Feladat a Start menüben vagy a Start képernyő keresőmezőben, és nyomja meg az Enter billentyűt a Feladatütemező megnyitásához.
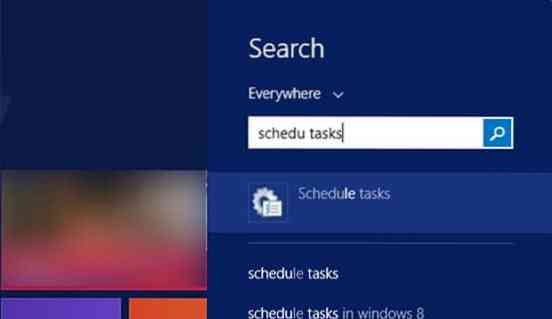
2. lépés: Kattintson a Feladatütemező bal oldali ablaktáblájára Feladatütemező könyvtár.
3. lépés: Most a jobb oldalon keresse meg a megnevezett bejegyzést Microsoft Office 15 szinkronizálási karbantartás, Kattintson a jobb gombbal ugyanarra, majd kattintson a Letiltás lehetőségre.
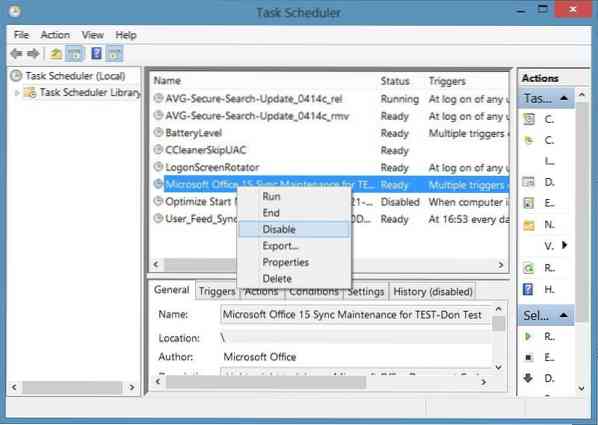
Ez az!
Tiltsa le az Office 2010 Feltöltő központjának beállításjegyzékét
Ne feledje, hogy ez a módszer csak az Office 2010-hez készült, és előfordulhat, hogy nem működik az Office 2013 esetében.
Kérjük, készítsen biztonsági másolatot a rendszerleíró adatbázisról, vagy hozzon létre egy kézi rendszer-visszaállítási pontot a rendszerleíró adatbázis szerkesztése előtt.
1. lépés: Gépeléssel nyissa meg a Beállításszerkesztőt Regedit a Start menü keresés vagy a Start képernyő keresés menüpontban. Alternatív megoldásként beírhatja Regedit a Futtatás parancsmezőben, majd nyomja meg az Enter billentyűt a Rendszerleíróadatbázis-szerkesztő megnyitásához.
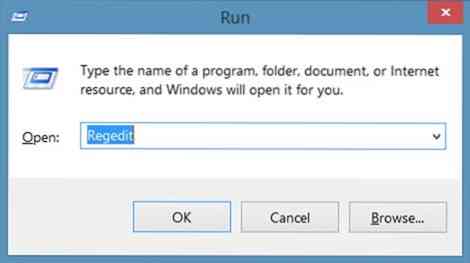
2. lépés: A Beállításszerkesztőben keresse meg a következő kulcsot:
HKEY_CURRENT_USER \ Software \ Microsoft \ Windows \ CurrentVersion \ Run

3. lépés: A jobb oldalon keresse meg a megnevezett bejegyzést OfficeSyncProcess és törölje ugyanazt. Ez az!
 Phenquestions
Phenquestions


