A lemezklónozás magában foglalja az adatok egyik lemezről egy másodlagos lemezre történő másolását egy már létező lemez pontos másolatának létrehozásához. Ennek legegyszerűbb és legegyszerűbb módja a másolás és beillesztés megközelítés. Az egyetlen kihívás ezzel a megközelítéssel a rejtett fájlokat és mappákat, valamint a használt fájlokat másolhatja.
Itt van szükségünk olyan klónozó szoftverek támogatására, mint a Clonezilla, amely ideális az operációs rendszer, a szoftver, a javítások és a meghajtók replikálásához.
Mi az a Clonezilla?
Ez egy platformon átívelő lemezképalkotó és klónozó szoftver, amely a Windows, a Mac OS X, a Minix és a Linux számára készült terjesztésekkel rendelkezik. A Clonezilla a partclone segédprogramon alapul, így képes a lemez és partíció képalkotására. Ennek eredményeként a Clonezilla klónozhatja az adatokat a merevlemezről közvetlenül az egyik lemezről a másikra. A másik alternatíva kép létrehozása partíciókhoz vagy lemezekhez egy merevlemezre, akár helyi, akár a hálózati erőforrásra csatolt SMB, SHH vagy NFS segítségével.
Fontos megjegyezni, hogy a Clonezilla egy parancssori vezérlésű varázsló tetején fut. Ezeket a klónozott képeket ezután titkosítani vagy központosítani lehet egy külső meghajtón, például merevlemez-meghajtón vagy USB-meghajtón. Más körülmények között dönthet úgy, hogy kifejezetten erre a célra tervezett hálózati helyeket használ, például csatolt hálózati tárolót.
A Clonezilla rendkívül sokoldalúan biztosítja, hogy helyreállítsa az adatmentést egy meghibásodott meghajtóról, legyen az asztali vagy szerveres.
A Clonezilla három fő változata a következőket tartalmazza:
- Lite verzió
- SE verzió
- Lite-Server
Nézze meg a Clonezilla Lite verzió használatát, amely elősegíti a klónozást egyetlen számítógépen. Inkább arról van szó, hogy úgy dönt, hogy a számítógép belső lemezét klónozza egy külső merevlemezre.
Ha bonyolultabb klónozást szeretne végezni, akkor a Lite vagy az SE rendben lenne. Akár több számítógépet is klónozhat menet közben, vagy távoli gépeket a hálózaton keresztül.
A CloneZilla több képességgel rendelkezik egy adott eszköz teljes biztonsági másolatának elkészítéséhez egy teljes külső meghajtóra, és biztonsági másolatok készítésére teljes lemezeken vagy bizonyos partíciókon. A klónozott adatok tárolása kétféle megközelítéssel hajtható végre. Ide tartozik az adatok másolása vagy egy titkosított képfájl másolása.
Miért érdemes használni a Clonezillát??
A Clonezilla támogatja a különféle, különféle operációs rendszereken és szoftvereken futó fájlrendszereket. Rendelkezik a dd paranccsal, amely különösen hasznos, ha biztonsági másolatot készít egy nem támogatott fájlrendszerről. Úgy működik, hogy szektorról szektorra másolatot készít a meghajtóról. A dd parancs használatakor nincs szükség a használt fájlrendszer típusának ismeretére. Imádni fogja azt is, mert támogatja a távoli biztonsági mentéseket, mint például az NFS megosztás, a SAMBA és az SSH.
Megbeszéljük az új merevlemez-meghajtó bedolgozásának, a Clonezilla-ba történő indításnak és a kép visszaállításának mentett helyről történő összes lépését.
A klónozás közben a merevlemez-meghajtó klónozása közben menet közben is titkosítjuk az így kapott képet. Jelszót is használunk a kép titkosításához és visszafejtéséhez. Abban az esetben, ha elveszítjük a jelszót, örökre elveszítjük a leképezett adatainkat. Tehát nagy körültekintésre van szükség a jelszó kezelésénél.
A Clonezilla használatának kiemelkedő előnyei ellenére megvan a maga kihívása, csakúgy, mint bármely más alkalmazásban. Ezek közül néhány, amelyekre szüksége van a figyelmedre:
- Nem könnyű megoldás szükséges a lemezek vagy partíciók növekményes biztonsági mentésének létrehozásához, mert alapértelmezés szerint nem ez történik.
- Szükség van a gép leállítására, amelynek forrásmeghajtója a termelési kiszolgálón van. A szolgáltatások átmenetileg átállíthatók egy másik szerverre, mivel a leszerelés egy rövid időre megtörténik. Abban az esetben, ha a szolgáltatások áttelepítése nem lehetséges, akkor vegye fontolóra, hogy ügyfeleinek némi leállási ideje legyen.
- A kép helyreállításához szükséges külső lemeznek minimális kapacitással kell rendelkeznie, mint a klónozott kép mérete.
A merevlemez klónozása a Clonezilla használatával
Ne feledje, hogy az adatok biztonsági mentésére szánt külső lemez legalább akkora, mint a klónozni kívánt lemez. Ezzel időt takaríthat meg, ha le kell állnia, és nagyobb lemezt kell keresnie.
1. lépés: Az első lépés a Clonezilla letöltése a következő link segítségével a hivatalos webhelyről.
2. lépés: Másodszor ellenőrizze, hogy a letöltött verzió stabil és megfelel-e a rendszer követelményeinek. Ezt követően létre kell hoznia az USB-meghajtó bootolható verzióját, vagy CD / DVD-t kell készítenie a Clonezilláról.
Indítható USB-lemez létrehozásához számos eszköz áll rendelkezésre. Kérjük, olvassa el útmutatónkat.
3. lépés: Harmadszor, csatolnia kell mind a Clonezillával rendelkező indító meghajtót, mind a külső lemezt az adatok biztonsági mentéséhez. Ezt követően kérjük, indítsa újra a rendszert, miután megbizonyosodott arról, hogy megfelelően vannak-e felszerelve.
Kövesse ezt úgy, hogy módosítja a szokásos rendszerindítási sorrendet, és testreszabja a Clonezilla lemezével történő indításhoz. Ne feledje, hogy ez a folyamat különbözõ gépeknél eltérõ, és lehet, hogy ezt meg kell keresnie. Azonban a leggyakoribbak közé tartozik a DEL billentyűk, az F11, az F12 vagy az ESC használata a BIOS eléréséhez.
4. lépés: Válassza az indítást a Clonezilla lemezről, amely később a Clonezilla üdvözlő képernyőjét kéri. Válassza ki a Clonezilla live opciót és nyomja meg az Entert a folytatáshoz.
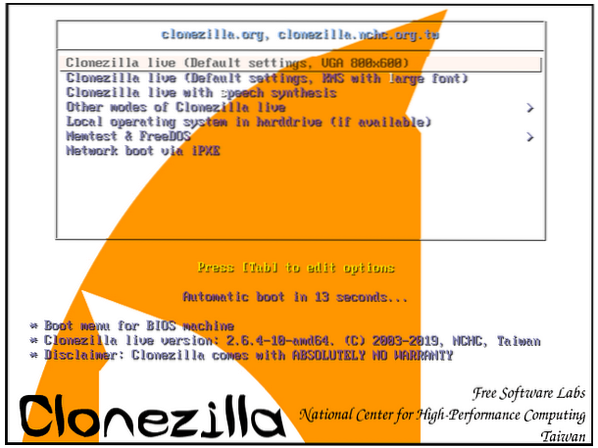
5. lépés: A következő megjelenő képernyő a nyelvi képernyő, ahol ki kell választania a klónozási folyamathoz megfelelő nyelvet.
A felfelé és lefelé mutató nyílbillentyűkkel könnyedén navigálhat a különböző opciók között. Ez a szakasz a Linux rendszer RAM-ba történő betöltése után következik be.
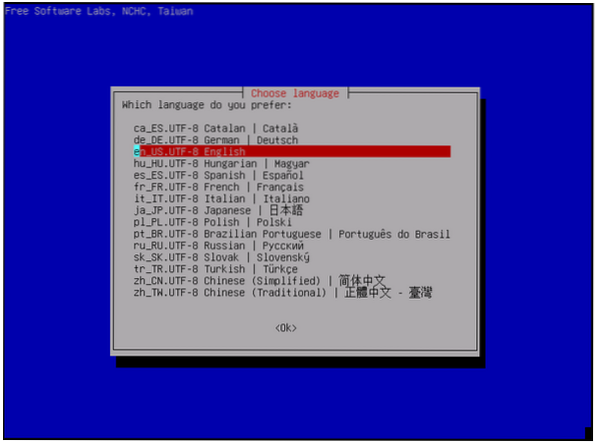
6. lépés: A következő lépés lehetőséget nyújt a billentyűzet elrendezésének konfigurálására vagy megváltoztatására. Itt különféle verziói lehetnek, attól függően, hogy milyen Clonezillát választasz. A Clonezilla újabb verzióinak azonban csak két választási lehetőségük van.
Az első az alapértelmezett amerikai billentyűzetkiosztás, a második pedig a billentyűzetkiosztás megváltoztatásának lehetősége. Ebben az esetben az első lehetőséget választjuk. Ha a Clonezilla régebbi verzióját használja, válassza az opciót, ne érintse meg a billentyűtérképet.
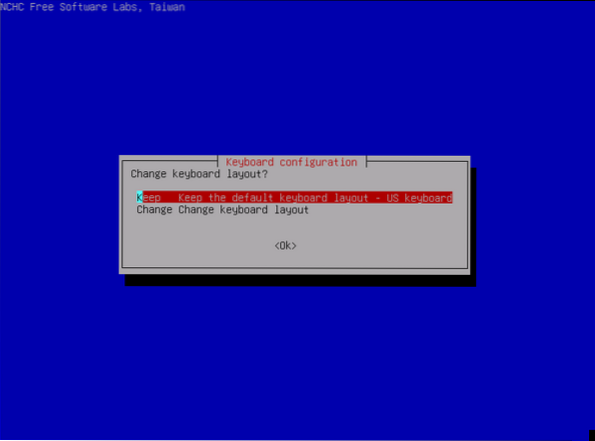
7. lépés: Ezután megjelenik a kezdőképernyő, amelyben lehetőség nyílik a Clonezilla elindítására, vagy belevetik magukat a héj kölcsönhatásába. Itt a Clonezilla indítása opciót választjuk, és a folytatáshoz kattintson az Enter gombra.
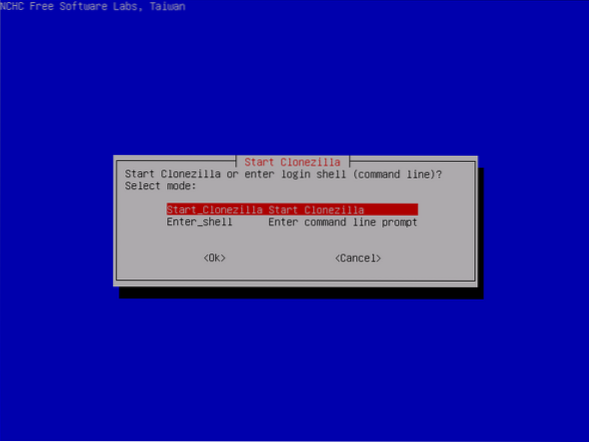
8. lépés: Mivel egy helyi titkosított lemezképet klónozunk, úgy döntünk, hogy az eszköz-kép alternatívát választjuk, és a folytatáshoz az Enter gombra kattintunk. Ebben a bemutatóban a klónozott merevlemez képe egy hálózati helyre kerül.
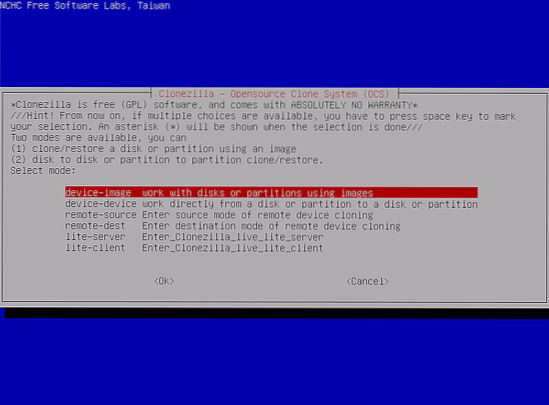
9. lépés: A CIFS / SMB protokollokat használjuk a klónozott kép mentésére a hálózati megosztott könyvtárba. A klónozott kép mentéséhez más népszerű hálózati protokollokat is használhat.
Ezen protokollok egy része tartalmaz NFS megosztást, WebDAV szervert, helyi csatolt illesztőprogramot vagy SSH szervert. Ezen a felületen a samba_server lehetőséget választjuk, és a folytatáshoz az Enter gombra kattintunk.
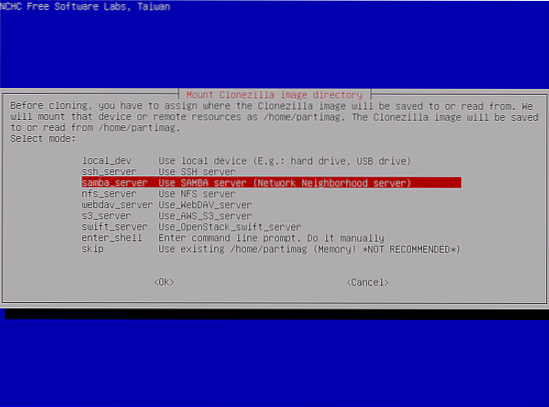
10. lépés: Válassza a DHCP lehetőséget a hálózati interfész konfigurálásához. Számos hálózati interfész van egy helyzetben. Válassza ki a fizikailag csatlakoztatott interfészt a DHCP-hálózathoz.
Abban az esetben, ha egy DHCP-kiszolgáló nincs konfigurálva, válassza a statikus alternatívát a hálózati interfész beállításainak manuális hozzáadásához.
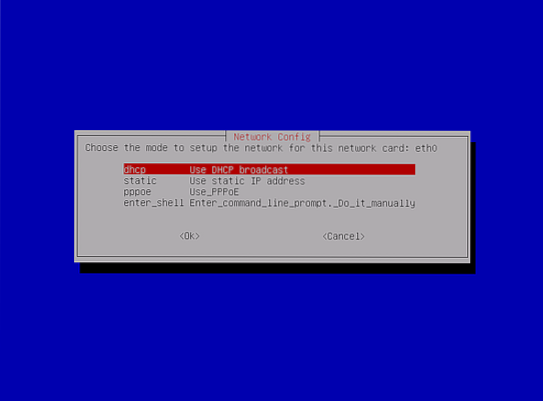
11. lépés: Ebben a szakaszban hozzáadódik a samba szerver IP címe. Alternatív megoldásként ez lehet a Teljesen minősített domain név. Ezután nyomja meg az Enter billentyűt, hogy folytassa a következő képernyőt.
adjon hozzá egy IP-címet vagy a teljesen minősített tartománynevet
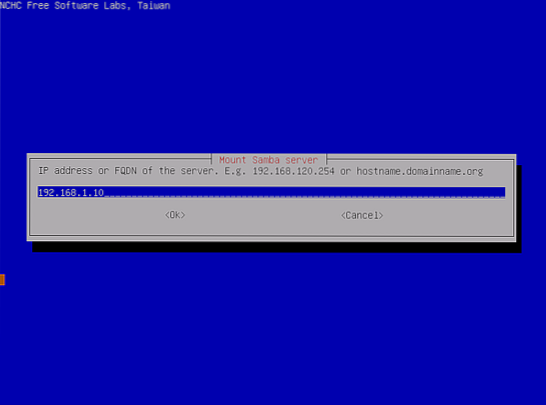
12. lépés: Ha a samba-kiszolgálón nincs ismert tartomány beállítva, akkor hagyja üresen a tartománymezőt. De ha van, akkor jelezze a megadott helyen, az alábbi ábra szerint. Ezt követően nyomja meg az „Enter” gombot a folytatáshoz.
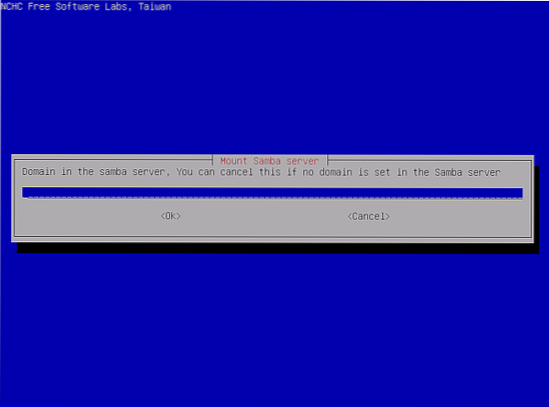
13. lépés: Az ezt követő képernyő lehetőséget ad a samba szerver fiók nevének hozzáadására. Valójában írási jogosultságokat valósíthat meg a szerveren, és a folytatáshoz nyomja meg az Enter billentyűt.
adja hozzá a samba szerver fiók nevét
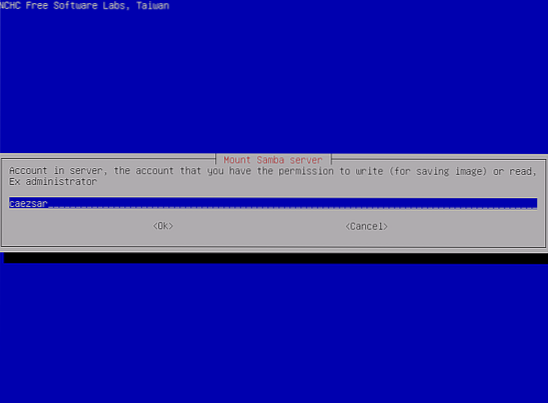
14. lépés: Itt adja meg a samba szerverről a könyvtár abszolút elérési útját. Itt menti a klónozott kép.
Adja meg a könyvtár abszolút elérési útját a samba szerverről
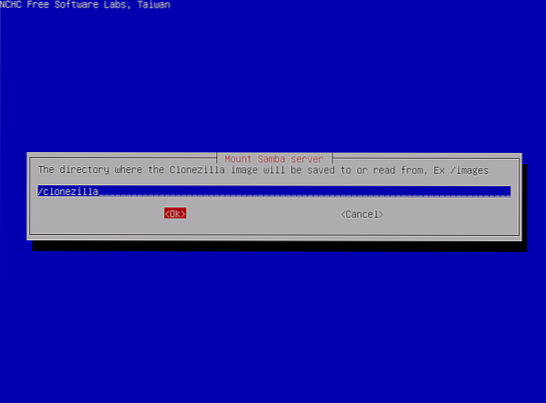
15. lépés: Válassza ki a Samba protokolljának új verzióját. És nyomja meg az „Enter” gombot, hogy folytassa a következő utasítással. Ha a megosztott hálózati hely egy régi SMB-kiszolgálón található, akkor használja az 1. protokoll verzióját.0.
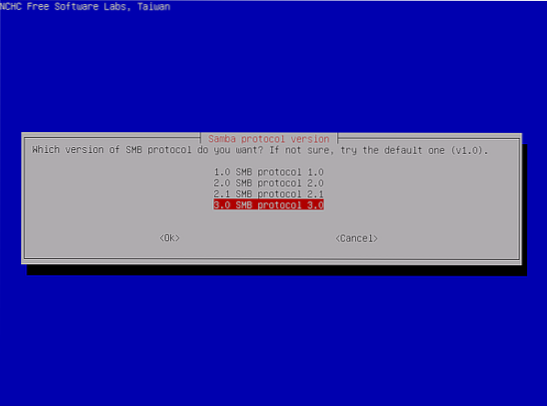
16. lépés: Mielőtt továbblépne a képernyőre, válassza ki a rendszer alapértelmezett biztonsági módjának automatikus használatát ezen a szinten.
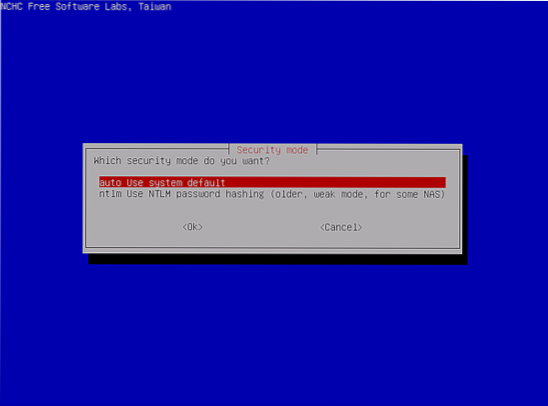
17. lépés: Ebben a szakaszban hozzá kell adnia egy jelszót a samba-fiókjához. Ez megelőzi a részvény felhelyezését, és a folytatáshoz nyomja meg az „Enter” gombot.
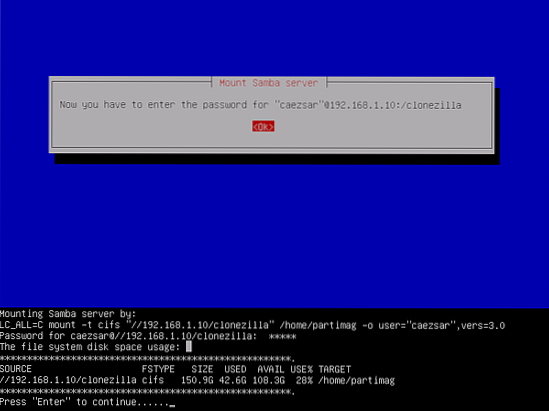
18. lépés: A következő felület lehetőséget ad a felhasználónak arra, hogy kiválassza a varázsló futtatásának módját. Választhat kezdő vagy szakértő alternatívákat.
Alapértelmezés szerint mindig a kezdő mód van kiválasztva, hacsak ezt nem változtatja meg. Most kiválaszthatja az Önt érdeklő partíciókat.
Vegye figyelembe, hogy a szakértői mód használata különös gondosságot igényel, ahol nagyon biztos abban, hogy mit csinál. Ha nem ez a helyzet, akkor elveszítheti adatait.
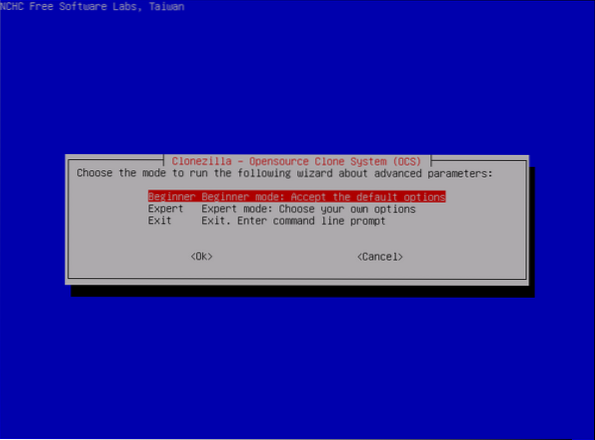
19. lépés: Válassza a savedisk alternatíváját a helyileg csatolt IDE / SCI / SATA lemez képének elkészítéséhez.
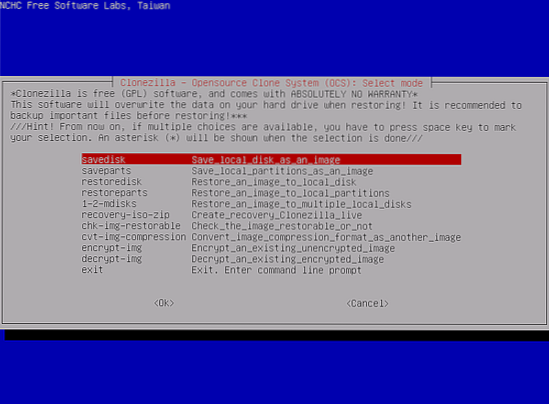
20. lépés: Válassza ki, hogy fenntartsa-e az alapértelmezett névsémát, amelyet a Clonezilla ad meg a mentett képhez, vagy válassza a leíró név manuális hozzáadását.
Általában a kép nevének testreszabása olyan rugalmasságot kínál, amelyet később később könnyen felismerhet. Továbbá erősen ajánlott a kép elkészítésének dátuma.
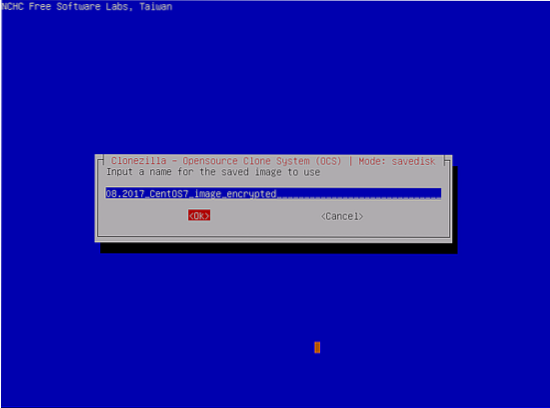
21. lépés: Válassza ki a klónozni kívánt helyi forráslemezt. A forráslemez kiválasztásakor elengedhetetlen megemlíteni a használt neveket, mert ezek zavaróak lehetnek, ha Ön még nem ismeri ezt.
A leggyakoribb konvenciók közé tartozik az sda, az sdb stb. Abban az esetben, ha ezt kihívásnak találja, indítsa újra a számítógépet, és a BIOS segítségével erősítse meg a forráslemezt. A másik nagyon fontos lehetőség a lemez méretének használata, ha biztos vagy benne.
Abban az esetben, ha elakadt, a megfelelő eszköz azonosításához használja a lemez sorozatszámát.
Itt Vmware lemezt használunk egy kép klónozásához. Valójában a megfelelő forrásmeghajtó kiválasztása után válassza ki az eszközt a szóköz segítségével. A folytatáshoz nyomja meg az Enter billentyűt.
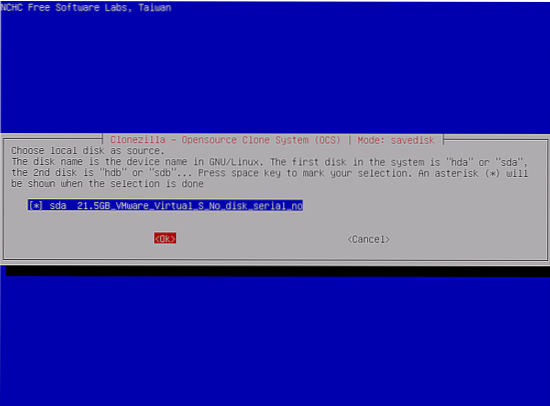
22. lépés: Válassza a „A forrásfájlrendszer ellenőrzése / javítása kihagyása” lehetőséget, és nyomja meg az Enter billentyűt a folytatáshoz, ha biztos abban, hogy a forrásfájlrendszer nem sérült.
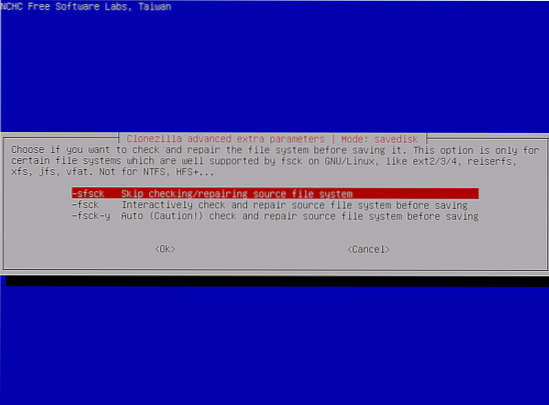
23. lépés: Ezen a képernyőn válassza a Nem lehetőséget. Ez biztosítja, hogy a mentett kép ellenőrzése átugorásra kerül. Ezután kattintson az OK gombra a folytatáshoz.
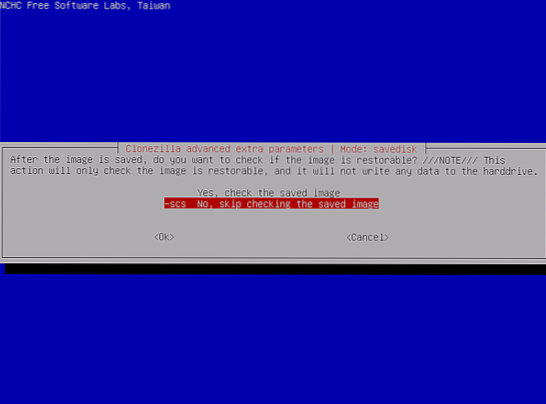
24. lépés: Itt válassza a második lehetőséget, vagyis a kép titkosítását. Válassza az OK lehetőséget, majd a folytatáshoz nyomja meg az „Enter” gombot. Ennek eredményeként a kapott klónozott képet az eCryptfs program segítségével titkosítják.
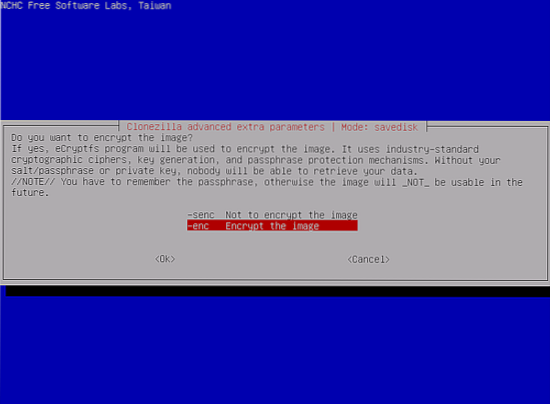
25. lépés: A Clonezilla átveszi a klónozási folyamatot. Először a tevékenységről szóló jelentést mutatja, és két figyelmeztetést mutat, ha érdekli a folyamat folytatása.
Választhatja, hogy az n gombot megnyomja-e a Nem vagy az y-t az Igen gombra.
Ezek után a harmadik figyelmeztetés lehetőséget ad a rendszerindító klónozására vagy sem.
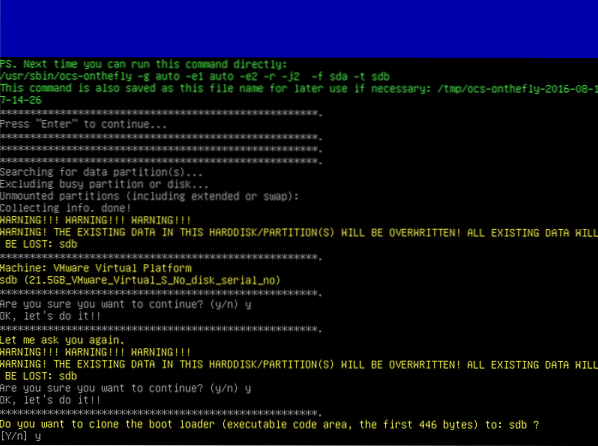
26. lépés: Az igen kiválasztása a klónozás folytatásához felszólítja a Clonezillát, hogy először hozzon létre egy partíciós táblázatot a kívánt célmeghajtón.
Ezt követően van egy figyelmeztetés, amely figyelmezteti Önt, hogy klónozza a rendszerindítót vagy sem. Ebben az esetben az Y-t nyomjuk meg, mert a klónozási folyamatot be akarjuk fejezni.
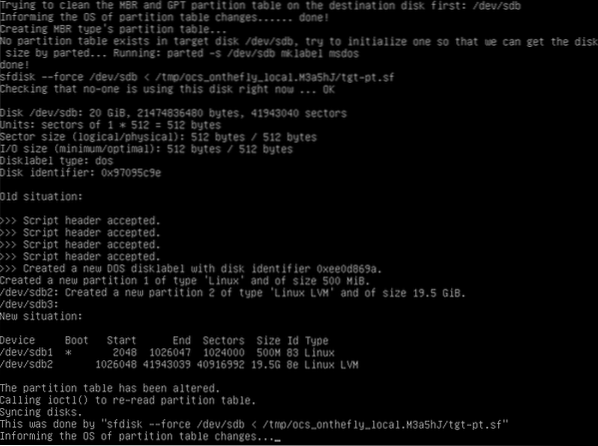
27. lépés: Ez egy kritikus szakasz, amire ügyeljen, hogy ne kapcsolja ki a számítógépet, mert a klónozási folyamat itt kezdődik a felhasználó beavatkozása nélkül.
Itt látható az összes zajló tevékenység grafikus jelentése.
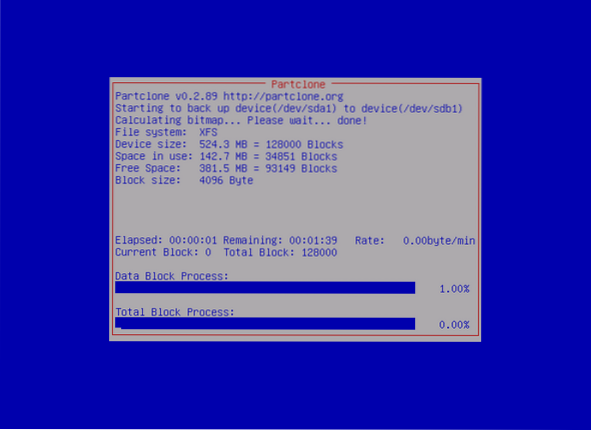
28. lépés: A klónozási folyamat befejezése után egy jelentés jön létre. Ezenkívül lehetőség nyílik arra, hogy még egyszer folytassa a Clonezilla használatát. A rendelkezésre álló lehetőségek között szerepel az 1-es megnyomása a konzol módban maradáshoz vagy a 2-es lehetőség a varázsló futtatásához a kilépéshez. Alternatív megoldásként nyomja meg az „Enter” gombot a kilépési képernyő megnyitásához.
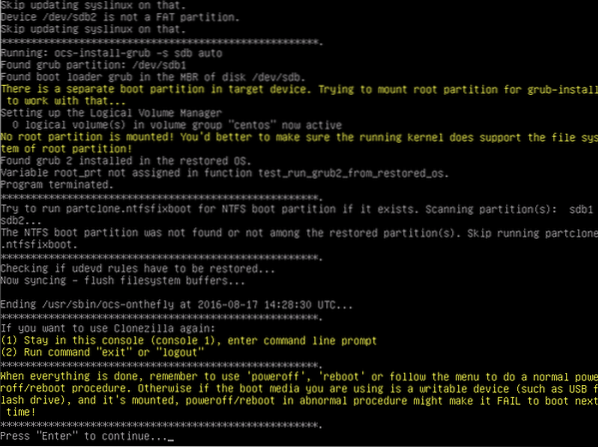
29. lépés: A következő képernyőn négy alternatíva van, amelyek közül választhat. Ezek tartalmazzák:
- - „Poweroff” a leállításhoz
- - „Reboot” az újraindításhoz
- - A „cmd” megnyitja az interaktív parancssori parancsot
- - „Rerun1” egy új klónozási folyamat újrakezdéséhez.
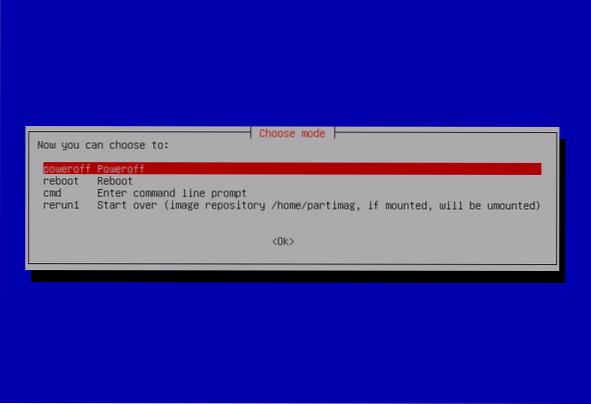
Most befejeztük a lemezmeghajtó klónozását. Most már csak annyit tehet, hogy leválasztja a külső lemezmeghajtót, biztonságos helyen tartja, megváltoztatja a jelenlegi lemezt, és az új lemezt használja a számítógép indításához.
 Phenquestions
Phenquestions



