Minden új verziókiadásnál az Ubuntu fejlesztői a kiadás évét és hónapját használják verziószámként. Például a legújabb Ubuntu kiadás - 20.04 Focal Fossa - 2020 áprilisában jelent meg.
Linux alatt különféle módszerekkel szerezhet információkat a telepített operációs rendszer verziójáról. Ez magában foglalja a verzió megszerzését a grafikus felhasználói felületen és a parancssoron keresztül. A GUI módszer csak a részleges verziószámot mutatja, például a „18.04.”A teljes verziószám, például a„ 18.04.1, ”használja a parancssori metódust.
Ez a cikk elmagyarázza, hogyan szerezhetünk Linux verzióinformációkat a GUI és a parancssor használatával. Futtattuk a cikkben említett parancsokat és eljárásokat az Ubuntu 20-on.04 LTS. Az Ubuntu 20 esetében.04, „20.04 ”a teljes verziószám, mint a point release 20.04.1 még nem érkezett meg.
Ellenőrizze az Ubuntu verzióját a grafikus felhasználói felületen keresztül
Az Ubuntu operációs rendszer verziószámát a Beállítások segédprogramon keresztül szerezheti be. A Beállítások segédprogram megnyitásához kattintson a jobb gombbal az asztalra, és válassza a lehetőséget Beállítások a menüből. Alternatív megoldásként kereshet és megnyithatja a Beállítások segédprogramot a Windows billentyű megnyomásával és a keresősávon keresztül történő kereséssel.
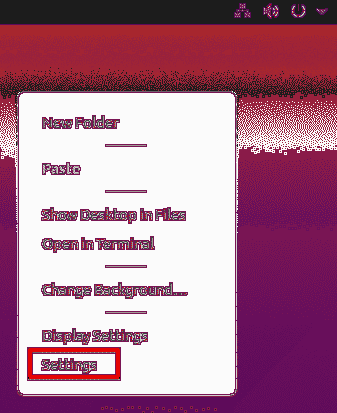
A Beállítások segédprogramban görgessen lefelé, és kattintson a gombra Ról ről fülre.
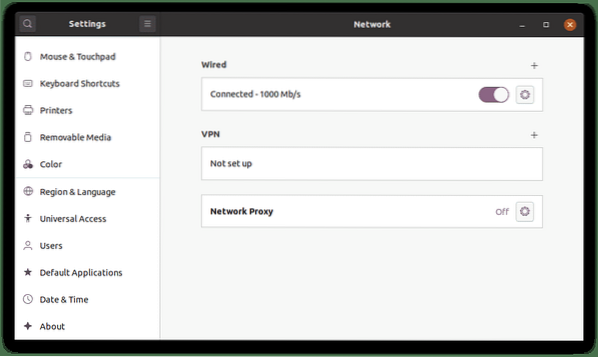
Ban,-ben Ról ről ablakban látni fogja a verzió információt OS neve vonal, ami 20.04, esetünkben.
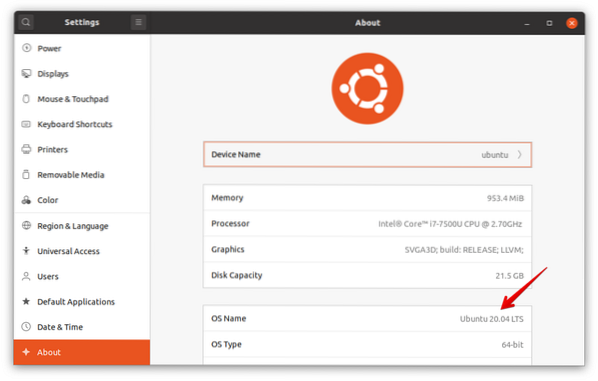
További információkat is talál, például a rendelkezésre álló memóriát, a processzort, a grafikát, az operációs rendszer típusát és a lemez méretét.
Ellenőrizze az Ubuntu verziót a parancssoron keresztül
Számos módja van az Ubuntu verzióinformációinak a parancssoron keresztül történő megszerzésére. A parancssori Terminal alkalmazás megnyitásához az Ubuntu rendszerben használja a Ctrl + Alt + T billentyűparancs.
1. módszer: Az lsb_release parancs használata
Az lsb_release paranccsal információkat szerezhet az Ubuntu rendszeréről, beleértve a verziószámot is.
Használja az lsb_release parancsot az -a kapcsolóval, hogy megtekinthesse a teljes verzió információit, valamint az egyéb releváns információkat:
$ lsb_release -a
Amikor az lsb_release parancsot a -d kapcsolóval használja, az ablak csak a verziószámot jeleníti meg.
$ lsb_release -d
A fenti kimenetek közül a verziószám látható a Leírás vonal, amely rendszerünkben 20.04.
2. módszer: Az / etc / issue fájl használata
Az / etc / issue fájlt a bejelentkezési üzenetek megjelenítésére használják. Alapértelmezés szerint ez a fájl tartalmazza a verziószám adatait. Ha ezzel a módszerrel meg szeretné találni az Ubuntu rendszer verziószámát, használja a cat parancsot az / etc / issue fájl megtekintéséhez:
$ cat / etc / issue
3. módszer: Az / etc / os-release fájl használata
Az / etc / os-release fájl tárolja az operációs rendszer azonosító adatait, beleértve az operációs rendszer verziójával kapcsolatos információkat. A használt operációs rendszer verziójának ellenőrzéséhez tekintse meg az / etc / os-release fájlt a cat paranccsal:
$ cat / etc / os-releaseA kimenetben látni fogja az operációs rendszer verziószámát, valamint az egyéb releváns információkat.
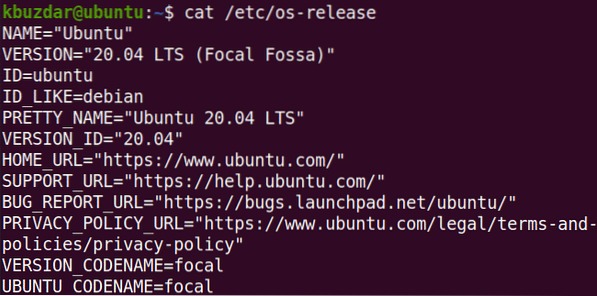
4. módszer: A hostnamectl parancs használata
A hostnamectl parancsot általában a rendszer hosztnevének keresésére és megváltoztatására használják. Ezzel a paranccsal ellenőrizhető a használt operációs rendszer verziója is.
$ hostnamectlAz operációs rendszer verziójával együtt ez a parancs megjeleníti a kernel verzióját is, amint az a következő képernyőképen látható.
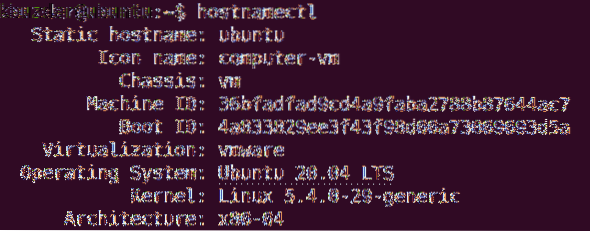
Ebben a cikkben megvitattuk, hogyan lehet ellenőrizni a gépen futó Ubuntu operációs rendszer verzióját. Remélem, tetszett a cikk, és hasznosnak találta az Ön igényeinek!
 Phenquestions
Phenquestions


