Ebben a cikkben megmutatjuk, hogyan lehet ellenőrizni, hogy mennyi RAM vagy memória van telepítve a Linux rendszerre, és hogyan lehet ellenőrizni annak sebességét. Az összes parancsot végrehajtottuk az Ubuntu 20-on.04 operációs rendszer. Kezdjük el!
Mint fent említettük, az Ubuntu 20-on fogunk dolgozni.04 parancssori környezet. Ezért meg kell nyitnunk a Terminal alkalmazást, hogy elmagyarázzuk a RAM megfigyelési feladatokat. A terminál ablaka az Ubuntu alkalmazásindító keresősávjával érhető el, vagy elindíthatja a Ctrl + Alt + T parancsikonon keresztül.
Ellenőrizze a RAM méretét és elérhetőségét
A következő paranccsal ellenőrizheti, hogy mennyi RAM van telepítve az Ubuntu 20-ra.04 rendszer:
$ ingyenA fenti parancs segítségével a rendszer memóriáját és cseréjét néhány sorban ellenőrizhetjük. Ha nem használ semmilyen kapcsolót, akkor a kimenetet kilobájtban kell kinyomtatni.
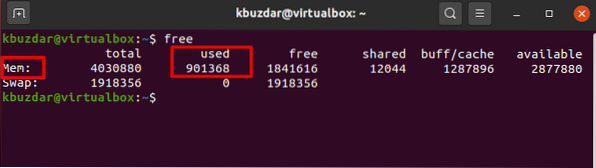
Jobb, ha a -h kapcsolót az ingyenes paranccsal együtt használjuk, amely megmutatja a telepített RAM-ot és a swap-felhasználást 3 legközelebbi lehetséges számjegyből.
$ ingyenes -h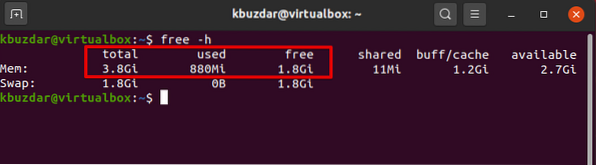
A fenti kép kiemelt „Mem” része teljes információt nyújt a rendszer RAM-járól. Az 'összes' oszlop megmutatja a telepített RAM-ot GB-ban a rendszerén. A rendelkezésre álló és az oszlopok a rendelkezésre álló szabad GB-kat és a RAM-ot jelzik, hogy mennyit használnak a rendszerben.
A -s kapcsoló lehetővé teszi a másodpercek folyamatos folyamatos futtatását, új kimenetet mutat a megadott másodpercek után.
Például 3 másodpercenként szeretnénk végrehajtani az ingyenes parancsot, majd a következő parancsot fogjuk használni:
$ ingyenes -s 3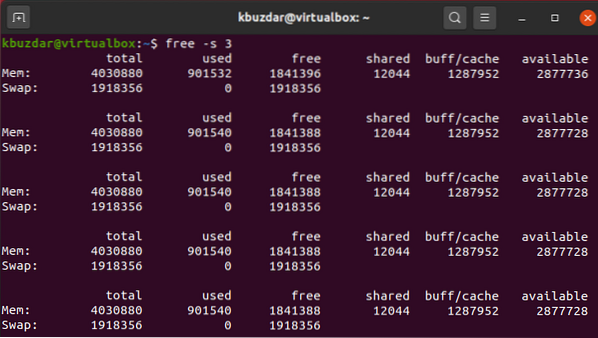
Ellenőrizze a RAM használatát a felső paranccsal
A legfelső parancs minden információt megjelenít a memória kihasználtságáról a rendszer minden folyamatához. Ez a parancs minden Linux rendszerre előre telepítve van. De ha nem érhető el, akkor az apt paranccsal telepítheti. A rendszer legfelső parancsát az alábbiak szerint futtathatja:
$ top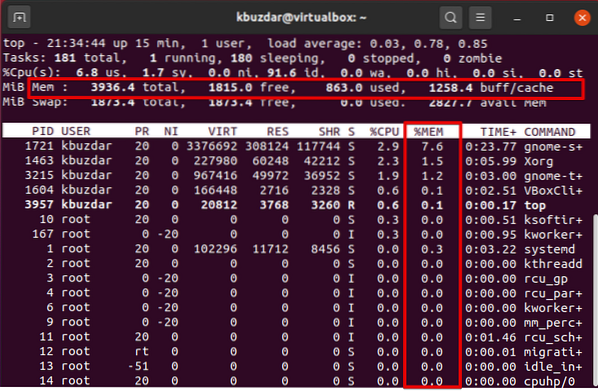
Figyelje meg a% mem oszlopot. Ha olyan folyamatot szeretne megtekinteni, amely sok memóriát használ fel, nyomja meg a Shift + m billentyűkombinációt. A programokat a tetején lévő memóriahasználat alapján rendezi. Ennek a parancsnak az az előnye, hogy a rendszer memóriahasználatát egy pillanat alatt figyelemmel kísérheti. Nyomja meg a q gombot a felső menüből való kilépéshez.
Ellenőrizze a RAM használatát a htop paranccsal
A htop parancs megjeleníti a RAM kihasználtságával kapcsolatos általános információkat, amelyekben folyamatosan frissíti a statisztikákat, és megmutatja, hogy mennyi memóriát használ fel az egyes folyamatok.
Az ingyenes parancsokkal ellentétben a htop segédprogramokat alapértelmezés szerint gyakran nem telepítik a Linux rendszerekre. Telepítheti azonban a következő parancsok használatával a terminálon:
$ sudo apt install htop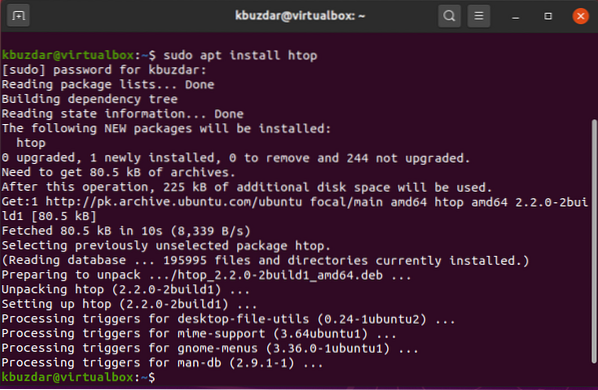
A telepítés befejezése után futtathatja a terminálon keresztül.
$ htop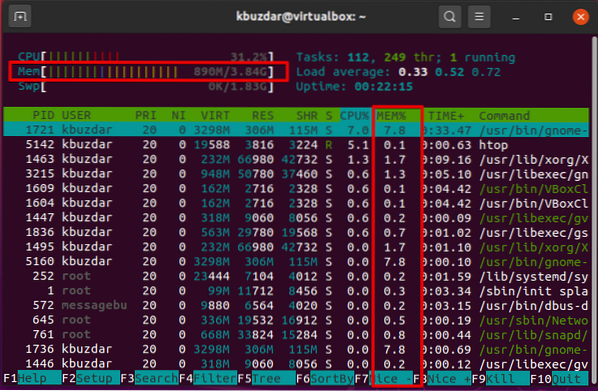
Nyomja meg az F6 gombot a memóriafelhasználás kimenetének rendezéséhez. A% mem oszlop alatt figyelemmel kísérheti a memória statisztikáit. Az aktuális htop menüből való kilépéshez nyomja meg az 'F10' billentyűt.
A Htop egy ingyenes ncurses-alapú GPL-megjelenítő az összes Linux-disztribúcióhoz. Ez meglehetősen hasonlít a felső parancshoz, de a htop parancs lehetővé teszi vízszintes és függőleges görgetést is, így a rendszeren futó összes folyamatról a teljes információt a teljes parancssorukkal együtt adja meg.
Ellenőrizze a RAM-ot a / proc / meminfo paranccsal
A memóriával kapcsolatos információkat a / proc fájlrendszerből veheti át. Ezek a fájlok megőrzik a rendszer és a kern dinamikus információit.
A memóriainformációk megjelenítéséhez futtassa a következő parancsot:
$ cat / proc / meminfo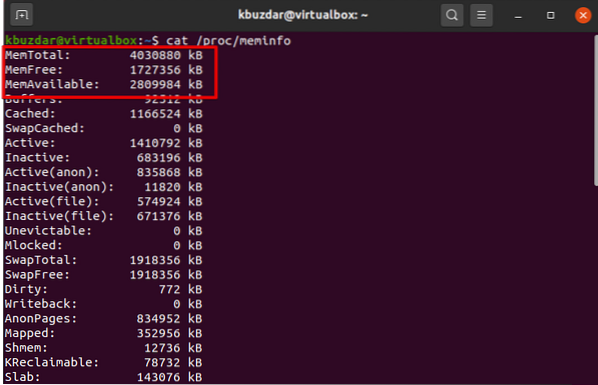
Ellenőrizze a RAM típusát és a sebességet
Különböző típusú RAM áll rendelkezésre a piacon, ahol a DDR1, DDR2, DDR3 és DDR4. DDR, SDRAM és DRAM kerültek be. A RAM sebessége, amelyet ciklusok szempontjából veszünk, azt jelenti, hogy egy ciklus alatt mennyi ciklust hajtanak végre.
$ sudo dmidecode - típusú memória | Kevésbé
A fenti paranccsal ellenőrizheti a RAM típusát és sebességét. A nyilakkal navigálhat a megjelenített opciók között.
Következtetés
Ebben a cikkben bemutattuk különböző parancsok végrehajtását, amelyek nagyon hasznosak a rendszer RAM-jának ellenőrzéséhez. Ezenkívül a RAM hibákat is észlelheti a memtester és memtest segédprogram segítségével, amelyről az előző cikk már szólt. Tehát a fenti parancsok mindegyike fontos minden Linux felhasználó számára. Ez csak annyit jelent, hogy figyelemmel kíséri a RAM-ot. Kérjük, adja meg javaslatait, vagy küldjön kérdéseket a megjegyzésekkel.
 Phenquestions
Phenquestions


