Ebben az útmutatóban olvassa el, hogyan ellenőrizhető a processzor kihasználtsága Linux alatt.
CPU kihasználtság Linux alatt
A CPU az elsődleges forrása a számítógép által kínált összes feldolgozási teljesítménynek. Ahhoz, hogy a legtöbbet hozza ki belőle, kezelnie és optimalizálnia kell a használatát.
A modern operációs rendszerek optimalizálva vannak, hogy a CPU-t a lehető leghatékonyabban használják. Még a többi alkalmazás is nagyon optimalizált. Lehet, hogy a felhasználók nem. Az én esetemben például játékokat játszok, miközben több száz böngészőfül van nyitva, és több háttérfeladat is fut. Míg az összes szoftver optimalizált, a használati módom nagyobb CPU-terhelést okoz.
Ha több felhasználó van bejelentkezve, akkor a processzorhasználat automatikusan magas lesz. A rendszergazda azonban figyelemmel kísérheti, hogy valaki ne szorítsa az egészet, ami általában gyenge rendszer teljesítményt és tapasztalatot okoz. Ha egy bizonyos folyamat / alkalmazás túl sok CPU-használatot okoz, akkor az lehet, hogy hibásan működik, hibás vagy ilyen jellegű.
Néha a CPU szokatlan használata azt is jelezheti, hogy a rendszer be van tolva.
Mindezen információk alapján a CPU kihasználtságának ellenőrzése meglehetősen áttekinthető lehet.
Ellenőrizze a processzor kihasználtságát Linux alatt
A Linux esetében számos eszköz létezik a CPU használatának figyelemmel kísérésére. Különböző beépített rendszerhívásokkal rendelkezik a teljesítményértékek kivonására. Az eszközök egy része előre telepítve van az összes Linux disztribúcióval, egyesek manuális telepítést igényelhetnek.
A következő módszereket bemutatja az Ubuntu 20.04.1 LTS. Bármilyen más modern disztrónál jól fognak működni.
Ellenőrizze a CPU kihasználtságát a top gombbal
A top használatával valós időben figyelemmel kísérheti a rendszert. Rövid összefoglalót jelent a rendszerinformációkról, valamint a Linux kernel által jelenleg kezelt folyamatok és szálak listáját. Interaktív lehetőségeket is kínál viselkedésének módosítására és különféle műveletek végrehajtására.
A legfelső eszköz megmutatja a CPU kihasználtságát. Indítsa el az eszközt.
$ top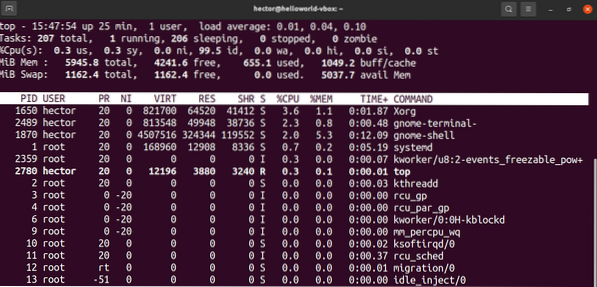
Itt a legfontosabb vonal, amelyre koncentrálni kell, a harmadik. A kimeneti értékeket röviden ismertetjük. Minden érték megmagyarázza, mennyi időt tölt a CPU valamilyen előadással.
- us: A felhasználók felhasználói folyamatainak futtatásával töltött idő.
- sy: A „kerneltér” folyamatainak futtatásával töltött idő.
- ni: A folyamatok futtatásának ideje egyedi (manuálisan beállított) szép értékkel.
- id: Tétlenül töltött idő.
- wa: Az I / O kérelem teljesítésének várakozásával töltött idő.
- szia: A hardver szervizelésével töltött idő megszakad.
- si: A szoftver szervizelésével töltött idő megszakad.
- st: A virtuális gép futtatásához elvesztett idő, más néven „lopási idő”.
Most rendezheti és szűrheti a folyamatlistát különféle gyorsbillentyűkkel. Itt leírtam azokat, amelyek a CPU használatához kapcsolódnak.
- P: A folyamatok rendezése CPU használat szerint.
- I: Tétlen folyamatok törlése a listáról. A visszatéréshez nyomja meg ismét az „I” gombot.
- M: A lista rendezése memóriahasználat szerint.
- S: Rendezze a listát a folyamatok hossza szerint.
- U: A folyamatok szűrése a tulajdonos által.
- K: Ölj meg egy folyamatot. Megköveteli a folyamat PID-jét.
Ellenőrizze a CPU kihasználtságát a htop segítségével
A Htop és a top egyaránt lényegében ugyanazok az eszközök. Mindkettő ugyanazokat a szolgáltatásokat kínálja a rendszerfigyelő képesség tekintetében. A htop azonban jobb életminőséget kínál.
A htop alapértelmezett megjelenítésével kényelmesebb a munka. A felhasználói felület jobb áttekinthetőséggel rendelkezik, mint a felső. A szövegek színezettek és kellemesen nézhetők. Vízszintes és függőleges görgetést is kínál.
Noha a legtöbb disztribúció alapértelmezés szerint a legfelső telepítésű, manuálisan kell telepítenie a htopot. A legjobb, ha a htopot a snap használatával telepíti, mivel az bármely Linux disztribúción működik. Ha feltételezzük, hogy telepítve van a (snap csomagkezelő), futtassa a következő parancsot.
$ sudo snap install htop
Indítsa el a htopot.
$ htop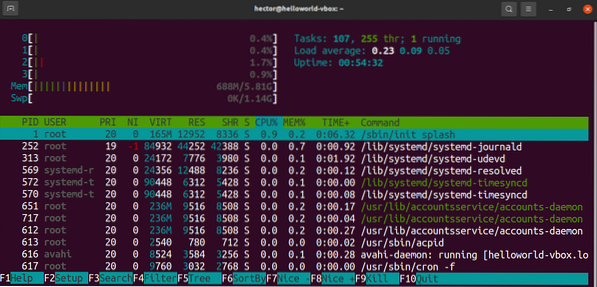
Nem tárgyalok tovább, mivel a htop használata megegyezik a tetejével.
Ellenőrizze a CPU kihasználtságát az iostat segítségével
Az iostat eszköz beszámol a CPU és I / O használati statisztikákról. Ez egy egyszerű eszköz, egyszerű kimenettel. Azonban csak az eszköz futtatásának pillanatáról fog jelenteni. A top vagy a htop alkalmazással ellentétben az iostat nem kínál valós idejű rendszerfigyelést.
Az iostat eszköz a sysstat csomag részeként érkezik. Szinte minden Linux disztribúción elérhető. Feltéve, hogy telepítette a sysstat csomagot, menjünk tovább.
Indítsa el az iostat-ot.
$ iostat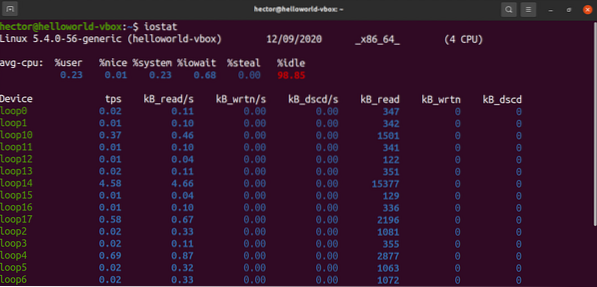
Részletesebb jelentés érdekli? A „-c” jelzővel megtekintheti a felhasználói folyamatok, a rendszerfolyamatok, az I / O várakozás és az üresjárati idő CPU használatát.
$ iostat -c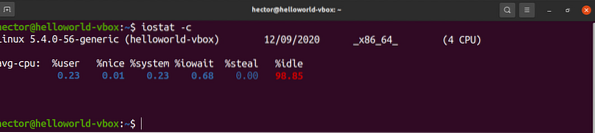
A kiterjesztett statisztikákhoz használja az „-x” jelzőt. A „-t” jelző meghatározza, hogy az egyes jelentések hányszor jelenjenek meg.
$ iostat -xtc 5 2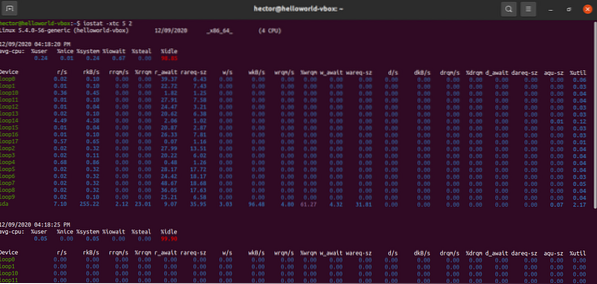
Ellenőrizze a CPU kihasználtságát az mpstat segítségével
Az mpstat eszköz a sysstat csomag része. Az eszköz beszámol az egyes processzorok vagy processzormagok használatáról.
Az mpstat használatához telepítenie kell a sysstat csomagot a rendszerébe. Feltéve, hogy a csomag már telepítve van, lépjünk előre.
Indítsa el az mpstat fájlt.
$ mpstat
Íme, mit jelentenek az értékek. Minden érték leírja a CPU használatát egy bizonyos szinten.
- % usr: Felhasználói szintű CPU-használat.
- % nice: CPU-felhasználás „kedves” felhasználói folyamatok által.
- % sys: CPU-k használata a kernelben.
- % iowait: Várakozás a lemez olvasására / írására.
- % irq: A hardver megszakításainak kezelése.
- % soft: A szoftver kezelése megszakad.
- % lopás: kényszerített várakozás egy virtuális processzorokat kezelő hipervizorra.
- % vendég: Virtuális processzor futtatása.
- % tétlen: álló tétlen.
Ellenőrizze a CPU kihasználtságát a sar használatával
A sar parancs a rendszer tevékenységével kapcsolatos információk gyűjtésére és jelentésére szolgál. Rövid és egyszerű jelentést kínál a CPU kihasználtságáról.
A sar segítségével felajánlhatjuk a CPU-információkat egy bizonyos időközönként (másodpercben). Bár ez nem valós idejű jelentés, mégis jobb együtt dolgozni.
$ sar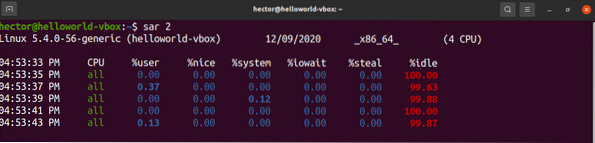
Az utolsó példában a sar végtelenül futna. Meghatározhatjuk, hogy a sar hány példányban fogja kinyomtatni a kimenetet. A következő példában a sar 5 másodperces időközönként, 10-szer kinyomtatja a kimenetet.
$ sar 5 10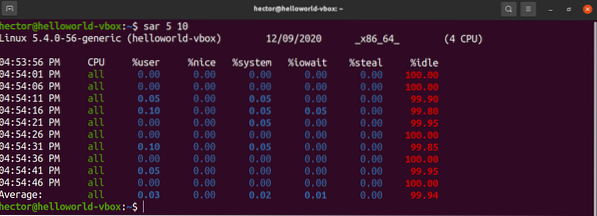
Ellenőrizze a CPU kihasználtságát a vmstat használatával
A vmstat eszköz különféle rendszerinformációkat jelent, például a rendszerfolyamatokat, a memóriát, a cserét, a CPU teljesítményét és az I / O-t.
Vmstat futtatása. Jelzi a futtatás pillanatának rendszerinformációit.
$ vmstat
A sarhoz hasonlóan az vmstat is rögzített időközönként (másodpercben) jelentheti a rendszer állapotát.
$ vmstat 3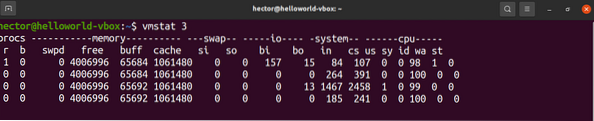
Az utolsó lépésben a vmstat végtelenül futna. A vmstat rögzített ideig történő futtatásához adja meg a futások számát. Itt a vmstat 3 másodperces időközönként 10 alkalommal közli a rendszer állapotát.
$ vmstat 3 10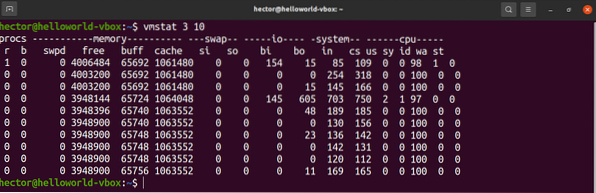
Ellenőrizze a CPU kihasználtságát a pillantások segítségével
A pillantások hatékony eszköz a rendszer állapotának figyelemmel kísérésére. Pythonban íródott, amely a psutil könyvtárat használja a különféle rendszerinformációk megragadásához. A pillantások rengeteg részletes rendszerinformációt kínálnak, mint például a CPU figyelése, a memória, a hálózati használat, a lemez I / O, a folyamatok és a fájlrendszer kihasználtsága stb. Nézze meg a GitHub pillantásait.
A pillantások telepítése egyszerű feladat. A következő módszer minden GNU / Linux disztribúción működik. Minden amire szükséged van, hogy a curl vagy a wget telepítve legyen a rendszeredbe. A pillantásokat minden szükséges függőséggel felszerelik.
$ curl -L https: // bit.ly / pillantások | / bin / bash$ wget -O- https: // bit.ly / pillantások | / bin / bash
A pillantások snap csomagként is kaphatók. Ha feltételezzük, hogy telepített (snap csomagkezelő) van telepítve a rendszerébe, telepítse a Glances snap alkalmazást a Snapcraft-tól. Nézze meg a Snapcraft pillantásait.
$ sudo snap install pillantások
A pillantások használata nagyon egyszerű. Az önálló mód elindításához futtassa a következő parancsot.
$ pillantások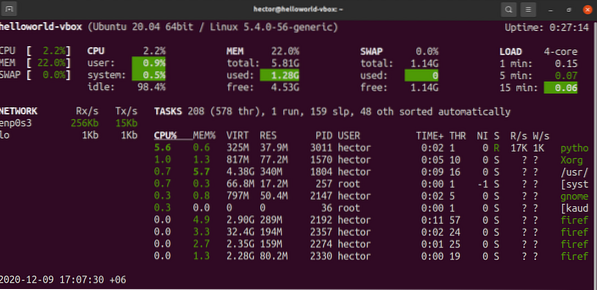
A pillantások webkiszolgáló módban történő futtatást is kínálnak. A webszerver indításához futtassa a következő parancsot.
$ pillantások -w
A kiszolgáló eléréséhez lépjen a következő URL-re.
$ http: //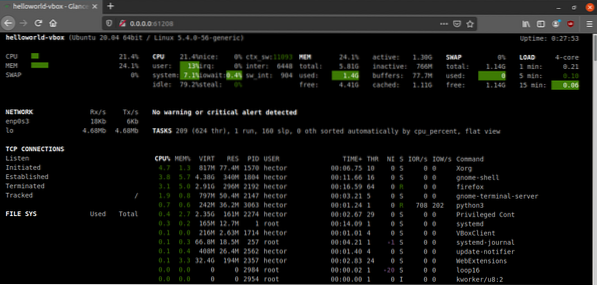
A nyers információ kimenetéhez a Glances kinyomtathatja a kimenetet az STDOUT fájlba.
$ pillantások --stdout cpu.felhasználó, mem.használt, terhelés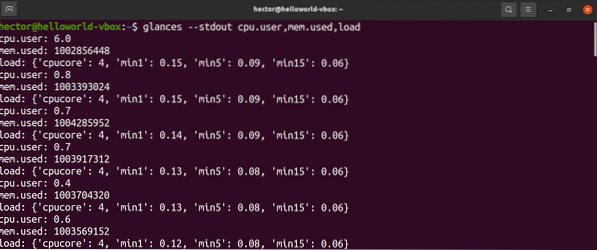
Végső gondolatok
Rengeteg módja van a CPU kihasználásának. Noha mindegyikük remekül működik, szükségességétől függően előfordulhat, hogy néhányhoz ragaszkodnia kell. Ha rendszergazda vagy, akkor a top / htop és a Glances elsajátítása kínálja a legnagyobb rugalmasságot. Ha csak a rendszererőforrás-fogyasztás gyors frissítését szeretné, akkor más módszerek kínálnak jobb élményt.
A CPU kihasználtságának ellenőrzése rendben van és hasznos. A stabilitás biztosítása érdekében azonban ellenőrizni kell, hogy rendszere a maximális igénybevétel mellett is jól működik-e. Nézzen meg néhány hasznos Linux alkalmazást a stresszteszthez és a CPU teljesítményének összehasonlításához.
Boldog számítástechnika!
 Phenquestions
Phenquestions


