Az eszköz hőmérséklet-szabályozása ezért nagyon fontos. Legtöbbször a laptop túlságosan felmelegszik, mert a laptop eszköz különböző részei és alkatrészei szorosan összekapcsolódnak egymással. Tehát a vékony laptopoknál kevés a hely a légáramlásnak. Bármilyen kárt okozna a hardver fizikai alkatrészeinek és a testének is, ha a gépe túl meleg lesz. Megtudjuk, hogyan lehet hőmérsékletérzékelő csomagokat telepíteni bármely Linux rendszerre, és hogyan lehet ellenőrizni a CPU hőmérsékletét. Itt vannak a követendő kulcsmondatok:
Nyissa meg a terminált
A CPU hőmérsékletének ellenőrzéséhez először egy gyorsbillentyűvel kell megnyitnia a terminált Ctrl + Alt + T vagy oldalról ikon a terminál ablakában. Megnyitják a terminált.
Frissítse a Linux rendszert
Az érzékelők telepítéséhez frissítenie kell a rendszer apt-ját a következő parancsok bármelyikével:
$ sudo apt frissítés$ sudo apt upgrade
Megkéri a sudo jelszavát az apt frissítés megkezdéséhez. Adjon meg egy jelszót a folytatáshoz.

Egy idő után a rendszer felkéri, hogy folytassa a frissítési folyamatot ragasztás Y vagy y a terminálban. Koppintson a y vagy Y és nyomja meg Belép hogy folytassa a frissítési folyamatot. Ezt követően a rendszer elkezdi frissíteni az apt-t.

Ha hibát talál az apt frissítése közben, próbálja meg kijavítani az alábbi parancsot.
$ sudo apt upgrade --fix-missing
Dőljön hátra és várjon egy ideig, mert a Linux rendszer egy kicsit tovább fog tartani az apt frissítésével.
Monitorozza a CPU hőmérsékletét
Linux rendszerben az érzékelő utasítás végrehajtása az összes érzékelő chip aktuális mérésének és a CPU hőmérsékletének figyelemmel kísérésére. Ellenőriznie kell a már konfigurált érzékelőket a Linux rendszerén. Erre a célra írja be az alább mellékelt egyszerű érzékelők parancsot:
$ szenzorokEz néhány információt megmutat a rendszeradapterekről, a chipekről és a CPU hőmérsékletéről. Mivel nyilvánvaló, hogy a CPU hőmérsékletére vonatkozóan nincs érzékelőnk, amely a rendszerünkre van telepítve, ezért először telepítenünk kell.

Szenzorok keresése
A CPU, SSD és HDD hőmérsékletének ellenőrzéséhez telepítenie kell a hddtemp csomagot és az ls-sensors csomagot is. Most külön kell megkeresnie a rendszerével kompatibilis érzékelőket az alábbi egyszerű keresési parancsok segítségével: Az elérhető lm-sensors csomagot és annak specifikációit a képen láthatja.
$ apt-cache keresés lm-szenzorok
Most a rendszeréhez kompatibilis hddtemp csomagok kereséséhez próbálja ki az alábbi parancsot. Megtekintheti az elérhető hddtemp csomagot és annak specifikációit.
$ apt-cache keresés hddtemp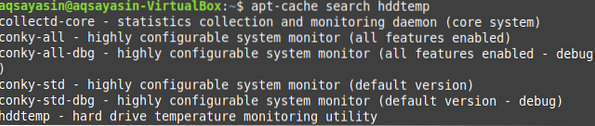
Telepítse az lm-sensors-t és a hddtemp-et Linux-ba
A sikeres apt frissítés után telepítenie kell az lm-sensor és a hddtemp elemeket a Linux rendszerébe. Ehhez próbálja ki az apt parancsot az alábbiak szerint:
$ sudo apt install lm-sensors$ sudo apt install hddtemp
Az érzékelők telepítésének folytatásához sudo jelszót fog kérni. Adja meg jelszavát a telepítés folytatásához.
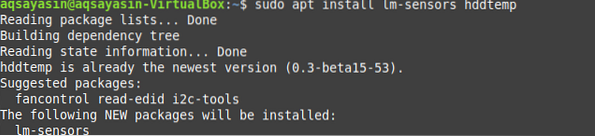
Hardverfigyelő chipek észlelése
Egy idő után lm-szenzorok lesznek telepítve a rendszeredre, és ellenőrizni tudod azokat a hardverfigyelő chipeket, amelyeket már telepítettek a Linux rendszeredre. Ennek ellenőrzéséhez próbálja ki a terminál érzékelő-észlelési parancsát az alábbiak szerint:
$ sudo érzékelők-érzékelésIsmét megkéri, hogy adja meg a sudo-t Jelszó hogy folytassa ezt a folyamatot. Ezt követően megerősíti a műveletet azzal, hogy gépelésre kéri Igen vagy nem. típus Igen az észlelés folytatásához.
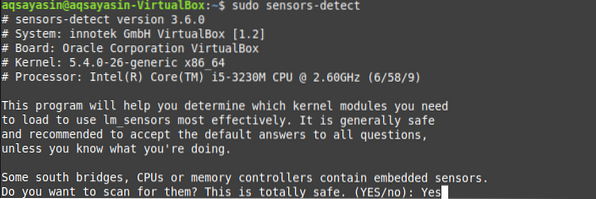
Ez az érzékelő-észlelési parancs biztosítja, hogy ellenőrizni tudja a rendszer CPU-jába már beágyazott érzékelőkkel és a hardver-felügyeleti chipekkel kapcsolatos információkat. Most adja hozzá újra az érzékelő parancsot a CPU hőmérsékletének megtekintéséhez. Ha ez nem működik az Ön számára, próbálja meg telepíteni a Psensor csomagot a Linux rendszerébe.
$ szenzorokTelepítse a Psensort
A Psensor új frissítése az Ubuntut is kínálja kisalkalmazás-előrejelzővel, ami sokkal egyszerűbbé teszi az eszköz hőmérsékletének szabályozását Linuxon. Az előnézeti ablaktábla oldalán kiválaszthatja a hőmérséklet megjelenítését. Amikor a hőmérséklet eléri a küszöbértéket, az asztali frissítést is ad. Az lm-sensor és a hddtemp engedélyezése után végre telepíthetjük a Psensort a Linuxra. A Psensor telepítéséhez hajtsa végre az alább mellékelt parancsot a terminálban.
$ sudo apt install psensor
Kérheti a művelet megerősítését az Y vagy az y beírásával a parancsterminálba. Nyomja meg az y gombot, és folytassa. Egy idő után a Psensor telepítésre kerül és használatra kész.

Keresse meg a Linux rendszer Menüsorát, és keresse meg a Psensort. Megtalálja benne a telepített Psensor alkalmazást. Kattintson rá a megnyitásához, és próbálja meg használni.
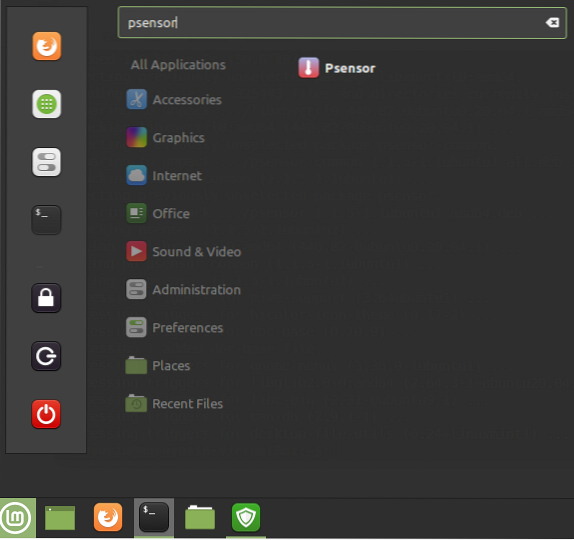
A Psensor hőmérsékletmonitor ablakában látni fogja a CPU grafikonját és statisztikáit.

A beállítások frissítéséhez lépjen a felső menübe, és kattintson a Psensor gombra. Keresse meg az Érzékelő beállításai elemet, és frissítse a grafikon beállításait.
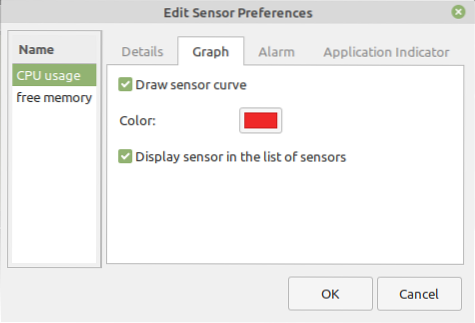
Jelölje be az Aktív asztali értesítések jelölőnégyzetet az értesítéshez.

Testreszabhatja a Psensor kijelzőjét is.

Közvetlenül a legfelső menübe kattintson a Psensor gombra. A hőmérsékleti egység frissítéséhez kattintson a Beállítások elemre. Megváltoztathatja Celciusra és Fahrenheitre is.
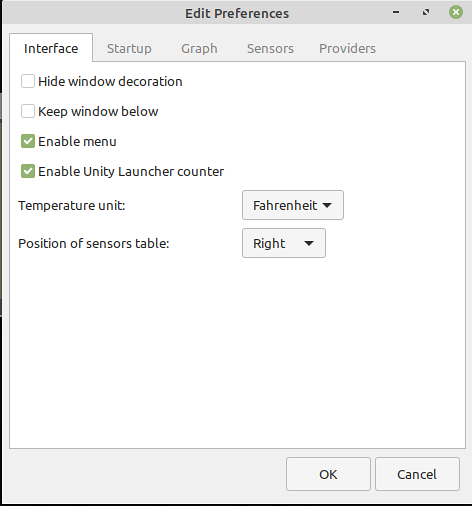
Változtassa meg a grafikonpreferenciákat a grafikonsávon választott módon.
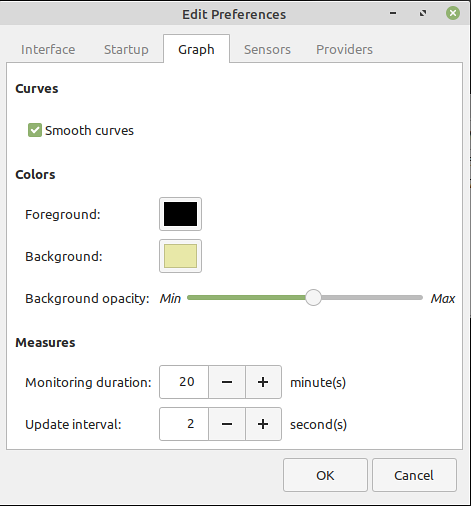
Engedélyezheti belőle a különböző szolgáltatók támogatását is, ha bejelöli a szolgáltató csomagjait.
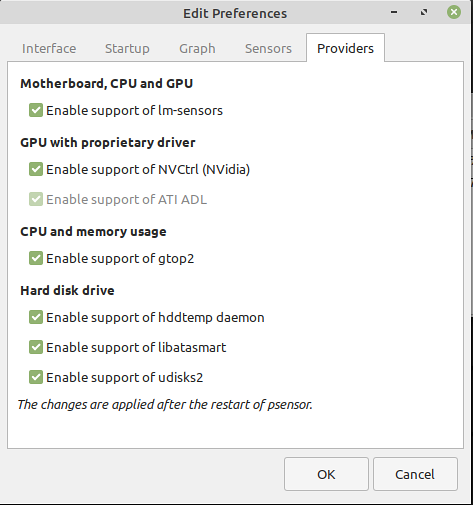
Konfigurálja a CPU hőmérsékletjelzőjét
Menjen a Linux tálcára, és keresse meg az Appleteket. Nyissa meg, és telepítse a CPU hőmérsékletjelzőt a rendszerére. Próbálja meg konfigurálni és engedélyezni az asztalon. A tálcán láthatja a CPU hőmérsékletét, a képen látható módon.

Következtetés
A Psensor egy GUI-alapú testreszabható alkalmazás a CPU hőmérsékletének ellenőrzésére a Linux rendszeren. Sikeresen konfiguráltuk és használtuk az lm-szenzorok és a CPU hőmérsékletjelző használatával.
 Phenquestions
Phenquestions


