Meg akarja változtatni a Érintőpad érzékenysége? Ha a laptop érintőpadja túl érzékeny, akkor csökkentse azt. És ha alacsony érzékenységre van állítva, akkor növelje. Függetlenül a laptop érintőpadjának érzékenységétől, ha nincs megfelelően beállítva, akkor kissé megnehezítheti készülékének használatát. Ebben a cikkben három egyszerű módszert ismertettünk, amelyek segítenek megváltoztatni az érintőpad érzékenységét a Windows 10 PC-n.
Az érintőpad érzékenységének módosítása a Windows 10 rendszerben
Három módszer segítségével módosíthatja az érintőpad érzékenységét a Windows 10 eszközön:
- A Windows Beállítások alkalmazás használata
- A Beállításszerkesztő segítségével
- A Vezérlőpulton keresztül
Nézzük meg részletesen a módszereket.
1] Módosítsa az érintőpad érzékenységét a Beállítások alkalmazás segítségével
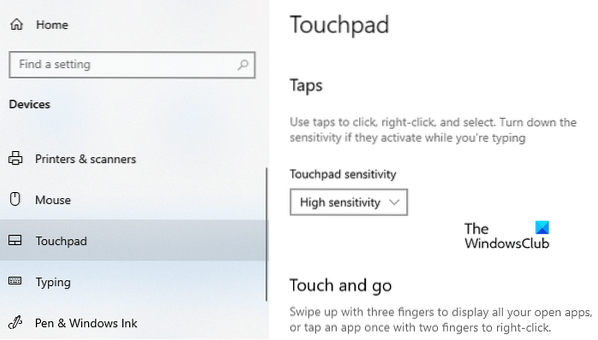
Az érintőpad érzékenységének megváltoztatása a Beállítások alkalmazás segítségével:
- Kattintson a jobb gombbal a Start gombra, és válassza a lehetőséget Beállítások a Windows 10 Beállítások megnyitásához.
- Válassza a lehetőséget Eszközök> Érintőpad.
- Lépjen a jobb oldali ablaktáblára, és lépjen a Érintésérzékenység alatt Csapok szakasz.
- Kattintson a legördülő menüre
- Válassza ki a kívánt követelménynek megfelelő opciót.
- A legérzékenyebb
- Nagy érzékenység
- Közepes érzékenység
- Alacsony érzékenység.
- Indítsa újra a számítógépet.
2] Módosítsa az érintőpad érzékenységét a Beállításszerkesztőn keresztül

Kattintson a Start menüre, és írja be Iktató hivatal.
Meg kell mutatnia a Beállításszerkesztő alkalmazást a lista tetején, nyissa meg.
A Beállításszerkesztő ablakban lépjen a következő rendszerleíró kulcsra:
HKEY_CURRENT_USER \ Software \ Microsoft \ Windows \ CurrentVersion \ PrecisionTouchPad
Menjen a jobb oldalra, és kattintson duplán a AAPThreshold érték.
A felugró menüben állítsa az érték nevét 0-ról 3-ra, ahol 0 a legnagyobb érzékenységet, 3 pedig a legkisebbet jelöli. Ezután kattintson az OK gombra a módosítások mentéséhez.
A 0 és 3 közötti számok az érzékenységet jelzik:
- Legérzékenyebb: 0
- Nagy érzékenység: 1
- Közepes érzékenység: 2
- Alacsony érzékenység: 3
Most zárja be az ablakot, és indítsa újra készülékét, hogy ezek a változtatások életbe lépjenek.
3] A Vezérlőpulton keresztül

Nyomja meg a Windows gombot, és írja be a kezelőpanelt.
Válassza ki a Vezérlőpult alkalmazást a lista tetején.
Az összes kezelőpanel elemének listájából válassza a ikont Egér választási lehetőség.
A Tulajdonságok ablakban lépjen a Mutató opciók fülre.
Most a Mozgás részben tartsa lenyomva a csúszkát, és húzza balra az egér érzékenységének lassításához.
Ugyanígy az egér érzékenységének gyorsításához húzza jobbra a csúszkát.
Miután beállította az érintőpad érzékenységét, kattintson a gombra Alkalmaz > rendben a változások alkalmazásához.
TIPP: Ez a bejegyzés bemutatja, hogyan állíthatja vissza az érintőpad beállításait az alapértelmezettre a Windows 10 rendszerben.
Mondja el nekünk, hogy ez a cikk segített-e Önnek az érintőpad érzékenységének megváltoztatásában.
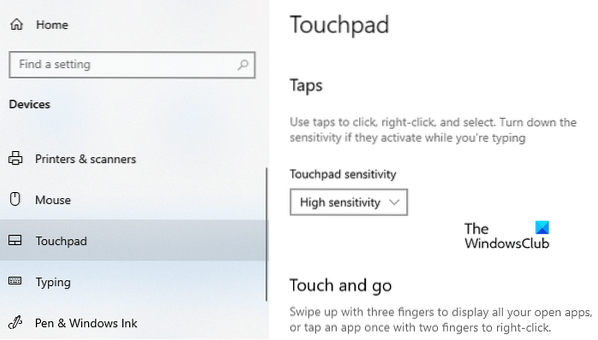
 Phenquestions
Phenquestions


