Ez a cikk elmagyarázza, hogyan lehet manuálisan megváltoztatni az időzónát az Ubuntu rendszeren mind a grafikus felhasználói felületen, mind a parancssoron keresztül. Az időzóna megváltoztatásához használhatja ezeket a lehetőségeket a preferenciái alapján.
Vegye figyelembe, hogy a cikkben említett parancsokat és eljárásokat futtattuk egy Ubuntu 20-on.04 rendszer.
Jelenlegi időzóna megtekintése GUI-n keresztül
Az aktuális időzóna-információk grafikus felhasználói felületen keresztüli megtekintéséhez kövesse az alábbi lépéseket:
Nyomja meg a szuper billentyűt a billentyűzeten, és írja be dátum és idő. Amikor az eredmény a következőképpen jelenik meg, kattintson a gombra Dátum idő a Beállítások segédprogram előtt.
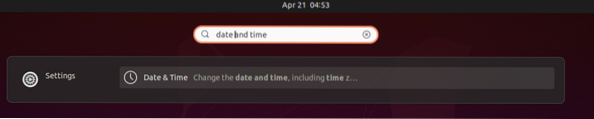
Most megnyílik a Beállítások segédprogram Dátum és idő nézet, ahol láthatja a rendszer aktuális időzónáját.
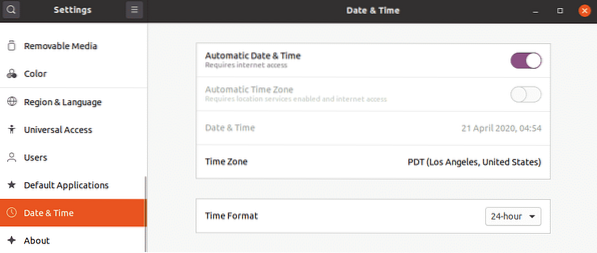
Az aktuális időzóna megtekintése a Parancssor segítségével
Nyissa meg a parancssori terminált az Ubuntu operációs rendszerben, vagy a jobb egérgombbal, vagy a Ctrl + Alt + T billentyűparancs segítségével.
Ezután a Terminálban hajtsa végre a következő parancsot az aktuális időzóna-információk megtekintéséhez:
$ timedatectl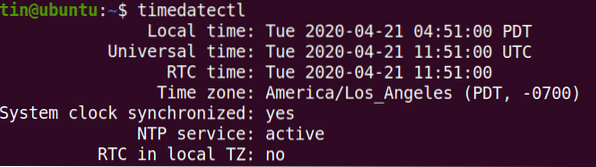
A kimenetben látni fogja az aktuális időzónát, valamint a rendszer egyéb részleteit.
Megtekintheti a rendszer aktuális időzónáját a / etc / localtime fájl. Ehhez használja a ls parancsot az alábbiak szerint:
$ ls -l / etc / localtime
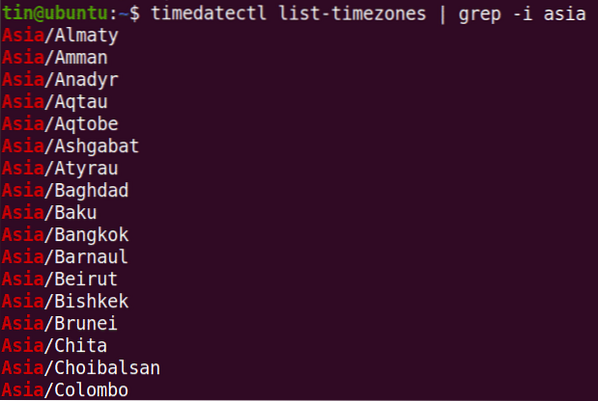
Időzóna módosítása a grafikus felhasználói felületen keresztül
A rendszer időzónájának GUI-n keresztüli megváltoztatásához nyissa meg a Beállítások segédprogramot a Dátum és idő nézetben az alábbiak szerint.
Most fordítsa el a kapcsolót Automatikus időzóna ha ki van kapcsolva, ha be van kapcsolva. Ezután kattintson a gombra Időzóna opciót a rendszer időzónájának megváltoztatásához.
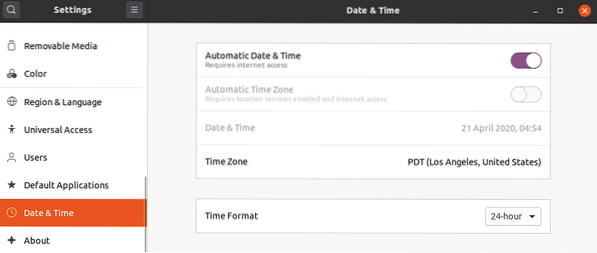
A következő térképen keresse meg kézzel az időzónát a megfelelő kulcsszó beírásával a keresősávba. Az egérkurzort a térképen is felhasználhatja az időzóna megkeresésére.
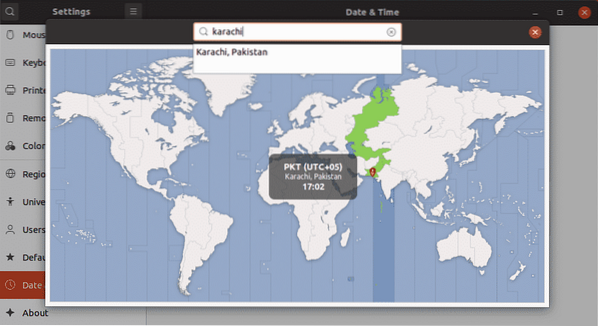
Az időzóna kiválasztása után zárja be az ablakot. Most az új időzóna lesz beállítva a rendszerén.
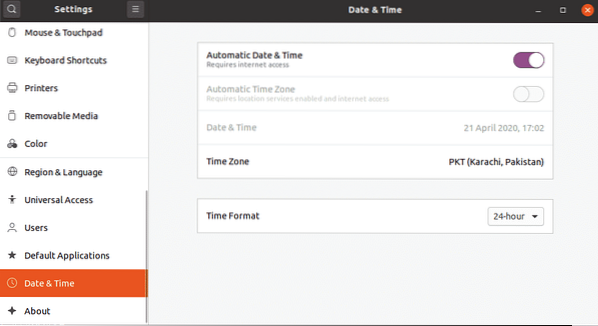
Változtassa meg az időzónát a Parancssor segítségével
Egy adott régióhoz kapcsolódó időzónák felsorolásához használja a következő szintaxist:
$ timedatectl lista-időzónák | grep -i [zóna]Például az összes ázsiai régióra jellemző időzóna felsorolásához a következő parancs szükséges:
$ timedatectl lista-időzónák | grep -i ÁzsiaA rendszer időzónájának parancssoros megváltoztatásához kövesse az alábbi egyszerű eljárást:
Itt megváltoztatjuk rendszerünk időzónáját Pakisztánra / Karacsira. Ehhez először el kell távolítania a localtime fájl linkjét a következő paranccsal a Terminálban:
$ sudo unlink / etc / localtimeMost új időzónát állíthat be rendszerünk számára. Ehhez használja a következő szintaxist a terminálban:
$ sudo ln -s / usr / share / zoneinfo / [TimeZone] / etc / localtimeEsetünkben a parancs a következő lenne:
$ sudo ln -s / usr / share / zoneinfo / Európa / Isztambul / etc / localtimeMost megváltozik a rendszer új időzónája. Az új időzóna ellenőrzéséhez hajtsa végre a következő parancsot:
$ timedatectl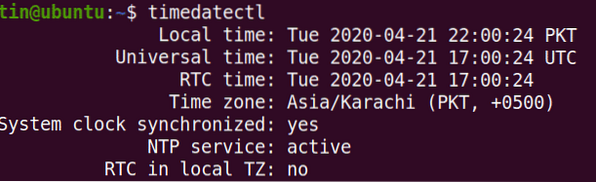
Ennyi van benne! Ebben a cikkben megtanulta, hogyan tekintheti meg és hogyan változtathatja meg az időzónát az Ubuntu 20-on.04 rendszer a GUI-n és a parancssoron keresztül. Remélem, hogy ez hasznos lesz, ha valaha is be kell állítania a megfelelő időzónát az Ubuntu rendszerén.
 Phenquestions
Phenquestions


