Bevezetés:
A Zoom egy nagyon népszerű videocsevegési alkalmazás. Annál hasznosabbá és híresebbé vált a COVID-19 járvány napjaiban, amikor minden kommunikációt virtualizáltak, mivel a fizikai interakciókat szigorúan tiltották. Ez az alkalmazás a legcsodálatosabb funkciókkal rendelkezik, ami az egyetlen oka annak, hogy népszerűvé váljon a nagyközönség körében. A cikk címét megnézve azt gondolhatja, hogy az alkalmazás kezelőfelülete már elég vonzó. Akkor mi kell még a hátterének megváltoztatásához?
Tehát először próbáljuk meg tisztázni ezt a tévhitet, miszerint a Zoom hátterének megváltoztatása valójában azt jelenti. Tudjuk, hogy amikor valakivel videohívást folytatunk, a tényleges háttérünk megjelenik a képernyőn, és megosztva van a többi kommunikáló féllel is. Ugyanakkor arra is rájövünk, hogy amikor egy tényleges videót a hálózaton keresztül továbbítanak, az nagy sávszélességet emészt fel. A másodpercenként változó keretek miatt történik. Ezért a sávszélesség-használat optimalizálására van valamilyen módszer.
Mi lenne, ha egy videohívás során csak a saját éned jelenik meg, míg a háttered továbbra is mozdulatlan marad? Nos, ezt a célt a Zoom hátterének megváltoztatásával érheti el. Ezzel lényegében egy statikus virtuális hátteret állít be, amelyet a videohívások során használnak, és így a sávszélessége mindenképpen megmarad. Ezért ma a háttér nagyításának módjáról fogunk beszélni az Ubuntu 20 Zoom alkalmazásában.04. Ugyanazon eljárás követésével azonban akár bármely más Linux disztribúción is elérheti ezt a célt.
Előfeltételek:
Telepítenie kell a Zoom alkalmazást az Ubuntu 20-ra.04 rendszer. Ha azonban még nincs, akkor könnyen telepítheti, ha betartja a Zoom telepítésről szóló oktatóanyagunkat az Ubuntu 20-on.04.
Módszer a Zoom háttér megváltoztatására az Ubuntu 20-ban.04:
A háttér megváltoztatásához az Ubuntu 20 Zoom alkalmazásában.04, az alább felsorolt összes lépést el kell végeznünk:
1. lépés: Keresse meg a Zoom alkalmazást az Ubuntu 20-ban.04:
Ha a Zoom alkalmazás telepítve van az Ubuntu 20-ra.04 rendszerhez, akkor egyszerűen hozzáférhet hozzá, ha rákeres az Aktivitások menüre. A Zoom keresési eredmény a következő képen látható. Kattintson a kiemelt ikonra a Zoom alkalmazás elindításához az Ubuntu 20-ban.04.
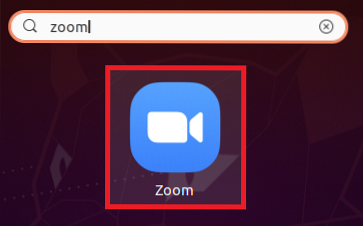
2. lépés: Jelentkezzen be Zoom-fiókjába:
Most be kell jelentkeznie Zoom-fiókjába, hogy könnyedén megváltoztathassa annak hátterét. Ehhez a Zoom alkalmazás céloldalán található Bejelentkezés lehetőségre kell kattintania.
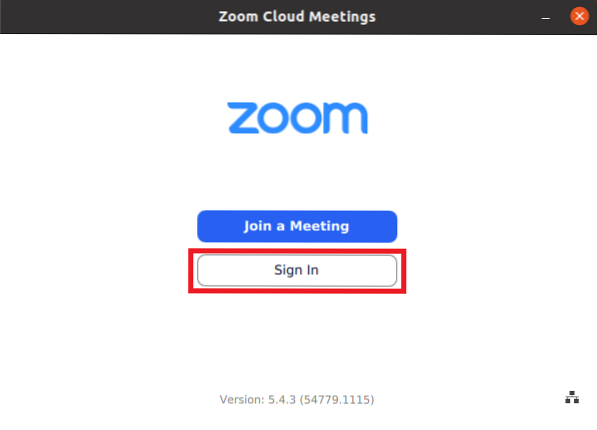
Miután rákattintott erre az opcióra, meg kell adnia bejelentkezési adatait, majd kattintson a Bejelentkezés gombra, ahogyan az az alábbi képen látható:
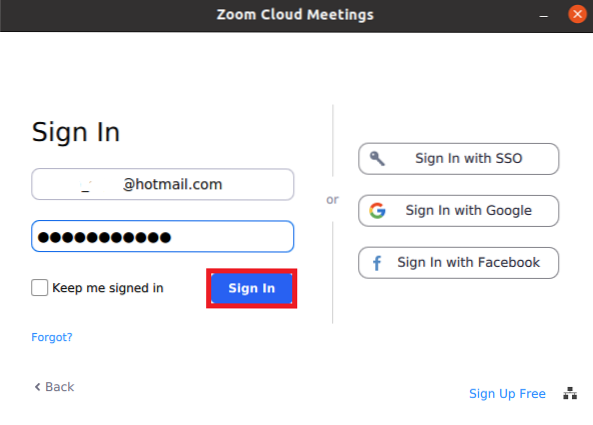
3. lépés: Nyissa meg a Zoom alkalmazás beállításait:
Miután hozzáférést kapott Zoom-fiókjához, a Beállítások ikonra kell kattintania a beállításainak eléréséhez, amint azt a következő kép kiemeli:
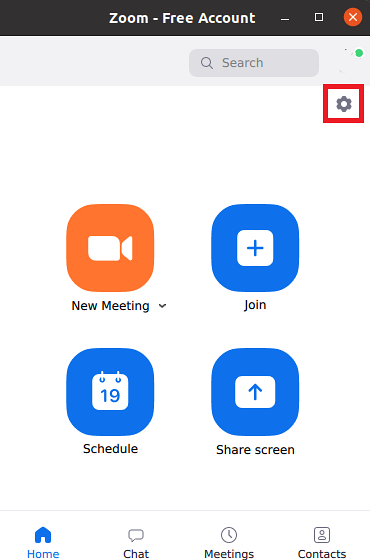
4. lépés: Menjen a Háttér és a Szűrők beállításaihoz:
A Zoom beállítások ablakban a Háttér és szűrők fülre kell kattintania a Zoom alkalmazás hátterének megváltoztatásához.
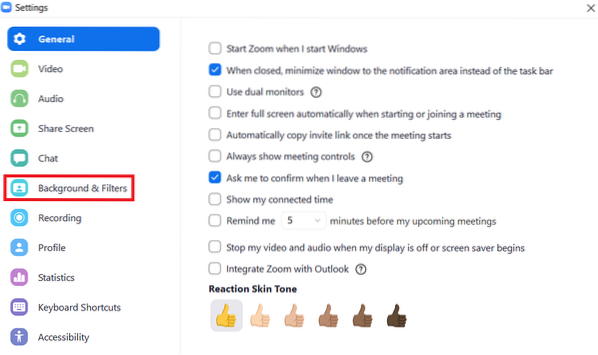
5. lépés: Töltse le a kívánt hátteret:
A Háttér és szűrők beállítások lapon egy kis panelen láthatja az aktuális élő videót. Alapvetően meg akarja változtatni az élő videó hátterét. Tehát ehhez ki kell választania a Virtuális hátterek részben felsorolt hátteret, rákattintva az alább látható képen kiemelve:
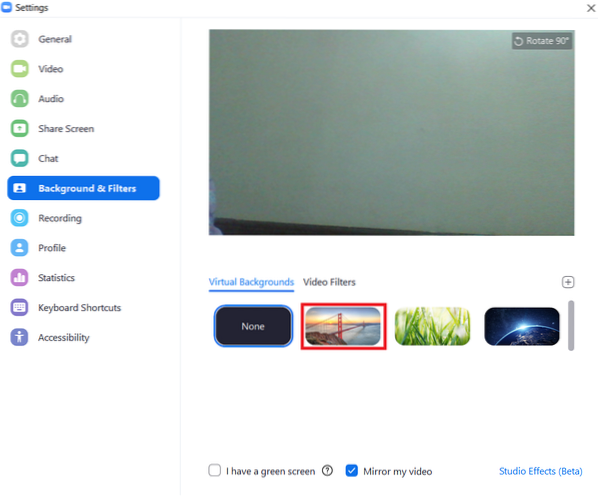
Amint kiválasztja a kívánt virtuális hátteret, megjelenik egy párbeszédpanel a képernyőn, amelyről a Letöltés gombra kell kattintania a kiválasztott háttér letöltésének megkezdéséhez.
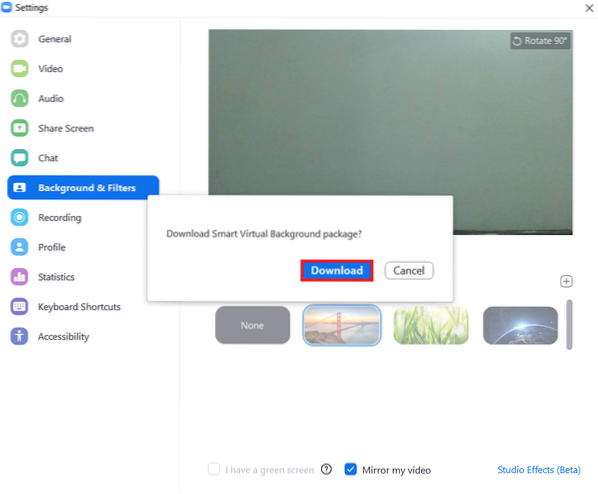
A kiválasztott háttér letöltés folyamatjelző sávja a következő képen látható:
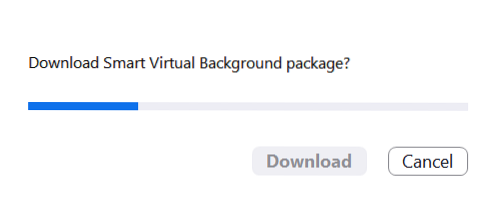
6. lépés: Ellenőrizze, hogy a Zoom háttere megváltozott-e vagy sem:
Annak ellenőrzéséhez, hogy a Zoom háttere megváltozott-e vagy sem, egyszerűen meg kell várnia, amíg a kiválasztott háttér letöltése befejeződik. Miután ez megtörtént, az élő képpanelen láthatja a kiválasztott hátteret a tényleges háttér helyett, az alábbi képen látható módon:
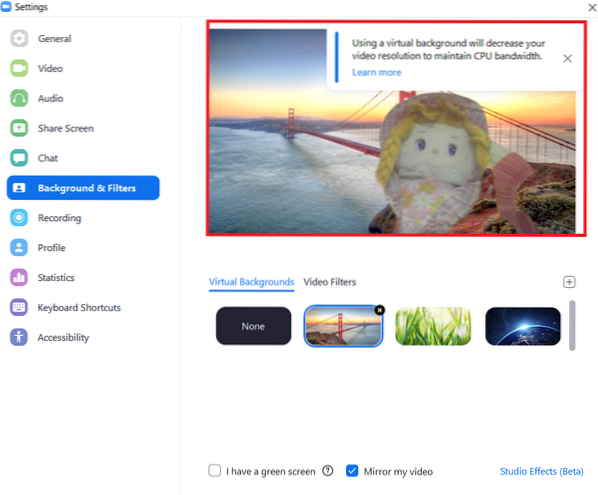
Következtetés:
A cikkben leírt eljárás követésével könnyen megváltoztathatja a Zoom alkalmazás hátterét, amikor csak akarja. Így biztosíthatja a sávszélesség hatékony kihasználását.
 Phenquestions
Phenquestions


