Pár napja, amikor csatlakoztattam az egyik külső merevlemezt a Windows 10/8-hoz.1 gép esetén az USB-meghajtó nem jelent meg a Sajátgép vagy a Ez a PC mappában. Miután újra csatlakoztatta a meghajtót, észrevettem, hogy a meghajtó nem rendelkezik meghajtóbetűvel.
Mialatt meghajtóbetűjelet rendeltem a külső merevlemezhez, véletlenül rákattintottam a következő opcióra, amely a partíció megjelölése aktívként feliratú volt, ahelyett, hogy a Meghajtóbetűjel és útvonalak módosítása gombra kattintanék.
Miután rájöttem, hogy egy külső meghajtót aktívnak állítottam be, úgy döntöttem, hogy megváltoztatom ugyanezt, mielőtt a nap végén leállítanám a PC-t, de valahogy elfelejtettem a Windows-t tartalmazó meghajtót aktívnak beállítani, és végül az Operációs rendszer nem található hiba másnap, amikor bekapcsoltam az asztalt.
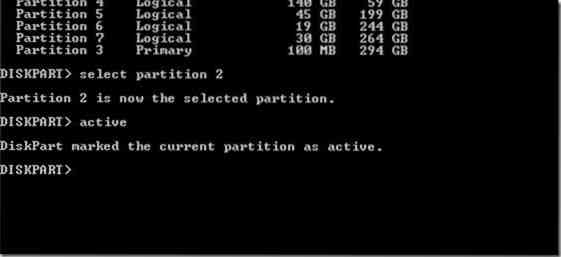
Annak ellenére, hogy élõ CD / DVD-k segítségével könnyedén megváltoztathattam volna az aktív boot partíciót, és nem volt sok idõm, ezért elhatároztam, hogy a használatra kész bootolható USB-nk segítségével a Windows meghajtót aktív partícióvá állítom be.
Ha Ön is ugyanabban a helyzetben van, és a Windows-ot tartalmazó meghajtót aktívvá akarja tenni egy indíthatatlan számítógépen, kövesse az alábbi utasításokat. Ne feledje, hogy a Windows rendszerindító DVD-jével vagy a Windows rendszerindító USB-jével rendelkeznie kell ahhoz, hogy kövesse az ebben az útmutatóban szereplő utasításokat.
Figyelem: Az aktív partíciót csak akkor szabad megváltoztatni, ha tudja, mit csinál. A jelen útmutató utasításainak betartásához ismernie kell a Windows telepítőfájlokat tartalmazó meghajtót.
Ez a módszer kiválóan működik mind a Windows 10, mind a Windows 8 rendszeren.
Indítás nélkül módosítsa az aktív partíciót a Windows rendszerre
1. lépés: Csatlakoztassa a Windows rendszerindító USB-jét a számítógéphez, vagy helyezze be a Windows DVD-t az optikai meghajtóba, és indítsa el a rendszerindító adathordozóról. Mint valószínűleg tudja, meg kell változtatnia a rendszerindítási sorrendet a BIOS / UEFI alatt, hogy indítható médiáról indítson.
Ha nem tud bootolni az indítható USB-ről, kérjük, olvassa el a Javítás: Nem lehet indítani az indítható USB-ről útmutatónkat.
2. lépés: Indítás az indítható adathordozóról. Néhány másodperc múlva a következő képernyő jelenik meg:
3. lépés: Miután meglátta a fenti képernyőt, egyszerre nyomja meg a Shift + F10 billentyűket a Parancssor megnyitásához.
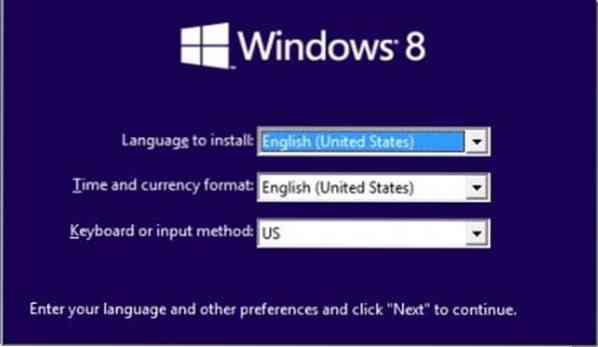
4. lépés: A Parancssor ablakban hajtsa végre a következő parancsokat:
Diskpart
Lemez felsorolása
Válassza ki az X lemezt (ha több lemezed van, mindenképpen válaszd ki a megfelelőt)
(A fenti parancsban cserélje le az X-et a meghajtó számára)
Válassza ki az X lemezt
Listázza a partíciót
Válassza ki az X partíciót
(Cserélje X-et a Windows meghajtó partíciószámára)
Aktív
Kijárat
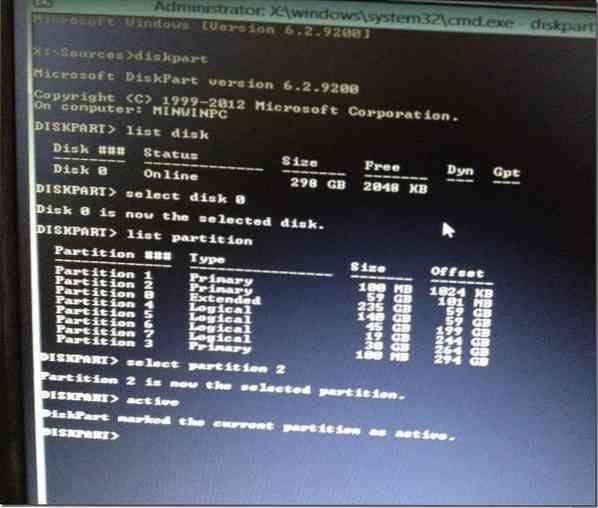
5. lépés: Indítsa újra a számítógépet. A PC-nek normálisan kell indulnia, hiba nélkül. Sok szerencsét!
Az is érdekelheti, hogyan lehet biztonsági másolatot készíteni az indíthatatlan PC-útmutatóról.
 Phenquestions
Phenquestions


