Ha hosszú ideig nem jelentkezett be root felhasználóként, és sehol sem mentette el a bejelentkezési információkat, akkor valószínű, hogy elveszítheti hozzáférését a rendszer hitelesítő adataihoz. Ez nem szokatlan esemény, sokkal inkább egy általános probléma, amellyel a legtöbb Linux-felhasználó valószínűleg már korábban is találkozott. Ebben az esetben könnyen megváltoztathatja vagy visszaállíthatja a jelszót a parancssori vagy a grafikus felhasználói felület (GUI) segítségével.
De mit tegyen, ha a root jelszót módosítani vagy visszaállítani kell?
Ez a cikk bemutatja, hogyan lehet háromféle módszerrel megváltoztatni a Linux Mint 20 rendszer gyökérjelszavát.
Jegyzet: A root jelszó megváltoztatásához vagy a jelenlegi root jelszóval, sudo jogosultságokkal vagy fizikai hozzáféréssel kell rendelkeznie a rendszerhez. Javasoljuk továbbá, hogy az új jelszavakat biztonságos helyre mentse, hogy szükség esetén hozzáférhessen hozzájuk.
Ebben a cikkben kitérünk a következőkre:
- A root jelszó módosítása vagy visszaállítása root felhasználóként
- A root jelszó módosítása vagy visszaállítása sudo felhasználóként
- A root jelszó módosítása vagy visszaállítása a GRUB menü használatával
Érdemes megemlíteni, hogy a cikkben szereplő összes parancs tesztelésre került a Linux Mint 20 rendszerben. Ezeket a parancsokat a terminálon hajtották végre, amelyet a Ctrl + Alt + T billentyűkombinációval, vagy a Linux rendszer tálcáján található terminál ikonra kattintva lehet megnyitni.
A root jelszó módosítása vagy visszaállítása root felhasználóként
Ha megvan az aktuális gyökérjelszó, és vissza akarja állítani, akkor a 'passwd' paranccsal megteheti. A gyökér felhasználói jelszó megváltoztatásához vagy visszaállításához hajtsa végre az alábbi lépéseket:
Először jelentkezzen be root felhasználóként a következő paranccsal a Terminálban:
$ su gyökérAmikor a rendszer kéri a jelszó megadását, írja be az aktuális root jelszót. Ezután látni fogja, hogy a Terminal parancs "#" -re változik, jelezve, hogy most root felhasználóként van bejelentkezve.
A root jelszó megváltoztatásához írja be a következő parancsot a terminálba:
$ passwdA rendszer kéri az új root jelszó megadását. Írja be az új jelszót, és nyomja meg a gombot Belép kulcs. Ezután írja be újra a jelszót, és nyomja meg a gombot Belép gombot az esetleges elírások elkerülése érdekében.
A jelszó megadása után megjelenik egy üzenet, miszerint a jelszó sikeresen frissült.
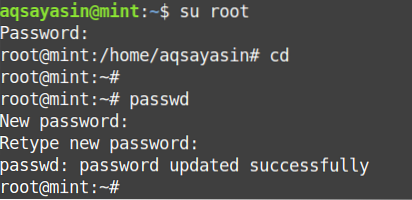
A root jelszó módosítása vagy visszaállítása Sudo felhasználóként
A root jelszót egy szokásos, sudo jogosultsággal rendelkező felhasználó is megváltoztathatja. Az alábbi lépéseket követve megváltoztathatja vagy visszaállíthatja a root felhasználói jelszót:
Írja be a következő parancsot sudo felhasználóként a terminálba a gyökér jelszó megváltoztatásához.
$ sudo passwd gyökérMeg kell adnia egy új jelszót a root felhasználó számára. Írja be az új jelszót, és nyomja meg a gombot Belép. Ezután írja be újra a jelszót, és nyomja meg a gombot Belép gombot az esetleges elírások elkerülése érdekében.
A jelszó megadása után megjelenik egy üzenet, miszerint a jelszó sikeresen frissült.
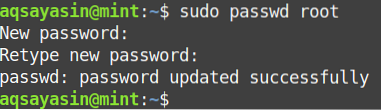
A root jelszó módosítása vagy visszaállítása a GRUB menü használatával
Ha root felhasználó vagy, és elfelejtetted a root jelszót a rendszereden, akkor a GRUB menü segítségével visszaállíthatod a root jelszót. A GRUB az első program, amely a rendszer indításakor indul. Ne feledje azonban, hogy az ebben a szakaszban leírt módszer használatához fizikai hozzáférés szükséges a rendszeréhez.
A root jelszó visszaállításához vagy megváltoztatásához a GRUB menü segítségével hajtsa végre az alábbi lépéseket:
Indítsa újra a rendszert, és tartsa lenyomva a gombot Váltás gombot, vagy nyomja meg a gombot Kilépés kulcs csökkentett módba lépéshez (helyreállítási mód). Miután belépett a csökkentett módba, megjelenik a GRUB menü, amint az a következő képernyőképen látható.
Ezután keresse meg a Speciális beállításokat.
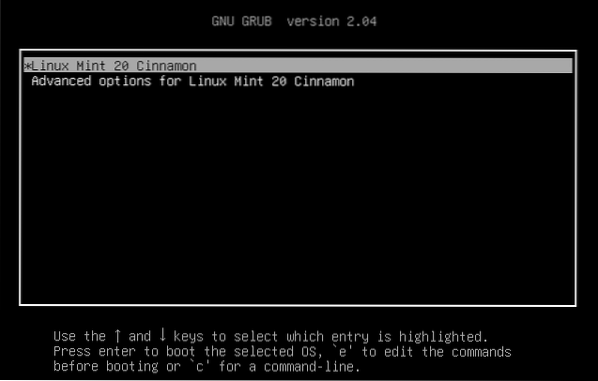
Ezután a szerkesztőablakra váltáshoz kattintson az 'e' gombra a billentyűzeten.
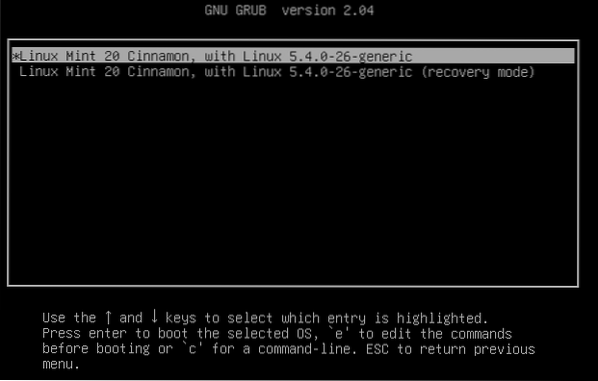
A következő képernyőt fogja látni:
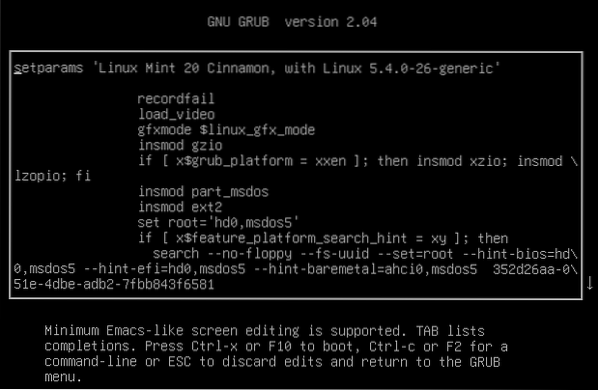
Görgessen lefelé a képernyőn, amíg meg nem jelenik a következő sor:
„Linux / boot / vmlinuz-5.4.0-26-általános gyökér = UUID = 35 \ 2d26aa-051e-4dbe-adb2-7fbb843f6581 ro csendes csobbanás ”
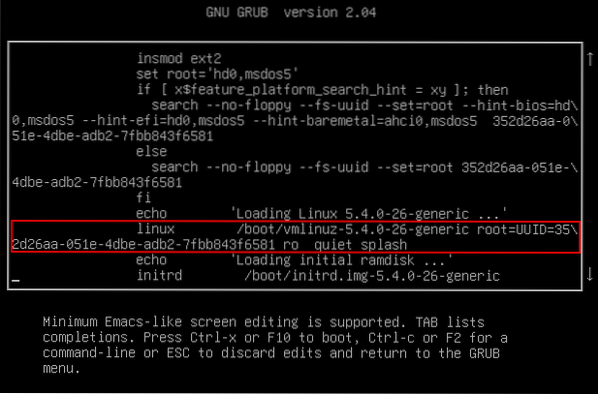
Csere 'ro' val vel 'rw ' a fenti sorban, és a sor végén csatolja 'init = / bin / bash'. Most így kell kinéznie:
„Linux / boot / vmlinuz-5.4.0-26-általános gyökér = UUID = 35 \2d26aa-051e-4dbe-adb2-7fbb843f6581 rw csendes splash init = / bin / bash ”
Hozzáadás 'rw ' és 'init = / bin / bash ' a fenti sorban alapvetően azt mondja a rendszernek, hogy olvasási / írási jogosultságokkal jelentkezzen be a bash-ba. Vegye figyelembe, hogy ez a konfiguráció csak az aktuális rendszerindításra vonatkozik, a későbbi rendszerindításokra nem.
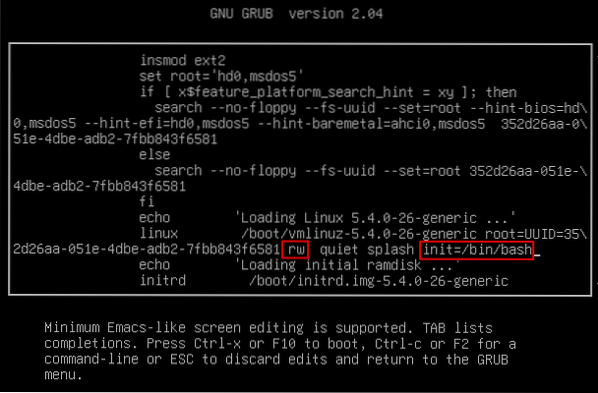
Most használja a F10 vagy a Ctrl + X parancsikon a parancssorba való indításhoz, amint az a következő képernyőképen látható.

A megjelenő parancssorba írja be a következő parancsot:
$ passwd gyökérA rendszer kéri a root jelszót. Írja be a root jelszót, és nyomja meg a Belép kulcs. Ezután írja be újra a jelszót, és nyomja meg a gombot Belép az esetleges elírások elkerülése érdekében.
Jegyzet: Ezzel a folyamattal nemcsak a gyökér jelszavát, hanem bármely felhasználó jelszavát is megváltoztathatja.
A jelszó megadása után egy üzenet jelenik meg arról, hogy az új jelszó frissült.
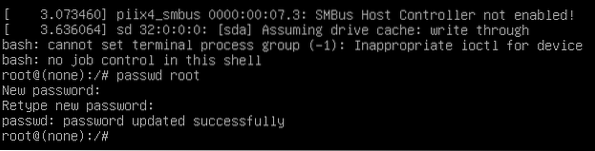
Végül használja a Ctrl + Alt + Törlés parancsikon vagy írja be a következő parancsot a parancssorba a rendszerből való kilépéshez és újraindításhoz.
exec / sbin / initEnnyit kell tennie a Linux Mint 20 rendszer root jelszavának megváltoztatásához vagy alaphelyzetbe állításához sudo vagy root bejelentkezés nélkül. Jó gyakorlat bizonyos idő után gyakran megváltoztatni a jelszót, különösen, ha úgy gondolja, hogy az sérült.
Következtetés
Ebben a cikkben három különböző módszert azonosítottunk a rendszer root jelszavának módosítására vagy visszaállítására. Bármelyik módszer közül választhat, a meglévő jogosultságok alapján. Ha rendelkezik root jelszóval vagy sudo jogosultságokkal, akkor a root jelszót egyszerűen visszaállíthatja az egyszerű 'passwd' paranccsal. Ellenkező esetben a GRUB menü segítségével megváltoztathatja a root jelszót, de csak akkor, ha fizikai hozzáféréssel rendelkezik a rendszerhez.
Remélem, hogy ez a cikk segített a rendszer root jelszavának megváltoztatásában vagy visszaállításában.
 Phenquestions
Phenquestions


