Ebben a bejegyzésben megmutatjuk, hogyan kell javítás Print Spooler szolgáltatás a Windows 10 rendszerben. A Spooler (futtatható fájl) a Windows 10 beépített szolgáltatása, amely kezeli a nyomtatási feladatokat. A szolgáltatás legtöbbször rendben működik. De néha a felhasználók számos problémával szembesülnek, például nem fut a Spooler szolgáltatás, a 1068 Print Spooler szolgáltatáshiba, a 0x800706B9 nyomtatási spooler hiba stb. Ha valamilyen problémával is szembesül, akkor ez a bejegyzés segíthet a Windows 10 rendszerben a Spooler javításában néhány javítással.
Javítsa ki a Nyomtatási spoolert a Windows 10 rendszerben
Korábban volt egy Microsoft Fix It eszköz a Spooler javításához, de ezt az eszközt megszüntették. Ezért kijavíthat néhány kézi javítást, amelyet ebben a bejegyzésben találunk a javításhoz.
- A Spooler engedélyezése vagy bekapcsolása
- Indítsa újra a Spooler szolgáltatást a Feladatkezelő használatával
- A Parancssor használatával állítsa alaphelyzetbe és törölje a Spool Spooler alkalmazást
- Adja hozzá a szükséges bináris fájlokat a Print Spoolerhez
- Győződjön meg arról, hogy a Spooler függőségek futnak
- A Beállításszerkesztő használata.
1] Engedélyezze vagy kapcsolja be a Spooler nyomtatást
Ha a Print Spooler szolgáltatás egyáltalán nem fut, akkor lehetséges, hogy a szolgáltatás le van tiltva, ki van kapcsolva vagy le van állítva. Tehát először be kell kapcsolnia vagy engedélyeznie kell a Print Spooler szolgáltatást a Windows Services Manager vagy más módon. Miután a szolgáltatás sikeresen elindult, problémamentesen használhatja.
2] Indítsa újra a Spooler szolgáltatást a Feladatkezelő használatával
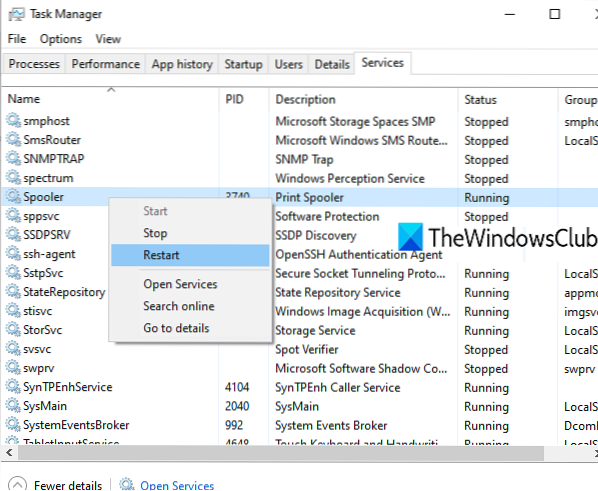
Ha ez a szolgáltatás már fut, és még mindig valamilyen problémával szembesül, akkor a szolgáltatás egyszerű újraindítása segíthet megoldani a problémát. A Feladatkezelő segítségével újraindíthatja a Spool Spooler alkalmazást. A lépések a következők:
- Nyissa meg a Feladatkezelőt a Keresőmezővel vagy bármely más előnyben részesített módszerrel
- Kattintson a További részletek lehetőség az összes fül eléréséhez
- Váltson a Szolgáltatások fülre
- Görgessen lefelé, és válassza a lehetőséget Spooler szolgáltatás
- Kattintson a jobb gombbal a Spooler elemre
- Kattintson a Újrakezd választási lehetőség.
3] A Parancssor segítségével állítsa alaphelyzetbe és törölje a Spool Spooler elemet

Ha van néhány nyomtatási feladat (ok) a nyomtatási sorban, akkor lehetőség van arra is, hogy a Spooler nem megfelelően működik. Tehát jó a Spooler visszaállítása és törlése. Ezt a Parancssor használatával lehet megtenni. Itt vannak a lépések:
Nyissa meg a Parancssor adminisztrátorként
Hajtsa végre a következő parancsot:
net stop orsó
Ez leállítja a Spooler szolgáltatást, amely hasznos a visszaállítási folyamat sikeres végrehajtásához
Ezután futtassa a következő parancsot:
DEL / F / S / Q% systemroot% \ System32 \ spool \ PRINTERS \ *
Ez megkezdi és befejezi a visszaállítási folyamatot, és eltávolítja az elakadt feladatokat (*.shd és *.spl fájlok)
Végül hajtsa végre ezt a parancsot. Ezzel újra elindul a Print Spooler.
net start spooler
Ez megoldja a problémáját.
Az SHD és SPL fájlokat manuálisan is törölheti. Ehhez nyissa meg a NYOMTATÓK mappába. Az útja itt van:
C: \ Windows \ System32 \ spool \ PRINTERS
Keresse meg ezeket a fájlokat, és törölje őket manuálisan.
4] Adja hozzá a szükséges bináris fájlokat a Spoolerhez
A megfelelő működéshez a Print Spooler szükséges DLL és EXE fájljainak jelen kell lenniük. Ezek a fájlok spoolss.dll, win32spl.dll, spoolss.alkalmazás, és helyiekpl.dll. Mindezek a fájlok megtalálhatók a Rendszer32 mappa (C> Windows> System32). Ellenőrizze, hogy minden ilyen fájl van-e vagy sem. Ha nem, akkor meg kell javítania a hiányzó DLL fájlokat és az EXE fájlokat a Spooler számára.
Ezt követően a Print Spooler-nek rendben kell működnie.
5] Győződjön meg arról, hogy a Spooler függőségek futnak
Számos olyan szolgáltatás működik, amely más szolgáltatásokon vagy a rendszer összetevőin múlik a megfelelő működés érdekében. Ugyanez vonatkozik a Print Spoolerre is. Tehát meg kell találnia az összes ilyen függőséget, és futtatnia vagy indítania kell őket, ha még nem.
Ehhez nyissa meg a Windows Service Manager alkalmazást, majd keresse meg a Tulajdonságok ablakot megnyitva a Spooler függőségeit. Ezt követően futtassa az összes ilyen függőségi szolgáltatást ugyanazon Windows Service Manager használatával.
6] A Beállításszerkesztő használata
Lehet, hogy ez az opció kissé bonyolult. A Beállításszerkesztő tárolja a rendszerfájlok és más alkalmazások fontos bejegyzéseit (kulcsokat és értékeket). Vannak olyan Print Spooler Registry bejegyzések is, amelyeknek ott kell lenniük, hogy megfelelően működjenek. Ha ezek a fájlok nincsenek, problémákat okozhat, hogy a Spooler nem reagál megfelelően. Tehát ellenőrizze az ilyen bejegyzéseket, és hozzon létre rendszerleíró kulcsokat és értékeket, ha ilyen bejegyzések nem léteznek.
Mielőtt megpróbálná az alább említett lehetőségek bármelyikét, készítsen biztonsági másolatot a rendszerleíró adatbázisról, hogy később szükség esetén visszaállíthassa azt.
- Adjon hozzá szabványos nyomtatási monitor kulcsokat és azok értékeit
- Hozzáadás winprint Nyilvántartási kulcs és annak karakterlánc-értéke
- Töröljön minden hamis utat a nyomtató SpoolDirectory karakterláncának értékéhez,
1] Adja meg a szabványos nyomtatómonitor-kulcsokat és azok értékeit
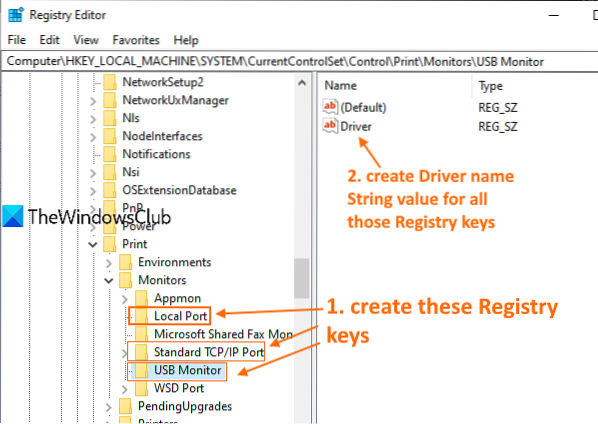
Óvatosan kövesse az összes lépést:
- Indítsa el vagy nyissa meg a Windows 10 Rendszerleíróadatbázis-szerkesztőjét
- Hozzáférés Monitorok rendszerleíró kulcs. Az út:
HKEY_LOCAL_MACHINE \ SYSTEM \ CurrentControlSet \ Control \ Print \ Monitorok
- Teremt Helyi kikötő, Normál TCP / IP port, és USB Monitor regisztrációs kulcsok a Monitor kulcs alatt
- Teremt Sofőr name String Érték az összes fent említett rendszerleíró kulcsban
- Kattintson duplán a Driver Port for Local Port kulcsra
- Hozzáadás helyiekpl.dll az Érték mezőben
- Nyomja meg az OK gombot
- Kattintson duplán a Drive String értékre a Standard TCP / IP Port kulcsnál
- Hozzáadás tcpmon.dll az Érték adatmezőben
- Nyomja meg az OK gombot
- Kattintson duplán az Driver for USB Monitor kulcs elemre
- Hozzáadás usbmon.dll az Érték adatmezőben
- Nyomja meg az OK gombot.
2] Adja hozzá a winprint rendszerleíró kulcsot és annak karakterlánc-értékét

- Nyissa meg a Windows 10 Beállításszerkesztőt
- Hozzáférés Nyomtató processzorok kulcs. Az út:
HKEY_LOCAL_MACHINE \ SYSTEM \ CurrentControlSet \ Control \ Print \ Environments \ Windows x64 \ Print Processors
- Hozzon létre egy winprint Regisztrációs kulcs a Print Processors kulcs alatt
- Teremt Sofőr név String Érték a jobb oldalon
- Kattintson duplán a Drive String Value elemre
- Hozzáadás winprint.dll bejegyzés az Érték mezőbe
- Nyomja meg az OK gombot.
3] Töröljön minden hamis utat a nyomtató SpoolDirectory karakterláncának értékéhez

Ez a lehetőség segíthet, ha több nyomtatót csatlakoztatott a számítógéphez. Néhány fertőző fájl vagy rosszindulatú program hamis utat adhatott hozzá a SpoolDirectory A nyomtató karakterláncának értéke szerepel a Beállításszerkesztőben. Ez akadályt jelenthet a Spooler tökéletes használatában. Tehát ennek a hamis útnak a törlése segíthet. A lépések a következők:
- Nyissa meg a Beállításszerkesztőt
- Hozzáférés Nyomtatók Itt van az út:
HKEY_LOCAL_MACHINE \ SYSTEM \ CurrentControlSet \ Control \ Print \ Printers
- A Nyomtatók alatt, kattintson a Nyomtató nevére ez okozza a problémát
- A jobb oldalon görgessen lefelé, és kattintson duplán a gombra SpoolDirectory Húrérték
- Törölje vagy távolítsa el az Érték mezőben található összes bejegyzést
- Nyomja meg az OK gombot.
Nyomtatás spooler javító eszköz
Korábban volt egy Fix-It, valamint egy A Spooler Cleanup diagnosztikai eszköz a Microsoft-tól, de ez most nem érhető el. A nyomtatóval kapcsolatos hibaelhárító a legközelebb van.
Kipróbálhatja ezt az ingyenes, harmadik féltől származó eszközt Javítsa ki a Spooler nyomtatást a sordumból.org, és hátha ez segít Önnek.
Remélem, hogy ezekből a javításokból valami segít. Ha nem, akkor fontolóra kell vennie a PC visszaállítása opciót.

 Phenquestions
Phenquestions


