A Raspberry Pi 4 firmware támogatja az USB rendszerindítást. Könnyedén elindíthatja kedvenc operációs rendszerét Raspberry Pi 4-en USB HDD-ről, SSD-ről vagy USB-meghajtóról a hagyományos microSD kártya helyett. Az USB rendszerindításnak számos előnye van:
1) Olcsóbb tárolás
Az USB HDD vagy az USB SSD olcsóbb, mint az azonos kapacitású microSD kártya. Tehát a tárolás költsége csökkenthető.
2) Gyorsabb indítási idő
Az USB SSD-k sokkal gyorsabbak, mint a hagyományos microSD-kártyák. Az operációs rendszer gyorsabban indul el egy USB SSD-ről, mint egy hagyományos microSD-kártya.
3) Hosszú élettartam
Az USB SSD vagy az USB HDD sokkal hosszabb élettartammal rendelkezik, mint egy microSD kártya. A hardver meghibásodásának esélye alacsonyabb, mint a microSD-kártyaé. Ismételten az USB SSD vagy az USB HDD képes kezelni a nagy I / O munkaterheléseket, ellentétben a microSD-kártyával.
Ebben a cikkben bemutatom, hogyan lehet engedélyezni az USB indítást a Raspberry Pi 4-en, és indítani a Raspberry Pi OS-t egy USB SSD / HDD / hüvelykujj meghajtóról. Tehát kezdjük!
Amire szüksége lesz:
A cikk követéséhez a következő dolgokra lesz szüksége:
- Raspberry Pi 4 egykártyás számítógép
- C típusú USB tápegység a Raspberry Pi 4-hez
- A Raspberry Pi OS képpel ellátott MicroSD kártya villogott
- Internetkapcsolat a Raspberry Pi 4-en
- Laptop vagy asztali számítógép VNC távoli asztali vagy SSH hozzáféréshez a Raspberry Pi 4-hez
JEGYZET: Ha nem akarja távolról hozzáférni a Raspberry Pi 4-hez az SSH vagy a VNC segítségével, csatlakoztatnia kell egy monitort, billentyűzetet és egeret a Raspberry Pi-hez is. Nem lesz szükségem ezekre, mivel a Raspberry Pi 4-et távolról csatlakoztatom VNC távoli asztali protokollon keresztül. A beállításomat Raspberry Pi 4 fej nélküli beállításának is hívják.
Ha segítségre van szüksége a Raspberry Pi OS képének a microSD-kártyán történő villogásával kapcsolatban, olvassa el a Raspberry Pi Imager telepítése és használata című cikkemet.
Ha Ön kezdő Raspberry Pi, és segítségre van szüksége a Raspberry Pi OS telepítéséhez a Raspberry Pi 4-re, olvassa el a Raspberry Pi OS telepítése a Raspberry Pi 4-re című cikkemet.
Ezenkívül, ha segítségre van szüksége a Raspberry Pi 4 fej nélküli beállításához, olvassa el a Raspberry Pi OS telepítése és konfigurálása a Raspberry Pi 4-en külső monitor nélkül című cikkemet.
Az USB rendszerindítás engedélyezése a Raspberry Pi 4-en:
Ebben a részben bemutatom, hogyan engedélyezheti az USB indítást a Raspberry Pi 4-en.
Mielőtt engedélyezné az USB indítást a Raspberry Pi 4-en, frissítenie kell a Raspberry Pi OS összes meglévő csomagját. Annak érdekében, hogy frissíthessük a firmware-t és engedélyezhessük az USB bootolást.
Először frissítse az APT csomagtárház gyorsítótárát a következő paranccsal:
$ sudo apt frissítés
Frissíteni kell az APT csomagtárház gyorsítótárát.
Mint láthatja, van néhány frissítésem.
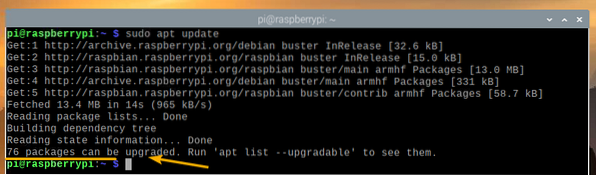
Az összes létező csomag frissítéséhez futtassa a következő parancsot:

A frissítés megerősítéséhez nyomja meg a gombot Y majd nyomja meg <Belép>.

Az APT csomagkezelő letölti és telepíti az összes szükséges frissítést az internetről. Eltarthat egy ideig, amíg elkészül.
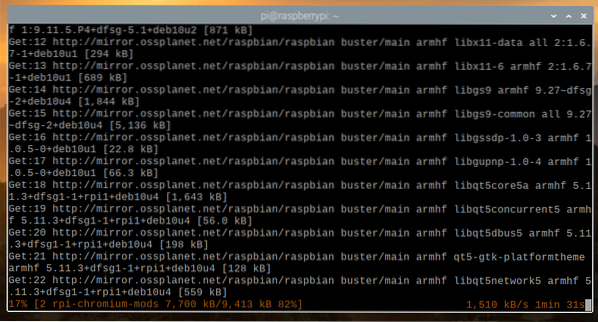
Ezen a ponton az összes létező csomagot telepíteni kell.

A módosítások életbe lépéséhez indítsa újra a Raspberry Pi 4-et a következő paranccsal:
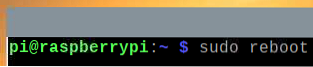
Most frissítenie kell a Raspberry Pi 4 firmware-jét.
Miután elindult a Raspberry Pi 4, nyisson meg egy terminált, és futtassa a raspi-config Raspberry Pi konfigurációs eszközt az alábbiak szerint:
$ sudo raspi-config
Innen válassza ki Boot Options és nyomja meg <Belép>.
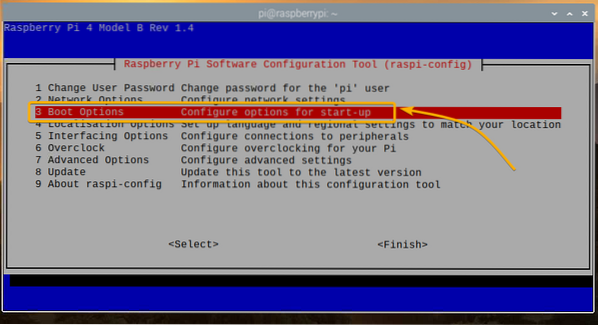
Válassza a lehetőséget Boot ROM verzió és nyomja meg <Belép>.
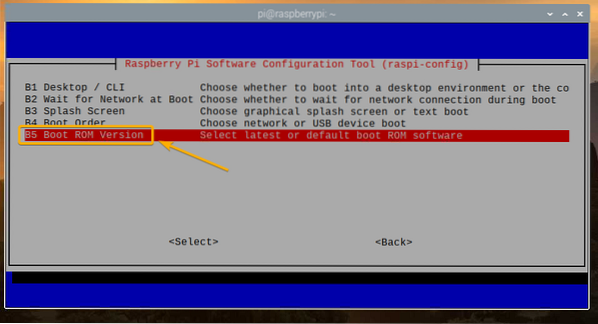
Válassza a lehetőséget Legfrissebb A legfrissebb boot ROM szoftver használata és nyomja meg <Belép>.
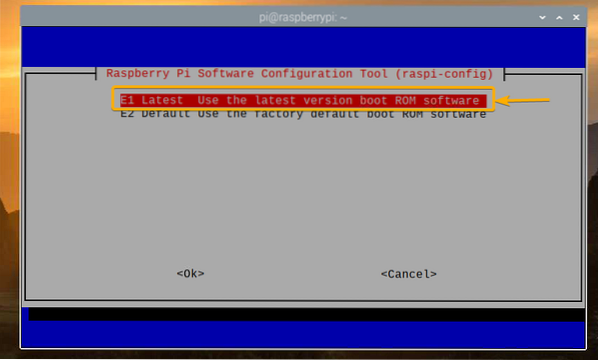
Válassza a lehetőséget <Igen> és nyomja meg a gombot <Belép>.
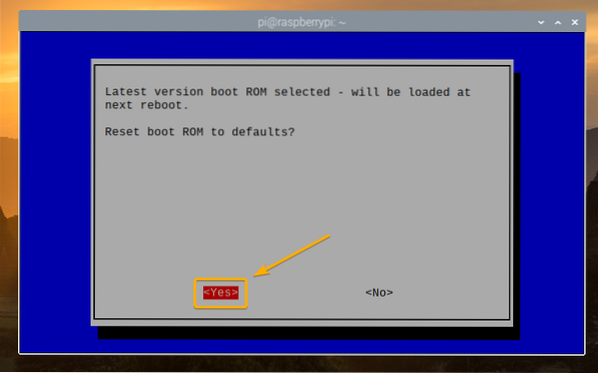
nyomja meg <Belép>
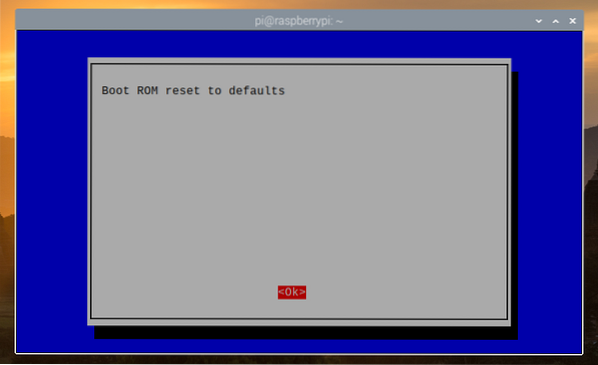
Válassza a lehetőséget <Befejez> és nyomja meg a gombot <Belép>.
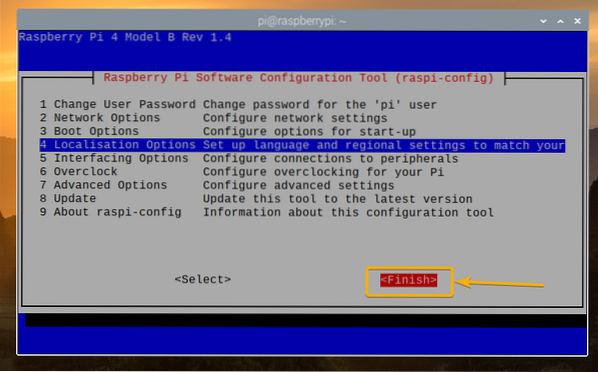
Válassza a lehetőséget <Igen> és nyomja meg a gombot <Belép>. A Raspberry Pi 4-et újra kell indítani. Miután elindult, frissíteni kell a firmware-t.
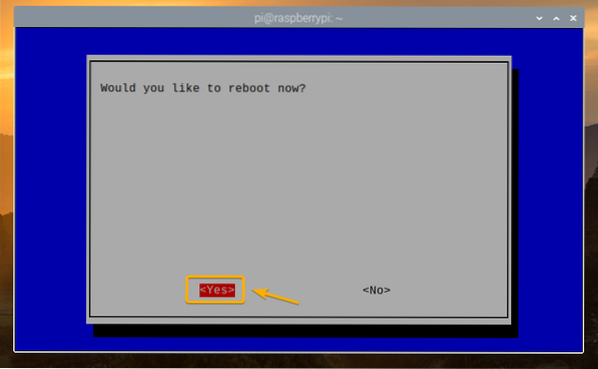
Most engedélyezheti az USB indítást a Raspberry Pi 4 készüléken.
Miután elindult a Raspberry Pi 4, nyisson meg egy terminált és fuss raspi-config alábbiak szerint:
$ sudo raspi-config
Válassza a lehetőséget Boot Options és nyomja meg <Belép>.
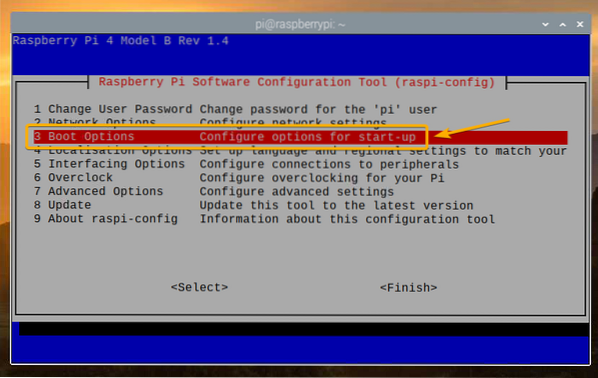
Válassza a lehetőséget Boot Order és nyomja meg <Belép>.

Válassza a lehetőséget USB Boot és nyomja meg <Belép>.
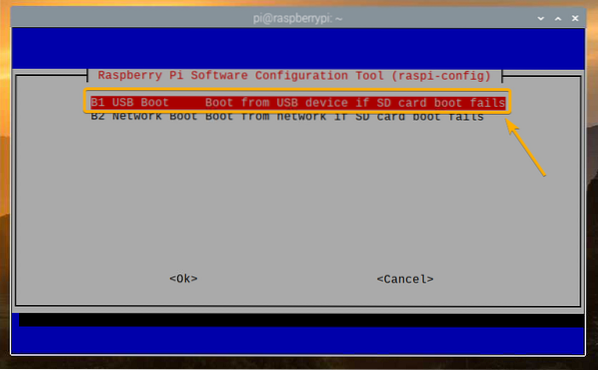
nyomja meg <Belép>.

Válassza a lehetőséget <Befejez> és nyomja meg a gombot <Belép>.
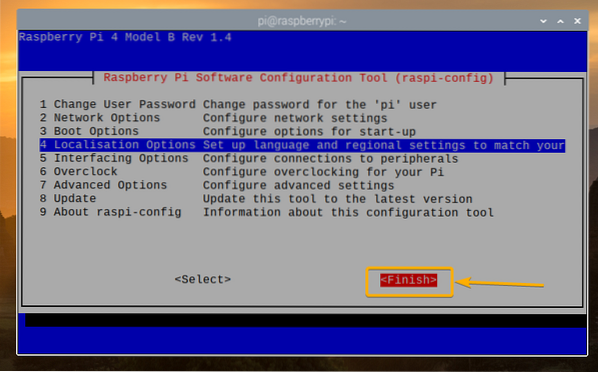
Válassza a lehetőséget <Igen> és nyomja meg a gombot <Belép>. A Raspberry Pi 4-et újra kell indítani. Miután elindult, engedélyeznie kell az USB rendszerindítást.
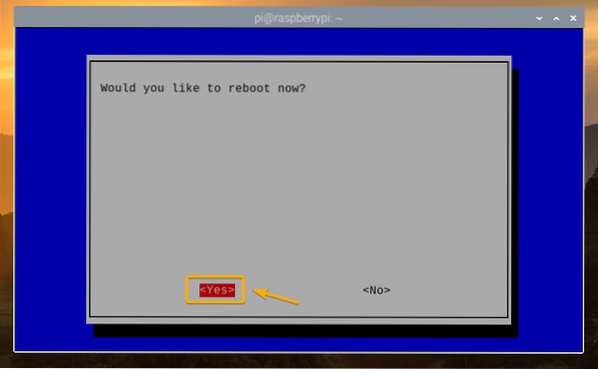
Az USB rendszerindítás állapotának ellenőrzése:
Annak ellenőrzéséhez, hogy az USB rendszerindítás engedélyezett-e, nyisson meg egy terminált, és futtassa a következő parancsot:
$ vcgencmd bootloader_config
Ha van 0xf41 mint a BOOT_ORDER, akkor az USB rendszerindítás sikeresen engedélyezve van a Raspberry Pi 4 készüléken.

A microSD kártya klónozása USB HDD / SDD / Thumb meghajtóra:
Egyszerűen felvillanthatja kedvenc operációs rendszerét az USB tárolóeszközön a Balena Rézmetsző vagy Raspberry Pi Imager. Az operációs rendszert klónozhatja a microSD-kártyáról az USB-tárolóeszközre (i.e. HDD, SSD vagy hüvelykujj-meghajtó). Ha klónozza az operációs rendszert a microSD-kártyáról az USB-tárolóra, akkor az összes adatot megtarthatja, és nem kell újból konfigurálnia az operációs rendszert, vagy újra kell telepítenie a használt programokat.
Ebben a részben bemutatom, hogyan klónozhatja a Raspberry Pi operációs rendszert a microSD kártyáról az USB HDD / SDD / Thumb meghajtóra a Raspberry Pi 4 segítségével.
Mint látható, jelenleg a Raspberry Pi OS telepítve van a microSD kártyára mmcblk0.
$ lsblk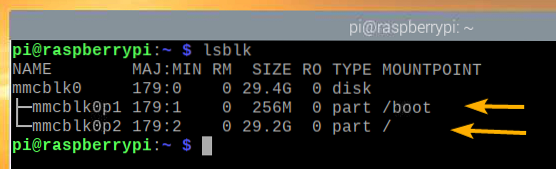
Helyezze be az USB HDD / SSD / Thumb meghajtót a Raspberry Pi 4-be.
Meg kell jelennie a tároló / blokkoló eszközök listájában, amint az az alábbi képernyőképen látható.
$ lsblk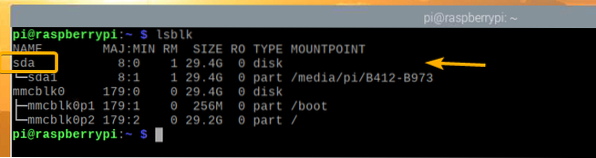
A Raspberry Pi OS menüből lépjen a következőre: kiegészítők > SD kártya másoló.
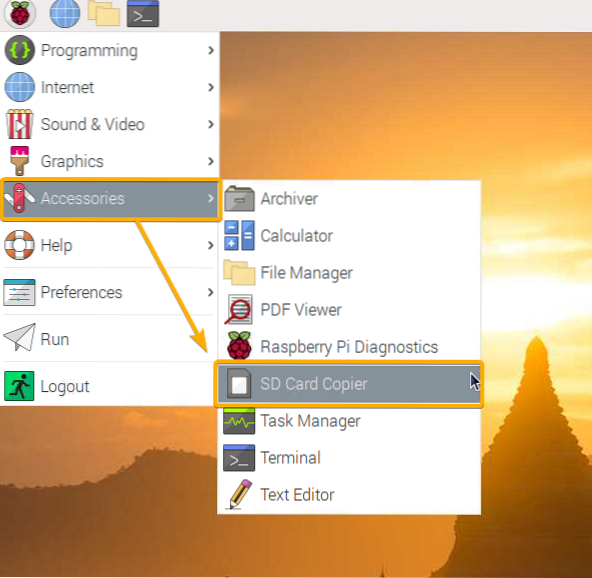
Az SD-kártya másolónak el kell indulnia.
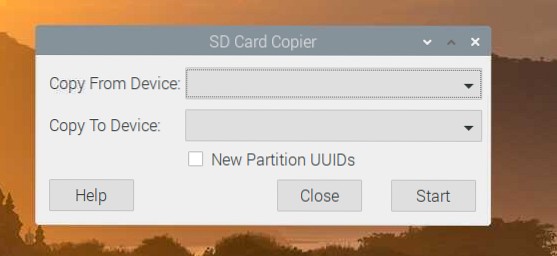
Válassza ki a microSD kártyát (forrás) a Másolás eszközről legördülő menüből válassza ki az USB HDD / SSD / Thumb Drive (cél) elemet a Másolás eszközre legördülő menü. Ha elkészült, kattintson a gombra Rajt.
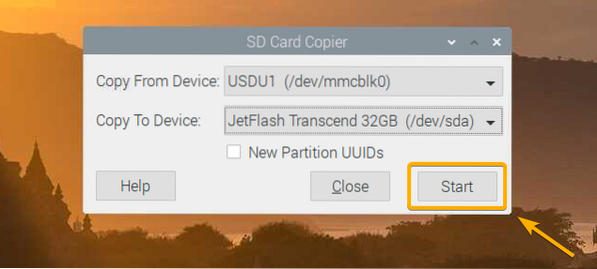
A klón működésének megerősítéséhez kattintson a gombra Igen.
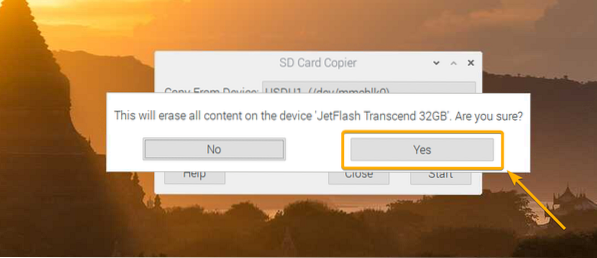
Az SD kártya másolónak el kell kezdenie a tartalom másolását a microSD kártyáról az USB tárolóeszközre. Eltart egy ideig, amíg elkészül.
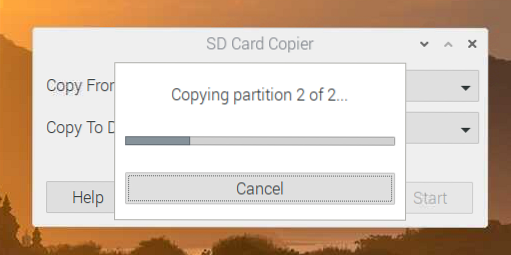
Miután a klón művelete befejeződött, kattintson a gombra rendben.
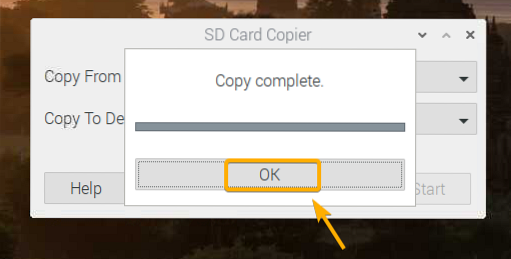
Kattintson Bezárás az SD-kártya másoló bezárásához.
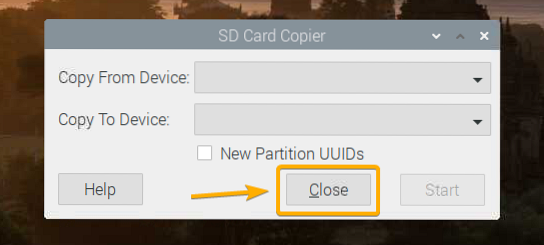
Most kapcsolja ki a Raspberry Pi 4-et a következő paranccsal:

OS indítása Raspberry Pi 4-en USB HDD / SDD / Thumb meghajtóról:
Most, hogy az USB-tároló készen áll, vegye ki a microSD-kártyát a Raspberry Pi 4-ből, és csak az USB HDD / SSD / Thumb meghajtót tartsa meg. Ezután kapcsolja be a Raspberry Pi 4-et.

A Raspberry Pi 4-nek az USB HDD / SSD / Thumb meghajtóról kell indulnia.
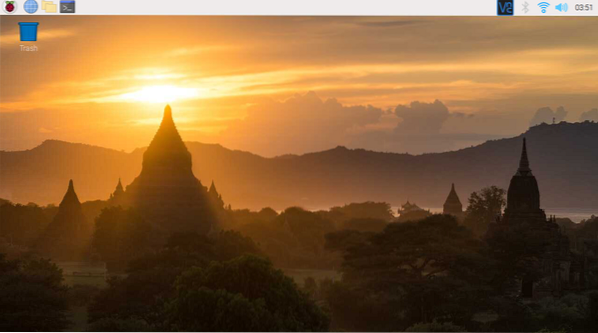
Mint látható, az operációs rendszer az USB HDD / SSD / Thumb meghajtóról indult.
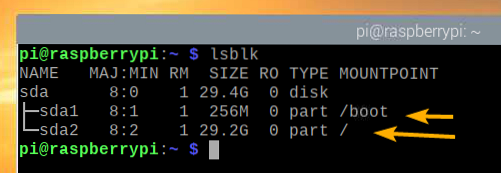
Következtetés:
Ebben a cikkben bemutattam, hogyan engedélyezheti az USB indítást a Raspberry Pi 4-en a Raspberry Pi OS segítségével. Megmutattam azt is, hogyan klónozhatja az operációs rendszert a microSD kártyáról az USB HDD / SSD / Thumb meghajtóra, és indíthatja az USB tárolóeszközről.
 Phenquestions
Phenquestions


