Ez a bejegyzés megmutatja, hogyan lehet javítani a Windows 10 telepítését a rendszerindító USB vagy DVD adathordozóval az adatok elvesztése nélkül. Abban a helyzetben, amikor a Windows 10 Advanced Options hibaelhárítási opciói nem érhetők el a Windows rendszeréből, USB vagy DVD adathordozót kell használnia.
Javítsa meg a Windows 10-et az Installation Media használatával
Az érintett lépések a következők:
- Töltse le a Windows ISO-t
- Hozzon létre bootolható USB vagy DVD meghajtót
- Indítsa el az adathordozóról, és válassza a „Számítógép javítása.”
- A Speciális hibaelhárítás részben válassza a Startup Repair lehetőséget
Ha nem tud elindulni a Windows 10 rendszerbe, és nem tud hozzáférni a fájljaihoz, a Windows 10 Indításjavítás kijavíthatja a leggyakoribb problémákat a speciális helyreállítási módszer segítségével. A javítási folyamat során az adatai nem vesznek el.

1] Töltse le a Windows ISO-t
Bár nem kötelező, feltétlenül töltse le ugyanazt a Windows ISO verziót, mint amelyet a számítógépére telepített. A Speciális hibaelhárító nem függ a Windows verziójától, de hasznos lehet, ha a Windows friss példányát kell telepítenie.
2] Hozzon létre bootolható USB vagy DVD meghajtót
Miután megvan az ISO, használja a felsorolt eszközök egyikét egy indítható USB-meghajtó létrehozásához. Ezután indítsa el a számítógép BIOS-ját vagy UEFI-jét, és válassza az USB-eszközt első indító eszközként, majd a merevlemezt. Javasoljuk a Rufus használatát, mivel az letöltheti az ISO-t is.
3] Indítsa el az adathordozóról, és válassza a „Számítógép javítása” lehetőséget
Ha az USB meghajtóról indul, akkor elindul a Windows 10 telepítése. Ne vágyakozzon arra, hogy tovább üssön, különben a Windows telepítését végzi. Az első telepítési képernyőn keressen egy linketJavítsd meg a számítógéped.Kattintson rá. Indítja a számítógépet a Speciális helyreállításba.
4] Speciális hibaelhárítás alatt
A speciális hibaelhárításkor válassza a lehetőséget Haladó beállítások.

Válassza a lehetőséget Hibaelhárítás.

A Speciális beállítások képernyőn látni fogja Indítási javítás.
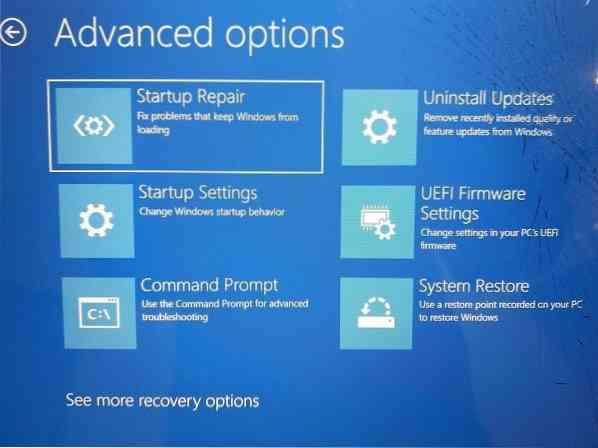
Kattintson rá, és kövesse az utasításokat.
Ez a megoldás megoldja azokat a problémákat, amelyek nem teszik lehetővé a számítógépre történő indítást. A következő képernyőn megjeleníti az admin fiókot a nevével. Kattintson rá, és ellenőrizze a hozzá társított e-mailhez kapcsolódó fiók jelszavával.

Ellenőrzés után megkezdi a számítógép diagnosztizálását és megoldja a rendszerindítással kapcsolatos problémákat. Ez a bejegyzés segít abban az esetben, ha ez a lépés nem sikerül, és elakadt a PC képernyőjének diagnosztizálásában.
A probléma megoldása után a számítógépet a szokásos módon újra kell indítani, és Önnek képesnek kell lennie arra, hogy használni tudja.
A folyamat nem törli vagy törli a személyes fájlokat a fiókjából, ezért nem kell aggódnia emiatt.

 Phenquestions
Phenquestions


