Miközben az IP-alapú hangalapú szolgáltatásokat, például a Skype-ot használja a Windows 10/8/7 asztalon, néha megfigyelheti a hang minőségét. Ilyen körülmények között előfordulhat, hogy növelnie kell a hangerőt a hangminőség helyreállításához. Tehát, ha úgy gondolja, hogy a mikrofon hangereje időnként túl alacsony, akkor ez a tipp megmondja, hogyan növelheti vagy növelheti a mikrofon hangerejét a Windows rendszerben. Ez a bejegyzés akkor is segít, ha a Mikrofon növelése opció nem érhető el.
Növelje a mikrofon hangerejét a Windows 10 rendszerben
A jobb oldali tálcán kattintson a jobb gombbal a „Hang” ikonra, és a megjelenő opciók közül válassza a „Hangok” lehetőséget.
Kattintson a jobb gombbal az aktív mikrofonra. Az aktív mikrofon zöld pipával van jelölve. A beállítástól függően több mikrofon is jelen lehet.
Ismét kattintson a jobb gombbal az aktív mikrofonra, és válassza a "Tulajdonságok" lehetőséget.
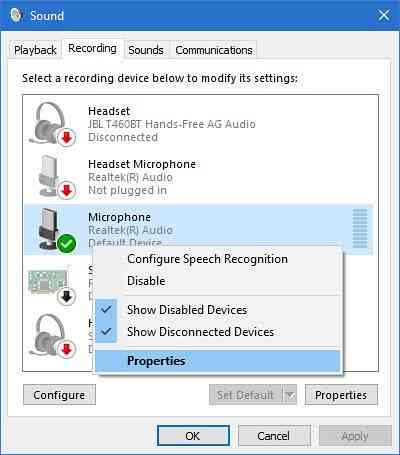
Ezután a Mikrofon tulajdonságai ablak alatt az „Általános” fülön váltson a „Szintek” fülre, és állítsa be az erősítés szintjét.
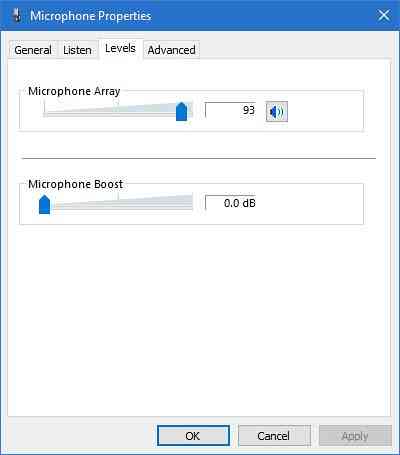
Alapértelmezés szerint a szint értéke 0.0 dB. A mellékelt csúszka segítségével +40 dB-ig állíthatja be.
Ügyeljen arra, hogy a beszélgetés során hajtsa végre a folyamatot, hogy azonnal visszajelzést kapjon a másik végéről. Ez azt is megmondja, hogy a végrehajtott beállítások megfelelőek-e vagy sem.
Túl alacsony a mikrofon hangereje
Ritka esetekben megfigyelték, hogy a mikrofon hangerejének növelése nem oldja meg a problémát. Ha így van, válassza a „Mikrofon tulajdonságai” ablakban a „Haladó” fület a „Szintek” helyett, és törölje a jelölést a következőnek:Engedje meg, hogy az alkalmazás átvegye az eszköz irányítását".

A mikrofon kiemelés opció nem érhető el
Az audio funkciók a chipkészlettől és a telepített illesztőprogramoktól függenek. Ha nem látja a Boost opciót, akkor kipróbálhatja a következőket:
- Változtassa meg a portot a mikrofon csatlakoztatásához
- Futtassa a Hangfelvétel hibaelhárítót
- Illesztőprogramok frissítése: A hang-, mikrofon- és audioillesztők frissítése segít. Ha ez egy Realtek chipset, akkor a frissített illesztőprogramokat a Realtek-től szerezheti be.
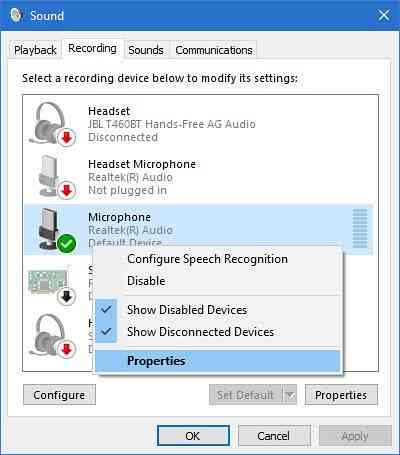
 Phenquestions
Phenquestions


