A többmonitorok segítségével szabadon kezelheti az irányítást, ha egynél több feladaton dolgozik, amelyek mindegyike teljes láthatóságot igényel. Ha a Linux rendszert nagyobb képernyőhöz csatlakoztatja, akkor nagyobb előnyt jelentene, ha több feladatot jelenít meg egyszerre. Ha már megszokta, hogy ezt a funkciót a termelékenység növelése érdekében megfelelő módon használja, akkor nem szeretné elhagyni.
Több monitor támogatása az Ubuntuban
A Linux háromféle támogatást nyújt a kettős monitorokhoz. Az egyik neve „Join Displays”. A Csatlakozási kijelzőkkel a két csatlakoztatott kijelző automatikusan összekapcsolódik a széleken, így bármelyik megjelenített elem átkerülhet az egyik csatlakoztatott képernyőről a másikra. A Csatlakozási kijelzőkben a két összekapcsolt képernyő egy nagy képernyőként működik, amelyek egymás kiterjesztései.
A második megjelenítési mód, amelyet a Linux támogat a kettős monitorok esetében, a „Tükör” mód, amelyet a legegyszerűbb megérteni. Mindkét összekapcsolt képernyő ugyanazt a megjelenítési tartalmat tükrözi, és ugyanazokat a funkciókat tükrözi. Továbbá mindkét képernyő csak ugyanazt a tájolást és felbontást tudja támogatni. Alapértelmezés szerint, amikor két kijelzőt csatlakoztat, tükör üzemmódban csatlakoznak a két kijelző között kiválasztott legmagasabb közös felbontáshoz, mint mindkét felbontás közös felbontása.
Végül a harmadik mód, amelyet a Linux kettős monitorok számára nyújt, az „Single Display” mód. Ez a legkönnyebben konfigurálható és a legkönnyebben érthető. Lényegében ebben a módban az egyik kijelző nem működik, míg a másik konfigurálva van. Egyetlen kijelző módban megváltoztathatja az elsődleges monitort.
Ha kettőnél több monitort szeretne csatlakoztatni a többmonitoros módba, megteheti. Kétnél több kijelző együttes használata esetén azonban csak a Kijelzők csatlakozása mód áll rendelkezésre. A megnyitni kívánt képernyőktől és azok relatív helyzetétől függően áthúzhatja őket az Ubuntu kívánt átrendezéséhez.
Hogyan rendeljünk különféle háttérképeket több monitorhoz
Végigvezetünk egy egyszerű bemutatón arról, hogyan rendelhet különféle háttérképeket több monitorhoz az Ubuntu rendszer és más, a GNOME asztali környezetet használó Linux disztribúciók segítségével. Ez az oktatóanyag különösen fontos volt megvitatni, mert a GNOME asztal korlátozott támogatást nyújt ezen a területen. Nem rendelhet különböző háttérképeket különböző képernyőkhöz, ha több monitort használ külső nyílt forráskódú szoftver nélkül.
Bevezetés a HydraPaperbe
A harmadik féltől származó alkalmazásszoftverek közül, amelyek lehetővé teszik a háttérképek cseréjét több képernyőn, a HydraPaper ingyenes és hatékony. Ez a hasznos eszköz egy GTK alapú szoftveralkalmazás, amelyet kifejezetten háttérképek beállítására terveztek a GNOME asztali számítógépein. A GNOME-nak dedikált és kiépített képessége erőteljes támogatást képes nyújtani.
A HydraPaper egyszerűen érthető. Ez lehetővé teszi a különböző háttérképek kiválasztását két vagy több monitorhoz vagy képernyőhöz. Nem korlátozódik olyan háttérképek használatára, amelyek Linux disztrókkal vannak ellátva, és szabadon választhatnak bármilyen háttérképet a lemezről.
Alapértelmezés szerint a HydraPaper a felhasználói fiók Képek mappájában található háttérképeket jeleníti meg. Bármely mappát felvehet a HydraPaperbe, amelyben háttérképeket tárolt. Fontos megjegyezni, hogy mielőtt a keresési őrületbe keveredne, mint én, és közel kerülne ahhoz a gondolathoz, hogy elvesztette az eszét, a HydraPaper nem jeleníti meg az almappákat. Csak a gyökérmappában található háttérképek jelennek meg.
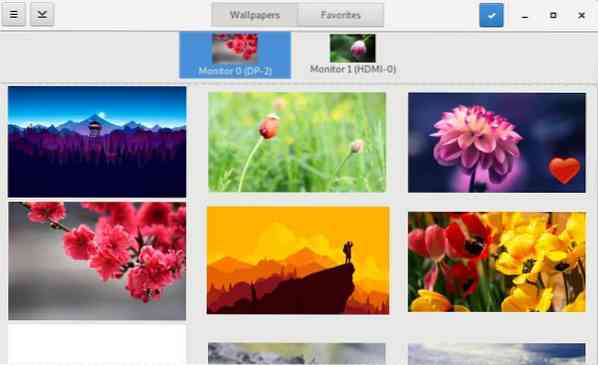
Hogyan lehet navigálni a HydraPaperen
A HydraPaper felületén könnyen lehet navigálni. A HydraPaper alkalmazás felső paneljén elérheti az összes háttérképét, vagy azokat a háttérképeket, amelyeket kedvencként jelöl meg. A főablakban böngészhet a hozzáadott háttérképmappákban, és kiválaszthat egy háttérképet. A csatlakoztatott kijelzők a HydraPaper főablakának tetején jelennek meg, és kiválaszthatja azt a kijelzőt, amelyhez háttérképet szeretne beállítani.
A HydraPaper beállításait nem kell újraindítani minden egyes indítás után. Miután beállította a háttérképeket a külső monitorokhoz, ezek mentésre kerülnek, és megjelennek, amikor újraindítja a Linux-eszközt.
Ami a testreszabást illeti, teljes geek vagyok. Az első dolog, amit a HydraPaper telepítésekor tettem, az volt, hogy kipróbáltam egy olyan háttérképet, amely mindkét csatlakoztatott képernyőmet átíveli. Ezt a Firewatch naplemente képének nagyfelbontású képernyőfelvételével készítettem, amely játék meghaladja a festői esztétika elvárásait. A képernyőről középre osztottam felfelé, két háttérképet készítettem, amelyek a széleken csatlakoznak. Az eredmény gyönyörű volt.
A HydraPaper telepítése
Ha már egy ideje használja a Linux disztribúcióját, a HydraPaper telepítése egyszerűnek tűnik, mivel csak néhány lépést igényel. Használja a következő parancsokat a HydraPaper üzembe helyezéséhez.
Telepítési függőségek:
$ sudo apt install flatpak python-pil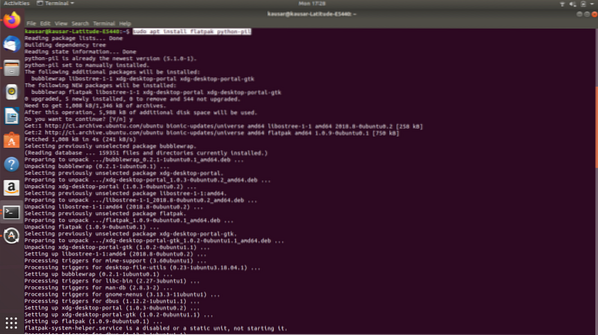
https: // flathub.org / repo / flathub.flatpakrepo
A HydraPaper telepítése:
A HydraPaper letöltése: https: // github.com / GabMus / HydraPaper / releases
$ flatpak install ~ / Letöltések / hydrapaper-1.2.flatpak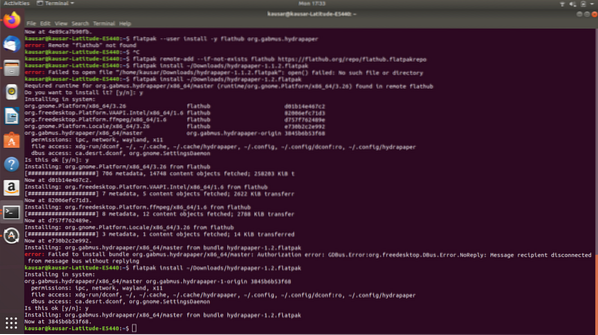
A telepítés során a terminál többször kéri az Ön hitelesítési jelszavát. Győződjön meg róla, hogy a felszólítás megjelenésétől számított néhány percen belül megadja.
A HydraPaper elindításához csak keresse meg az Applications alkalmazásban, és kattintson duplán az ikonjára. A HydraPaper zökkenőmentesen működik több mint két monitor esetén is. Könnyen telepíthető és egyszerű a használata, ezért nincs oka annak, hogy ne ajánlanánk! A külső monitorok kihúzása után azonban észrevehet néhány ellentmondást az asztali háttérképben - enyhe hiba, amelyet figyelmen kívül lehet hagyni.
Most, hogy ismeri a többmonitoros háttérképek beállításának know-how-ját, folytathatja a testreszabást!
 Phenquestions
Phenquestions


