Ha felhőtároló-vásárló vagy, találkozhatott volna a pCloud Drive-val. Ez egy népszerű felhőszolgáltatás, amely 10 GB ingyenes tárhelyet kínál a munkahelyi és személyes fájlok biztonságos felhőbe történő mentéséhez. A tárolómeghajtó az Ön webböngészőjén keresztül vagy asztali kliens használatával érhető el.
Ebben az oktatóanyagban bemutatjuk az asztali kliens telepítését az Ubuntu-ra. Ezenkívül engedélyezzük a pCloud szolgáltatás automatikus indítását, amikor a rendszer elindul.
Az oktatóanyag megkezdése előtt meg kell győződnünk arról, hogy az Ubuntu naprakész a következő parancsok használatával:
sudo apt frissítés sudo apt frissítés
A pCloud telepítése az Ubuntura
1. lépés. Töltse le a deb csomagot a hivatalos weboldalról. (Kattints ide.)
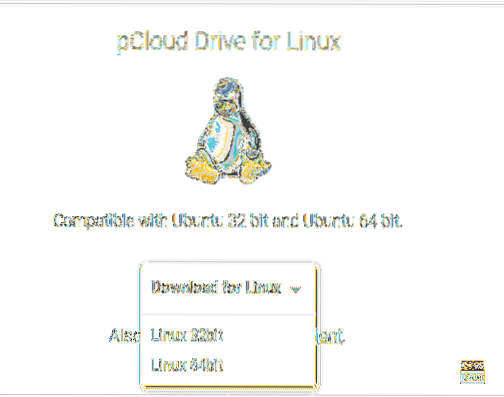
2. lépés. Mentse a deb csomagot.
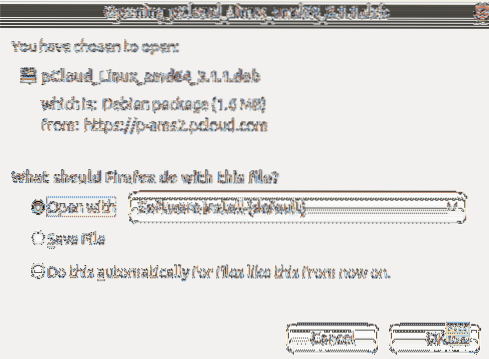

4. lépés. Lépjen a Letöltések könyvtárba.
cd Letöltések ls
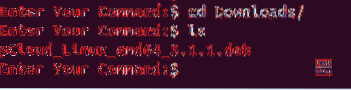
5. lépés. A deb csomag telepítéséhez először a gdebit kell telepítenünk.
sudo apt install gdebi
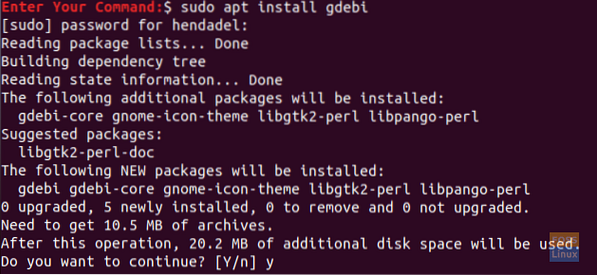
6. lépés. A gdebi sikeres telepítése után telepítheti a pCloud deb csomagot.
sudo gdebi pCloud_Linux_amd64_3.1.1.deb
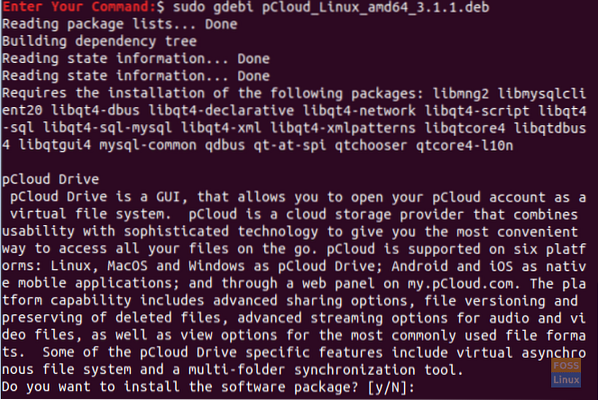
7. lépés. Most nyissuk meg a pCloud meghajtó asztali klienst. A következő két módszer egyikét használhatja:
Első módszer: Indítsa el az asztali klienst a terminál használatával:
psyncgui
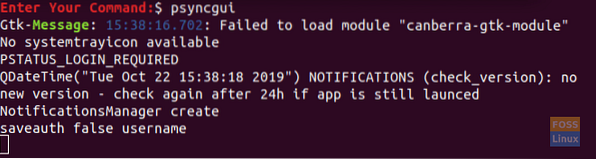
Második módszer: Keresse meg a pCloud szoftvert, és nyissa meg.
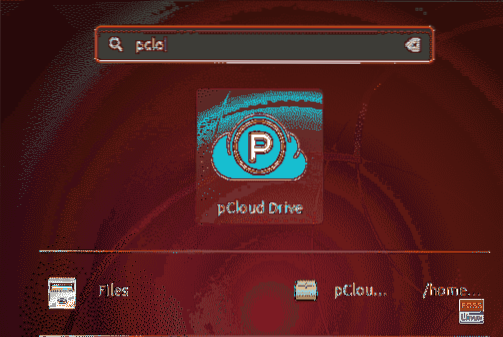
8. lépés. Most már bejelentkezhet a fiókjába, vagy létrehozhat egy új fiókot, ha még nincs.
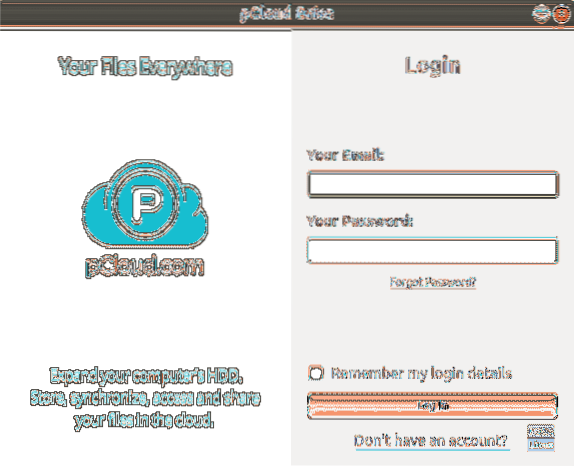
Adja hozzá a pCloud Drive alkalmazást az indítási alkalmazásokhoz
Annak érdekében, hogy az alkalmazás automatikusan elinduljon a rendszer indításakor, indítsa el az Ubuntu indító alkalmazásokat, és adja hozzá a program elérési útját az indítási alkalmazásokhoz.
1. lépés. A bal oldali panelen nyissa meg a telepített alkalmazásokat, majd nyissa meg az indító alkalmazásokat.
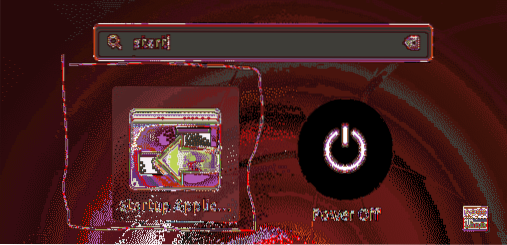
2. lépés. Az indítási alkalmazások preferencia felületének az alábbi képernyőképen kell kinéznie.
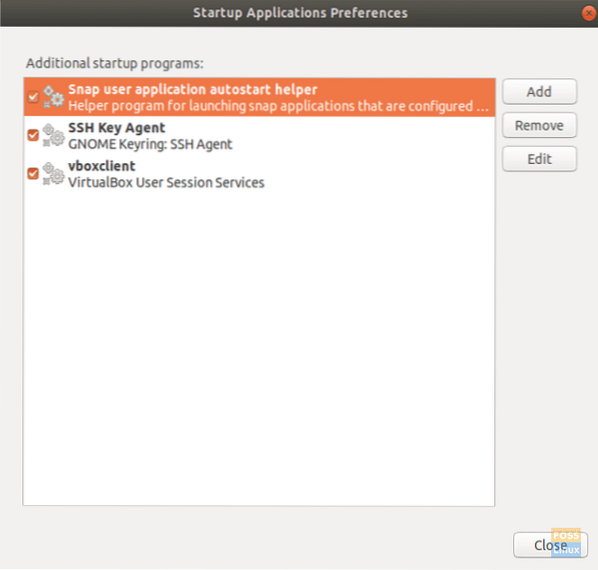
3. lépés. Most nyomja meg a Hozzáadás gombot.
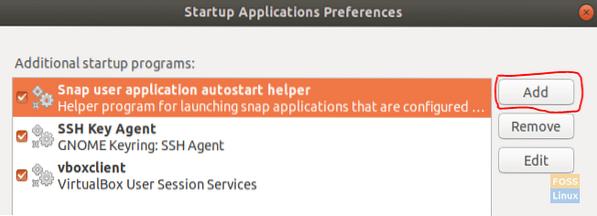
Az indítóprogram hozzáadásának ablakának úgy kell kinéznie, mint az alábbi képernyőkép.
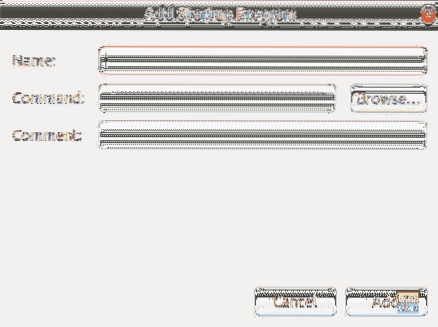
4. lépés. Ezután böngészhet a telepített asztali kliens helyén. Ezután nyomja meg a Hozzáadás gombot a folytatáshoz.
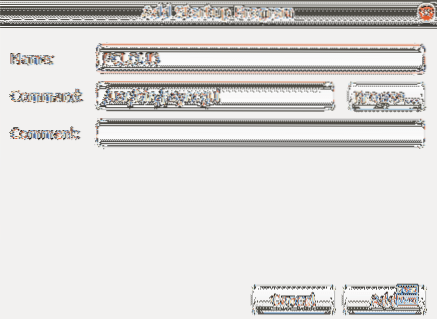
5. lépés. Amint az alábbi képernyőképen látható, az alkalmazást sikeresen hozzáadták az indítási alkalmazásokhoz. Most kész és újraindíthatja a rendszert.
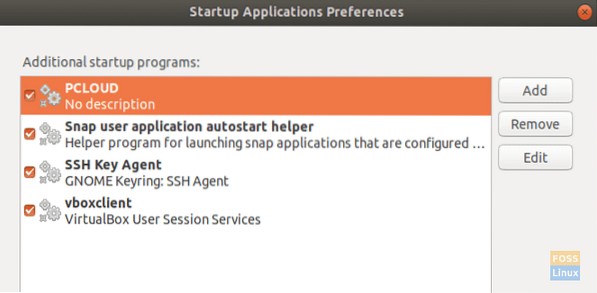
Gratulálunk, most telepítette a pCloud meghajtó asztali klienst az Ubuntuba, és engedélyezte az automatikus indítást.
 Phenquestions
Phenquestions



