A Windows 10/8/7 lehetővé teszi a különböző szerverekre, webhelyekre vagy programokba történő bejelentkezéshez használható bejelentkezési adatok tárolását. Ezeket nagyon praktikus használni, és egy ún Windows Vault.
A Windows Vault használata
Nak nek adjon hozzá egy bejegyzést a Windows Széfbe:
Lépjen a Vezérlőpult> Felhasználói fiókok> Hitelesítő adatok kezelőjéhez.
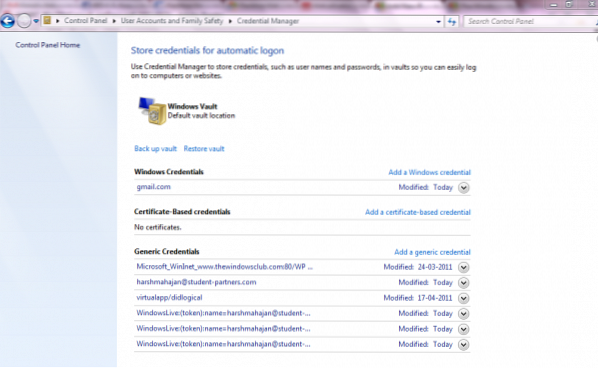
Kattintson Adjon hozzá egy Windows hitelesítő adatot vagy Adjon hozzá egy általános hitelesítő adatot. A részletek kitöltését kérjük. Csak töltse ki őket.
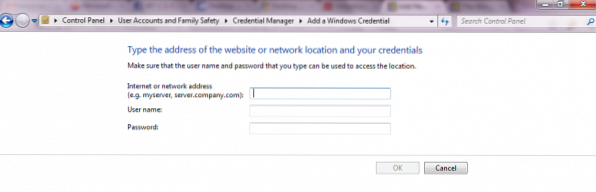
Tanúsítvány alapú hitelesítő adatok hozzáadásához kattintson a gombra Adjon hozzá tanúsítványalapú hitelesítő adatot
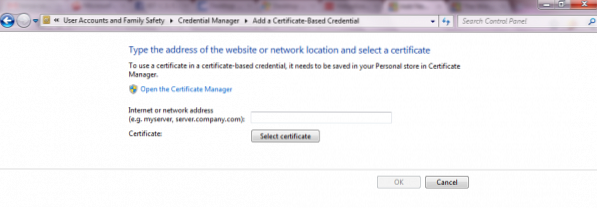
Nak nek biztonsági mentés a Windows Vault:
Kattintson Készítsen biztonsági másolatot a Vaultról. Megnyílik a Windows, amely megkéri, hogy keresse meg azt a helyet, ahová a biztonsági másolatot szeretné készíteni.
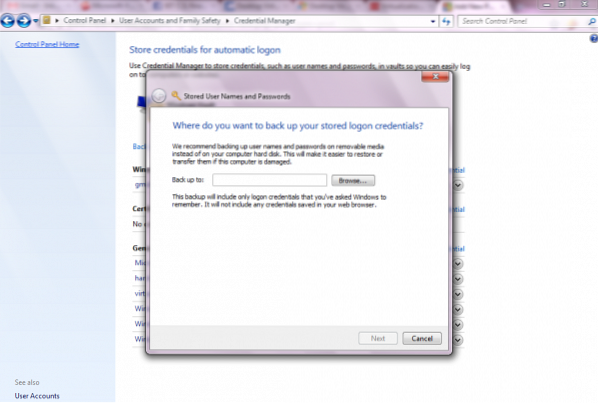
Ezután megjelenik egy ablak, amely megkéri, hogy nyomja meg a CLR + ALT + DELETE billentyűt
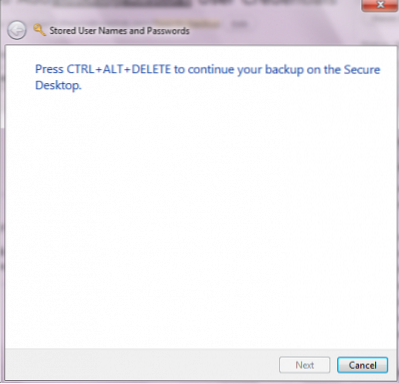
Ezután ismét egy új ablak jelenik meg, amelyben a jelszó megadását kéri. Mindig tanácsos erős jelszót használni, amelynek a nagybetűk, a kisbetűk, a speciális karakterek és a számok kombinációjának kell lennie. Kérjük, készítsen biztonsági másolatot néhány külső másodlagos tárhelyről is.
Nak nek visszaállítás a visszafelé:
Kattintson A Vault visszaállítása. Megkéri, hogy böngésszen a fájl helyén, amelyik lesz .crd típus.
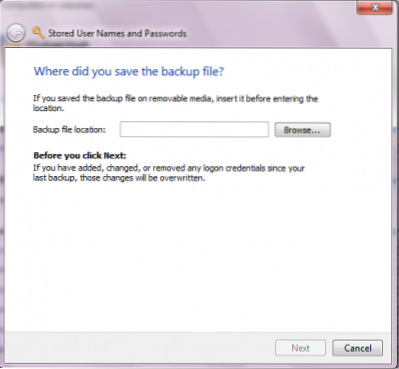
Ismét megtalálja ugyanazt az ablakot, amelyben a CLR + ALT + DELETE billentyűkombinációt kéri
Új ablak jelenik meg, amelyben meg kell adnia a jelszót a biztonsági másolat ellenőrzéséhez.
A jelszó ellenőrzése után megjelenik egy ablak, amely a Visszaállított üzenetet jeleníti meg.
Mindössze annyit kell tennie, hogy megkönnyítse az életét az automatikus bejelentkezéshez. Azt javaslom, hogy adjon hozzá egy bejegyzést a Windows Vault-ba az automatikus bejelentkezéshez a személyi számítógépein, mert általában a böngészők cookie-kat használnak ezeknek az információknak a tárolására, amelyek hajlamosak a különböző biztonsági támadásokra, míg itt az információkat egy elektronikus tárolóban tárolják.
Remélem ez segít!
Itt megtudhatja, hogyan kezelheti a jelszavakat az Internet Explorerben a Credential Manager segítségével.
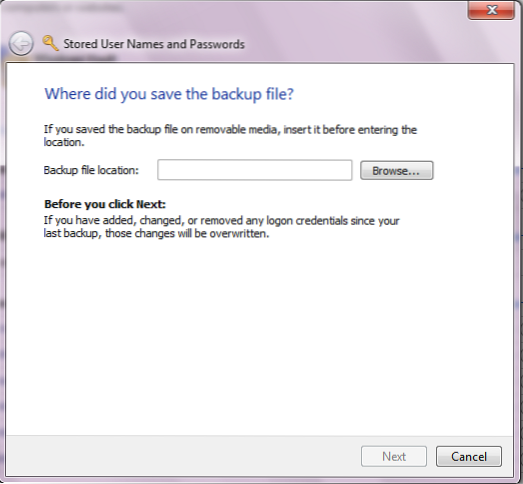
 Phenquestions
Phenquestions


