A SkyDrive mélyen integrálódott a Windows 8-ba.1 operációs rendszer. Windows 8.Az 1 lehetővé teszi a SkyDrive fájlok elérését és böngészését közvetlenül a Windows Intézőből, lehetővé teszi a fényképezőgép tekercsének automatikus feltöltését SkyDrive fiókjába, valamint az asztali háttérkép és egyéb beállítások szinkronizálását a Windows 8 rendszeren keresztül.1 gép.
De az összes fent említett funkció használatához be kell jelentkezni egy Microsoft-fiókkal. Vagyis ahhoz, hogy hozzáférhessen SkyDrive-fiókjához a Windows 8 rendszerben.1, be kell jelentkeznie a Microsoft-fiókjával, és nem férhet hozzá a SkyDrive-hoz helyi fiókkal.
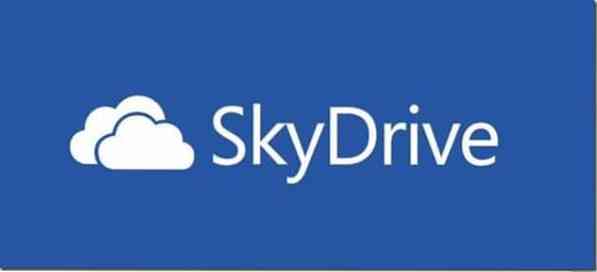
A hivatalos SkyDrive alkalmazás, amely Windows 8 operációs rendszerrel érkezik.Az 1 sem segít rajtad. Indításakor kéri, hogy váltson Microsoft-fiókra. És amint valószínűleg tudja, a SkyDrive asztali kliens nem működik a Windows 8 rendszerben.1.
A Windows 8 operációs rendszert futtató PC-felhasználók.A helyi fiókkal rendelkező 1 felhasználónak vagy Microsoft-fiókra kell váltania, vagy webböngészőt kell használnia a SkyDrive fájljaik eléréséhez. Nem lenne jó, ha a Windows 8-ból elérhető lenne és elérhető lenne a SkyDrive.1's Explorer egy helyi fiókkal?
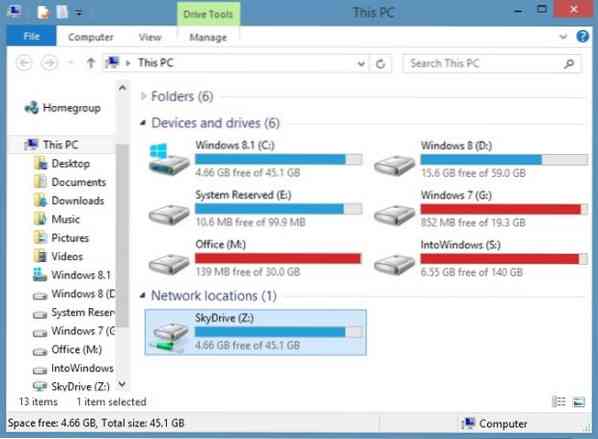
Azok a felhasználók, akik nem szeretnek bejelentkezni Microsoft-fiókkal, és továbbra is szeretnék elérni a SkyDrive fájljaikat közvetlenül a Windows Intézőből, örömmel fogják tudni, hogy most már elérhetők a SkyDrive fájlok a Windows 8 Intézőből.1 kis megoldással.
Egyszerű szavakkal, azok a felhasználók, akik a Windows 8 rendszert használják.A helyi fiókkal rendelkező 1 is hozzáadhatja a SkyDrive programot a Windows Intézőhöz, és hozzáférhet a fájlokhoz harmadik féltől származó eszközök telepítése nélkül.
Töltse ki az alábbi utasításokat a SkyDrive-fiók hozzáadásához a Windows 8 rendszerhez.1 felfedezője, és fájljait közvetlenül az Intézőből érheti el.
1. lépés: Jelentkezzen be SkyDrive-fiókjába a Windows 8 rendszerre telepített webböngészővel.1 db számítógép.
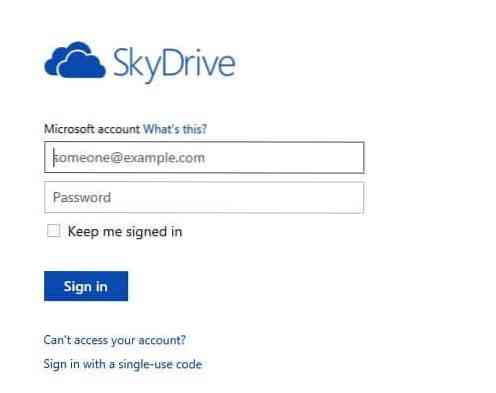
2. lépés: A SkyDrive oldalon kattintson a jobb gombbal a gombra Fájlok a bal oldali ablaktáblán, majd kattintson a gombra Link helyének másolása (Firefox), Link címének másolása (Chrome) vagy Parancsikon másolása (Internet böngésző). Ez a fájlok URL-jét a vágólapra másolja.
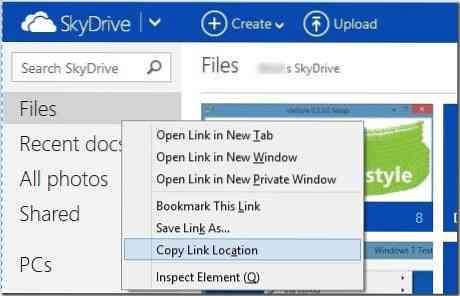
3. lépés: Nyissa meg a Jegyzettömböt, és illessze be a fenti lépésben másolt URL-t. Az utolsó tizenhat karakter kivételével törölje az URL összes karakterét. Például, ha az URL https: // skydrive.élő.com /?mkt = hu-USA # cid = 71xxxxxxxxxxxxd8d, mindent törölnie kell, kivéve a 71xxxxxxxxxxxxxd8d (utolsó 16 karakter).
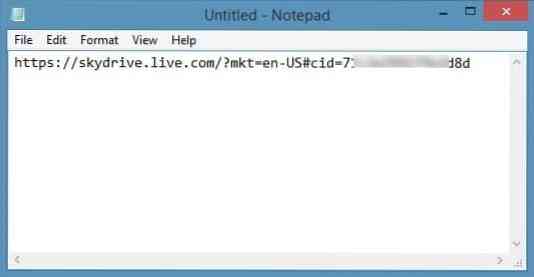
Most add hozzá https: // d.docs.élő.háló/ az URL elejére. A SkyDrive fájlok URL-jének most így kell kinéznie:
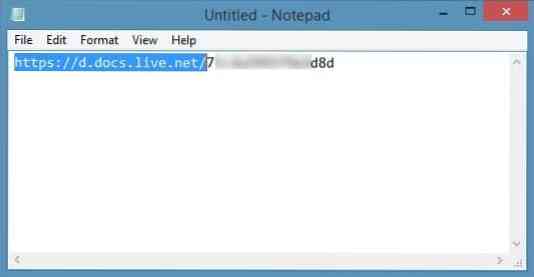
Másolja az új URL-t.
3. lépés: Ezután indítsa el a Windows Intézőt (ez a PC). Gyorsan elindíthatja az Intézőt a Windows + E billentyűk egyidejű megnyomásával.
4. lépés: A bal oldali ablaktáblában kattintson a jobb gombbal a gombra Ez a PC ikonra, majd kattintson a gombra Térkép hálózati meghajtó lehetőség a Map Network Drive varázsló megnyitásához.
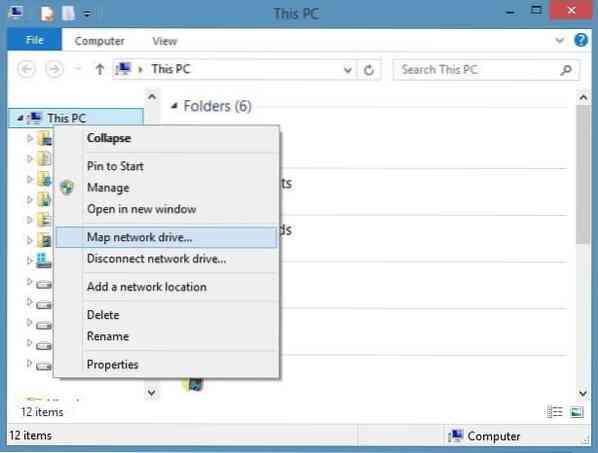
5. lépés: Itt a varázslóban válassza ki a SkyDrive-hoz rendelni kívánt meghajtóbetűjelet, majd a Mappa mezőbe illessze be a 3. lépésben másolt URL-t (azt az URL-t, amelyet a ***** hozzáadása után kapott).
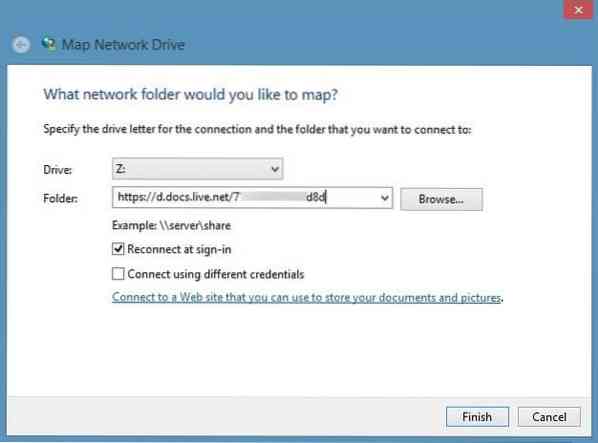
6. lépés: Végül kattintson Befejez gomb. Ha a rendszer kéri a felhasználónevének és jelszavának megadását, írja be e-mail címét és jelszavát, amelyet a SkyDrive szolgáltatásba történő bejelentkezéshez használt, majd kattintson az OK gombra. Ez az!
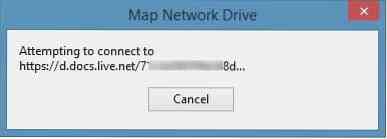
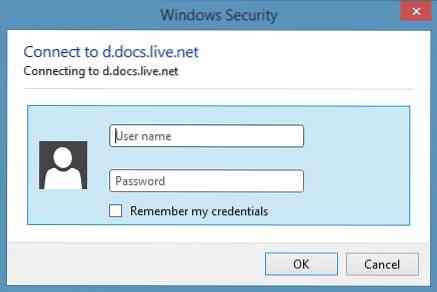
MEGJEGYZÉS: Ha saját számítógépén próbálkozik, érdemes engedélyeznie az Emlékezzen a hitelesítő adatokra opciót, hogy elkerülje legközelebb az e-mail és a jelszó megadását.
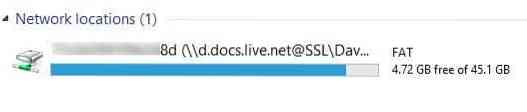
Az újonnan leképezett meghajtó, amely tartalmazza az összes SkyDrive fájlt, most megjelenik a PC-n (Sajátgép).
A SkyDrive mappa helyének módosítása a Windows 8 rendszerben.1 útmutató is érdekes lehet.
Köszönöm Flgoo
 Phenquestions
Phenquestions


