Számos oka lehet annak, hogy egy laptophoz vagy asztali számítógéphez hozzáférjen egy másik számítógéphez az otthoni vagy irodai hálózaton. Például,
- Grafikus szoftver használata távolról: Sok olyan szoftver létezik, amelynek futtatásához magas szintű számítógépekre van szükség (azaz.e., Autodesk Maya, AutoCAD, Blender). Lehet, hogy laptopján vagy asztali gépén nincsenek a szoftver futtatásához szükséges specifikációk. Időnként egy adott szoftver csak egy adott operációs rendszeren futtatható, amelyet nem csak az adott szoftverhez kíván telepíteni. Ezekben az esetekben telepítheti a szükséges grafikus szoftvert más számítógépekre, és távolról elérheti azokat laptop vagy asztali számítógépéről, és használhatja a szükséges grafikus szoftvert.
- Problémák távoli megoldása: Ha Ön az irodájában technikus srác, időnként előfordulhat, hogy megoldania kell a problémákat a kollégái számítógépén, vagy meg kell mutatnia nekik, hogyan kell valamit tenni. Távolról csatlakozhat kollégája számítógépéhez, és megoldhatja a helyzetét. Ez rengeteg időt takarít meg Önnek, mivel nem igényli, hogy sétával töltsön időt kollégája szobájába.
- Távoli grafikus / parancssori adminisztráció: Lehet, hogy egy vállalat rendszergazdája. Lehet, hogy a vállalatnak sok számítógépe van, amelyeket adminisztrálnia kell. A cég minden egyes számítógépének segítése asztaltól asztalig vagy szobától szobáig nagy gondot jelent. Ehelyett ülhet és pihenhet az íróasztalon, és távolról csatlakoztathatja az adminisztrálni kívánt számítógépeket laptop vagy asztali számítógépéről. Ez sok időt és többletmunkát takarít meg.
- Virtuális gépek elérése: Érdemes virtuális gépeket futtatnia a szerveren I-es típusú hipervizorokkal, például Proxmox VE, VMware vSphere, KVM stb. Ebben az esetben a virtuális gépek használatához távolról csatlakoznia kell a virtuális gépekhez laptopjáról vagy számítógépéről, mivel ezek a virtuális gépek nem rendelkeznek fizikai kijelzővel, billentyűzettel vagy egérrel.
Ebben a cikkben különböző módszereket mutatok be a többi számítógép és virtuális gép elérésére ugyanazon a hálózaton a Linux rendszerrel. Tehát kezdjük.
Csatlakozás más Linux számítógépekhez SSH-n keresztül
SSH-n keresztül a parancssorból csatlakozhat a hálózat többi Linux számítógépéhez. Az SSH működéséhez a távoli számítógépen telepíteni kell az OpenSSH szerver programot.
Ha segítségre van szüksége az OpenSSH szerver számítógépére történő telepítéséhez, a használt Linux disztribúciótól függően olvassa el a következő cikkek egyikét:
- Debian 9: Olvassa el az SSH-kiszolgáló engedélyezése a Debianban című cikket.
- Debian 10: Olvassa el az SSH engedélyezése a Debian 10-en cikket.
- CentOS 8: Olvassa el az SSH engedélyezése a CentOS 8-on cikket.
- Ubuntu 18.04 LTS: Olvassa el az SSH-kiszolgáló engedélyezése az Ubuntu 18-on című cikket.04 LTS.
- Ubuntu 20.04 LTS: Olvassa el az OpenSSH telepítése és engedélyezése az Ubuntu 20-on című cikket.04.
- Arch Linux: Olvassa el az Arch Linux SSH Server beállítása, testreszabása és optimalizálása című cikket.
- Kali Linux 2020: Olvassa el az SSH engedélyezése a Kali Linux 2020-ban cikket.
Ha SSH-n keresztül csatlakozik a távoli számítógéphez, ismernie kell a távoli számítógép IP-címét. Ha nincs tudatában a távoli számítógép IP-címének, kérje meg kollégáját, hogy nyisson meg egy terminált a távoli számítógépen, és futtassa a következő parancsot:
$ hostname -I
Miután kollégája megtudta számítógépe IP-címét, elküldheti Önnek. Az én esetemben az IP-cím az 192.168.0.109. Mivel minden számítógépnek megvan az egyedi IP címe, akkor ez különbözni fog a tiétől. Tehát ne felejtse el használni az IP-címét.
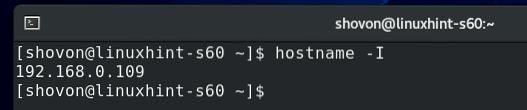
Ismernie kell a távoli számítógép felhasználónevét és bejelentkezési jelszavát is. Kollégája ismét elküldheti Önnek.
Miután megismerte a távoli számítógép bejelentkezési felhasználónevét, jelszavát és IP-címét, az alábbiak szerint csatlakozhat hozzá SSH-n keresztül:
$ sshJEGYZET: Cserélje ki <felhasználónév> a bejelentkezési felhasználónévvel és <ip-addr> a távoli számítógép IP-címével.

Amikor először csatlakozik a távoli számítógéphez SSH-n keresztül, a következő üzenet jelenik meg.
Begépel Igen és nyomja meg <Belép> fogadja el az ujjlenyomatot.

Írja be a távoli számítógép bejelentkezési jelszavát, majd nyomja meg az gombot <Belép>.
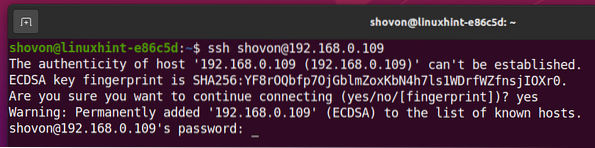
SSH-n keresztül kell csatlakoznia a távoli számítógéphez.
Most futtathat bármilyen kívánt parancsot a távoli számítógépen.

Csatlakozás Windows számítógépekhez RDP-n keresztül:
A távoli Windows számítógéphez való csatlakozás leggyakoribb módja az RDP (Remote Desktop Protocol). Az RDP protokoll beépített a Windows operációs rendszerbe. Tehát az RDP működéséhez nem kell semmit telepítenie a távoli Windows számítógépre. Csak annyit kell tennie, hogy engedélyezi az RDP-t a távoli számítógépen, és máris mehet.
Az RDP engedélyezéséhez a Windows 10 rendszeren nyissa meg a Windows 10 rendszert Beállítások alkalmazást, és kattintson a gombra Rendszer, az alábbi képernyőképen látható módon.
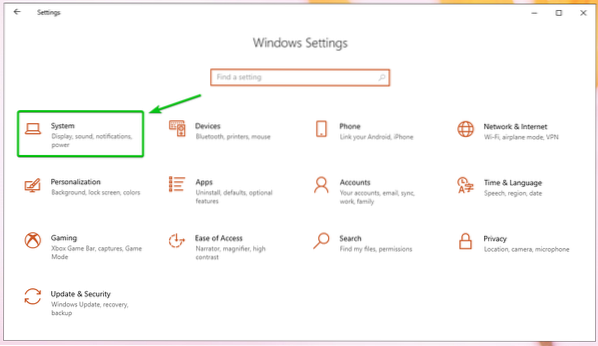
Navigáljon a Távoli asztal szakaszra kattintva Engedélyezze a Távoli asztalt váltógomb, az alábbi képernyőképen látható módon.
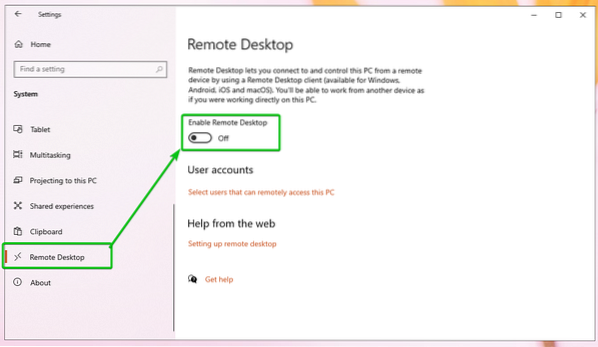
Kattintson megerősít, az alábbi képernyőképen látható módon.
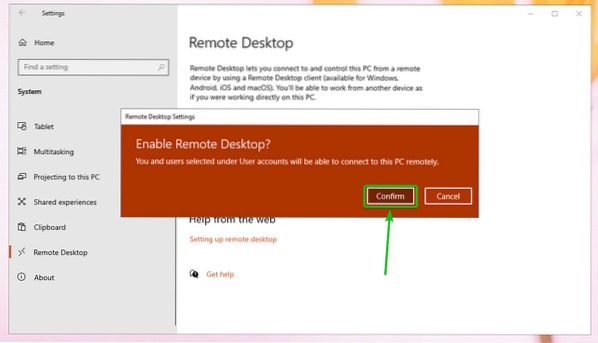
Az RDP-t engedélyezni kell.
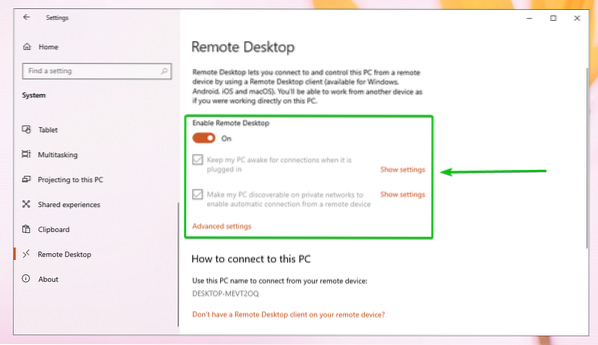
Miután engedélyezte az RDP-t a távoli Windows-gépen, ismernie kell a távoli Windows-gép IP-címét.
A távoli Windows gép IP-címének megtalálásához nyomja meg a gombot <ablakok> gombot és nyomja meg a gombot R. Meg kell jeleníteni a Futtatás ablakot. Írja be hatalomhéj vagy cmd és nyomja meg <Belép>.
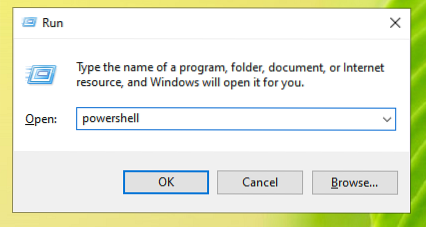
Meg kell nyitni egy terminált (PowerShell vagy CMD, a terminál indításához használt parancstól függően).

Most futtassa a következő parancsot:

Meg kell jeleníteni a távoli Windows számítógép IP-címét. Az én esetemben az IP-cím az 192.168.0.107. Neked más lesz. Tehát feltétlenül használja az egyedi IP-címét.
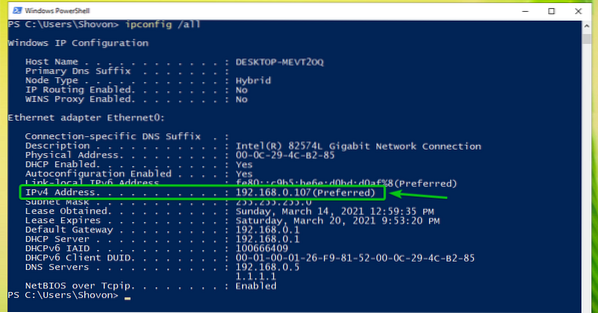
Miután megismerte a Windows számítógép IP-címét, RDP kliens segítségével csatlakozhat a távoli Windows számítógéphez Linuxról. Számos RDP kliens érhető el Linux alatt. Ebben a cikkben a Vinagre távoli asztali kliens, hogy RDP-n keresztül csatlakozzon a Windows számítógéphez.
Ha nincs meg Vinagre távoli asztali kliens telepítve van a számítógépére, és ha segítségre van szüksége a Vinagre távoli asztali kliens a kívánt Linux disztribúción, ellenőrizheti a cikket A Vinagre Remote Desktop Client telepítése a Linux rendszerre.
Ha már van Vinagre telepítve van, a Alkalmazás menü számítógépének.
Kezdeni Vinagre, nyissa meg a Alkalmazás menü és keresni Vinagre és kattintson a gombra Távoli asztali megjelenítő ikonra az alábbi képernyőképen látható módon.
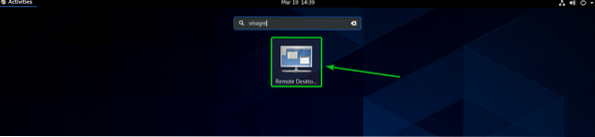
Meg kell nyitni a Vinagre távoli asztali klienst.
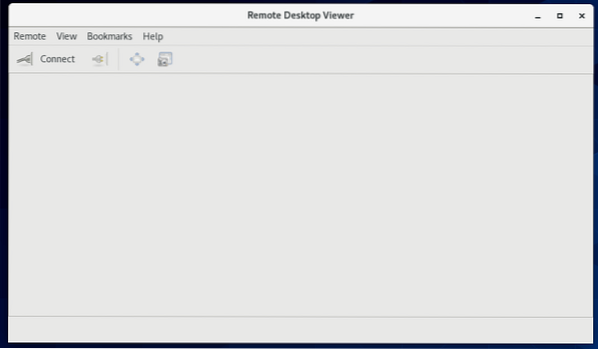
Most kattintson Csatlakozás.
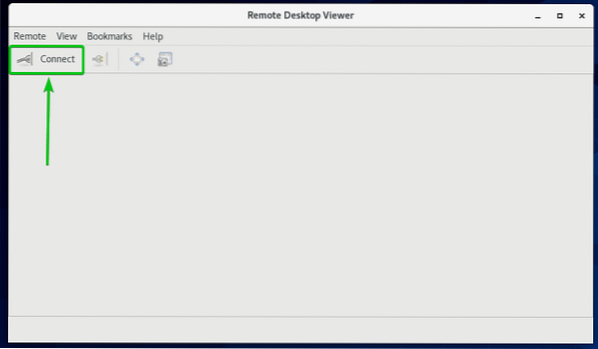
Válassza a lehetőséget RDP tól Jegyzőkönyv legördülő menübe írja be a Windows számítógépének IP-címét a Házigazda részt, és írja be a kijelzőt Szélesség és magasság pixelben a RDP opciók szakasz az alábbi képernyőképen látható módon.
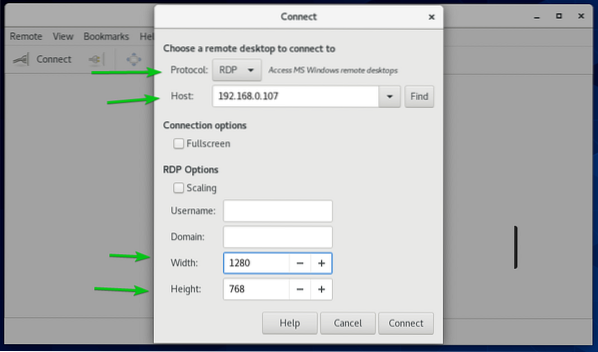
Ezután kattintson a gombra Csatlakozás.
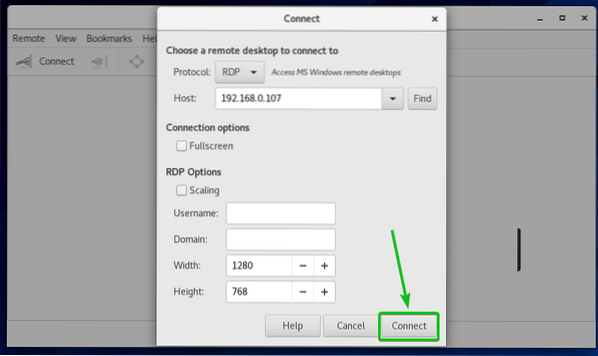
A rendszer megkéri, hogy írja be annak a Windows-rendszernek a felhasználónevét és jelszavát, amelyhez csatlakozik.
Írja be a bejelentkezési felhasználónevet és jelszót, majd kattintson a gombra Hitelesítés.
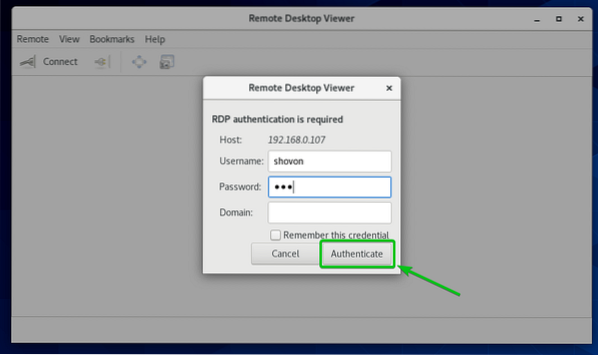
Csatlakoznia kell a Windows számítógéphez, amint az az alábbi képernyőképen látható.
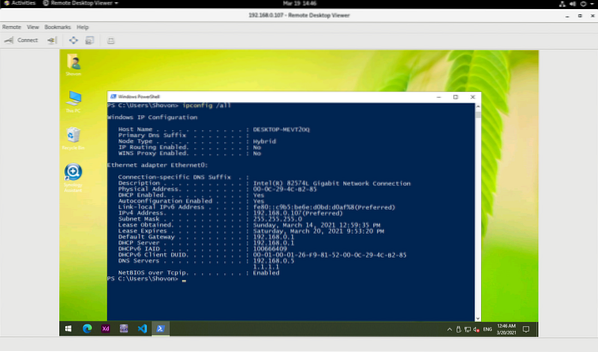
Csatlakozás távoli számítógépekhez VNC-n keresztül:
A VNC (Virtual Network Computing) egy protokoll a számítógép grafikus asztali környezetének egy másik számítógépről való távoli elérésére és vezérlésére.
Ha távolról szeretne csatlakozni egy számítógéphez a VNC protokollon keresztül, telepítenie és konfigurálnia kell a VNC kiszolgáló programot a számítógépen, amelyhez távolról szeretne hozzáférni.
Ha segítségre van szüksége a VNC szerver telepítéséhez a számítógépére, a használt Linux disztribúciótól függően olvassa el az alábbi cikkek egyikét:
- CentOS 8: Olvassa el a VNC-kiszolgáló konfigurálása a CentOS 8-on cikket.
- Ubuntu 20.04 LTS: Olvasd el a cikket A VNC Server telepítése az Ubuntu 20-ra.04 LTS.
- Debian 10: Olvasd el a cikket A VNC Server telepítése a Debian 10-re.
- Linux Mint 20: Olvassa el a VNC Server telepítése a Linux Mint 20-ra című cikket.
- Fedora 32: Olvassa el a VNC-kiszolgáló konfigurálása a Fedora Linuxban című cikket?.
Miután telepítette a VNC szervert a távoli számítógépére, szüksége van egy VNC kliensre, hogy csatlakozzon a távoli számítógéphez egy másik számítógépről.
Számos VNC kliens érhető el Linux alatt. én.e., Vinagre, Remmina, RealVNC VNC Viewer stb.
Ha segítségre van szüksége egy VNC kliens telepítéséhez a kívánt Linux disztribúcióra, olvassa el az alábbi cikkek egyikét a telepíteni kívánt VNC klienstől függően.
Vinagre: Olvasd el a cikket A Vinagre Remote Desktop Client telepítése a Linux rendszerre.
RealVNC VNC Viewer: Olvasd el a cikket A RealVNC VNC Viewer telepítése Linuxra.
Ebben a cikkben a RealVNC VNC Viewer VNC kliens, amely bemutatja, hogyan lehet csatlakozni egy távoli számítógéphez a VNC protokoll segítségével.
A RealVNC VNC Viewer telepítése után a VNC Viewer programot a Alkalmazás menü a kívánt Linux disztribúció.
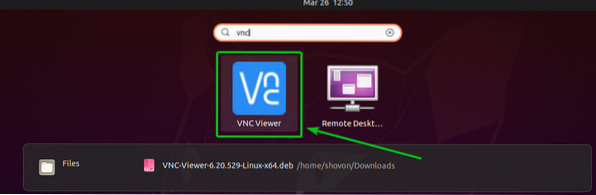
Ellenőrizd a Elolvastam és elfogadom ezeket a feltételeket jelölőnégyzetet, és kattintson a gombra rendben, az alábbi képernyőképen látható módon.
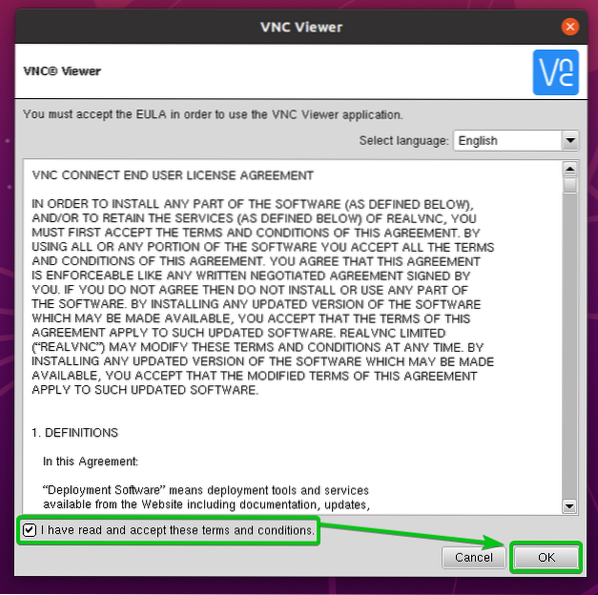
Kattintson MEGVAN az alábbi képernyőképen jelölt módon.
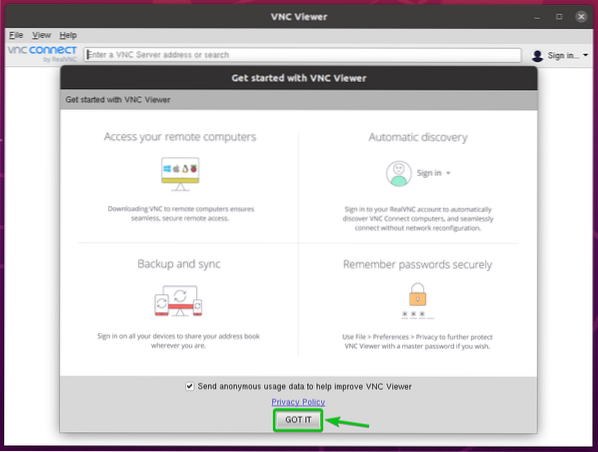
A VNC Viewer készen áll a távoli számítógépekhez való csatlakozásra.
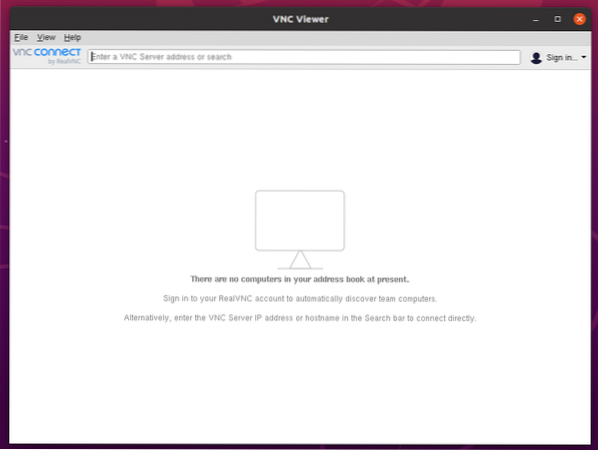
Ha távoli számítógépéhez szeretne csatlakozni VNC-n keresztül, ismernie kell a távoli számítógép IP-címét.
Futtassa a következő parancsot a távoli számítógépen az IP-cím megkereséséhez.
$ hostname -I
A távoli számítógép IP-címét ki kell nyomtatni a terminálra.
Amint láthatja, annak a távoli számítógépnek az IP-címe, amelyhez csatlakozni akarok 192.168.0.106. Más lesz, mint a tied. Tehát mindenképpen cserélje le az IP-címére.

Ha távoli számítógéphez szeretne csatlakozni, írja be annak a távoli számítógépnek a gépnevét vagy IP-címét, amelyhez csatlakozni szeretne, majd nyomja meg az gombot <Belép>.
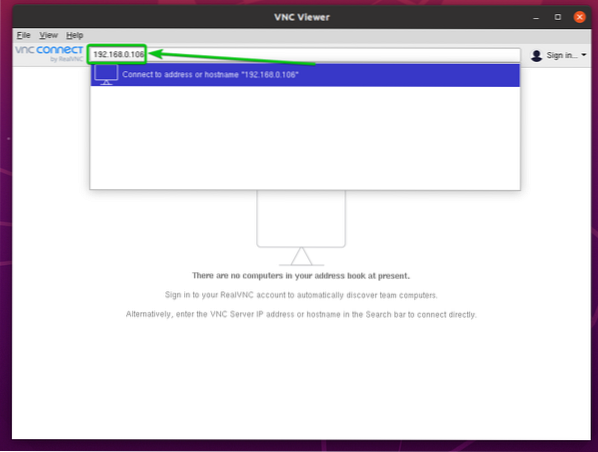
Kattintson Folytatni.
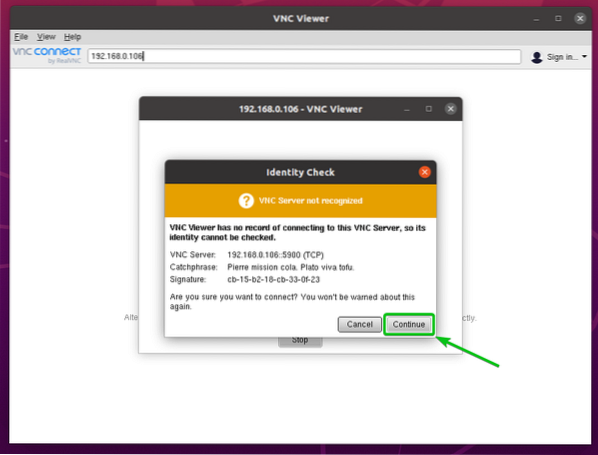
Meg kell adnia a távoli számítógép bejelentkezési felhasználónevét és jelszavát.
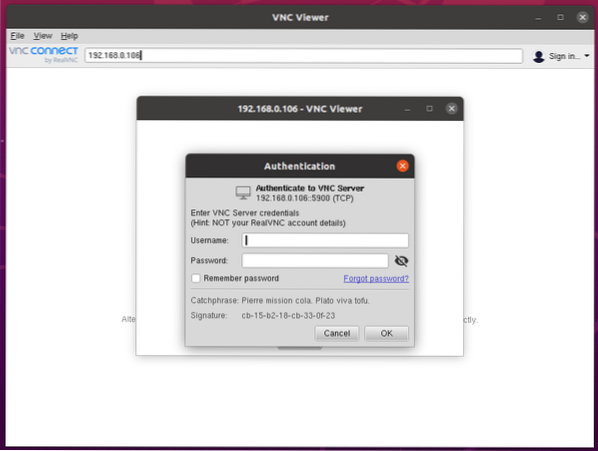
Írja be annak a távoli számítógépnek a felhasználónevét és jelszavát, amelyhez csatlakozni szeretne, majd kattintson rá rendben, az alábbi képernyőképen látható módon.
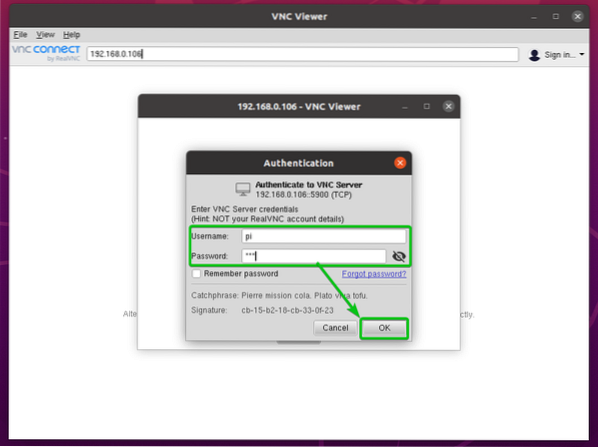
Csatlakoznia kell a távoli számítógéphez.

Csatlakozás VMware virtuális gépekhez VMRC-n keresztül:
A VMware vSphere vagy a VMware ESXi virtuális gépek távoli csatlakozásához használhatja a hivatalos VMware programot VMware Remote Console (VMRC).
Ha többet szeretne megtudni a VMware Remote Console-ról (VMRC) és annak telepítéséről a kedvenc Linux disztribúciójára, tekintse meg a cikket A VMRC (VMware Remote Console) telepítése a Linux rendszerre.
Megmutatja, hogyan lehet csatlakozni egy VMware ESXi virtuális géphez VMware Remote Console (VMRC), Előkészítettem egy VMware ESXi virtuális gépet s01, ahogy az alábbi képernyőképen láthatja.
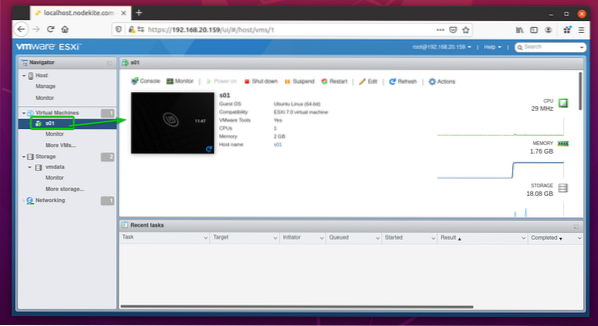
Csatlakozás a VMware ESXi virtuális géphez s01 val vel VMware Remote Console (VMRC), kattintson Konzol, az alábbi képernyőképen látható módon.
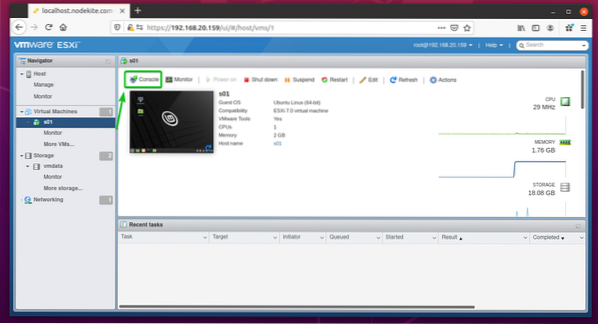
Ezután kattintson a gombra Indítsa el a távoli konzolt, az alábbiak szerint.
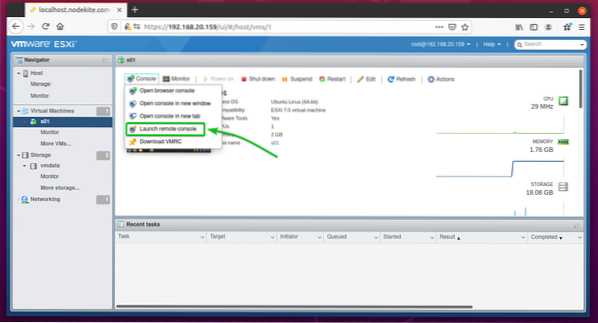
A VMware ESXi virtuális gép s01 -val kell nyitni VMware Remote Console (VMRC), ahogy az alábbi képernyőképen láthatja.

Csatlakozás a Proxmox virtuális gépekhez a SPICE segítségével:
A Proxmox VE virtuális gépek távoli csatlakozásához használhatja a hivatalos személyt KVM Virt Viewer. Virt Viewer használja a FŰSZER protokoll a KVM virtuális gépek távoli csatlakozásához.
Ha többet szeretne megtudni a KVM Virt Viewer-ről és arról, hogyan telepítheti kedvenc Linux-disztribúciójára, nézze meg a cikket A Virt Viewer telepítése Linuxra.
Megmutatja, hogyan lehet csatlakozni egy Proxmox virtuális géphez a FŰSZER protokoll használatával Virt Viewer, Előkészítettem egy Proxmox virtuális gépet s02, ahogy az alábbi képernyőképen láthatja.
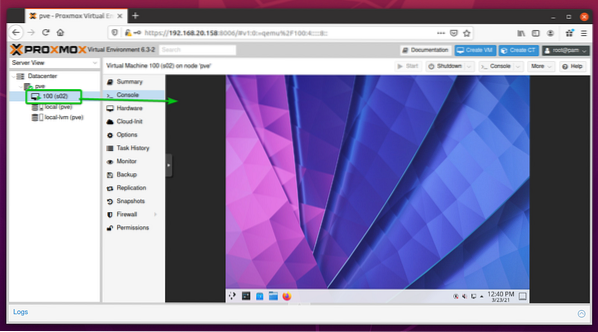
A Proxmox virtuális géphez való csatlakozáshoz a Virt Viewer, be kell állítania a Hardver megjelenítése a virtuális gép SPICE (qxl) az alábbi képernyőképen látható módon.
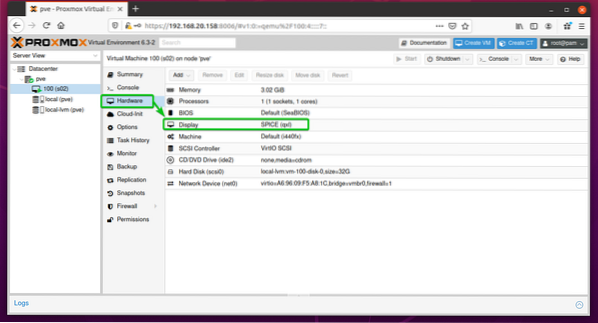
Miután beállította a a virtuális gép kijelző hardvere nak nek SPICE (qxl), keresse meg a virtuális gép Konzol szakaszát, és kattintson a gombra Konzol> SPICE az alábbi képernyőképen jelölt módon.
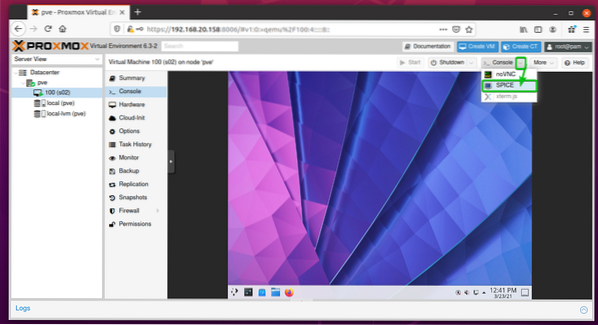
Böngészője kéri, hogy nyissa meg vagy mentse a Virt Viewer kapcsolat konfigurációs fájlt.
Válassza a lehetőséget Nyitott, válassza Távoli megtekintő a legördülő menüből, majd kattintson a gombra rendben, az alábbi képernyőképen látható módon.
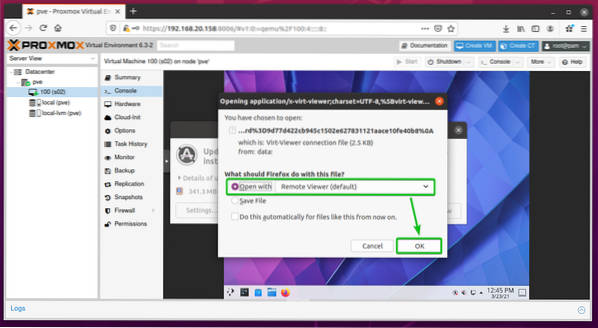
Csatlakoznia kell a Proxmox virtuális géphez, amint az az alábbi képernyőképen látható.
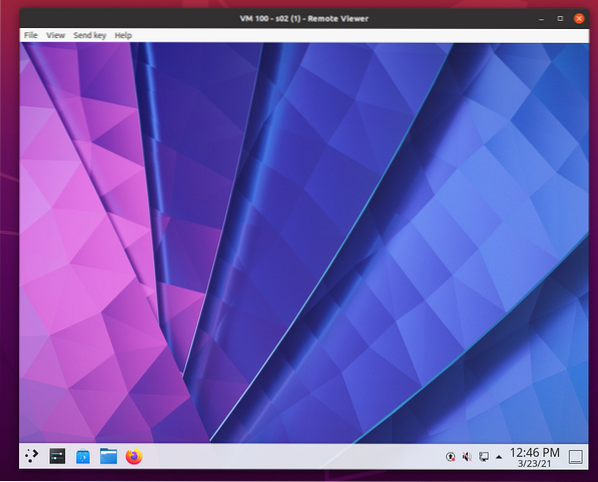
Következtetés:
Ebben a cikkben bemutattam, hogyan férhet hozzá egy távoli számítógéphez ugyanazon a hálózaton Linux alatt. Különböző módszereket, protokollokat és eszközöket mutattam nektek a távoli számítógépekhez való csatlakozáshoz ugyanazon a hálózaton lévő másik számítógépről. Ezenkívül a szöveges távoli hozzáférési protokoll SSH-t, az RDP és VNC grafikus távoli hozzáférési protokollokat, a Proxmox virtuális gép távoli hozzáférési protokollját SPICE és a VMware ESXi vagy VMware vSphere virtuális gép VMRC távoli elérési eszközét is lefedték. Ezen kívül megmutattam, hogyan használhatja a Vinagre, a RealVNC VNC Viewer, a Virt Viewer és a VMRC távoli hozzáférésű kliens programokat a távoli számítógépekhez való csatlakozáshoz a támogatott távoli asztali protokolljaikon keresztül is.
 Phenquestions
Phenquestions


