Néha hibákat találhat bármely Linux operációs rendszer használata során, például megtagadhatja a fájl szerkesztése közben. Ennek oka az adott fájl kevesebb joga. A Chown rövidítése általában „tulajdonos megváltoztatása”, ami azt jelenti, hogy a Chown egy utasítás fájlok és mappák tulajdonosának megváltoztatására Linux rendszeren. Ezenkívül módosítania kell egy mappa tulajdonosát, amely bizonyos helyzetekben az összes dokumentumot tárolja. Előfordulhat, hogy rekurzív chown-t kell fogyasztania, ami a chown utasítás egyik választási lehetősége. Rekurzív azt jelenti, hogy a megadott könyvtárban lévő összes dokumentumra, valamint az összes alkönyvtárban található fájlokra és mappákra chown kerül. Megtudhatja, hogyan lehet rekurzívan módosítani a könyvtárat és a fájlengedélyeket, miközben az útmutató chown utasítását használja.
Szintaxis:
$ Chown -R mód könyvtár01. példa: Egyszerű Chown
Először meg kell látnunk a chown parancs működését. Nyissa meg a parancssori terminált az Alkalmazások menüben. Rendezze az összes mappát és fájlt az „aqsayasin” felhasználó saját könyvtárából a list paranccsal. A kimenet a fájlok és mappák listáját jeleníti meg.
$ ls
Van egy fájlunk „main.c ”az„ aqsayasin ”felhasználó saját könyvtárában. Meg kell vizsgálnunk egy adott fájl tulajdonosát a további változtatások alkalmazásához. Erre a célra az „ls -lart” utasítást fogjuk használni. Amint az alábbiakban látható, azt mondhatjuk, hogy az „aqsayasin” felhasználó a tulajdonosa, és az „aqsayasin” csoportban lakik.
$ ls -lart fájlnév
Módosítsuk úgy, hogy tulajdonosát "root" felhasználóvá változtatjuk. Ehhez az alábbi „chown” parancsot fogjuk használni.
$ sudo chown gyökér fájlnév
Most, miután ellenőrizte a fájl tulajdonosát és csoportját ugyanazzal az „ls -lart” paranccsal, láthatja, hogy a tulajdonos megváltozott. A kimenet azt a „root” felhasználót mutatja be, mint tulajdonos, és ugyanahhoz az „aqsayasin” csoporthoz tartozik.
$ ls -lart fájlnév
Chown rekurzív az -R Flag használatával:
Az első és legegyszerűbb módszer az -R jelző használatával meghatározni a chown utasítás rekurzív jellegét. Először ellenőrizzük az összes fájl és mappa tulajdonosát, akik az „aqsayasin” felhasználó saját könyvtárában találhatók, az alábbi „ls” paranccsal. Az alábbi kimenetből láthatjuk, hogy az összes fájl tulajdonosa, kivéve kettőt, az „aqsayasin” felhasználó.
$ ls -la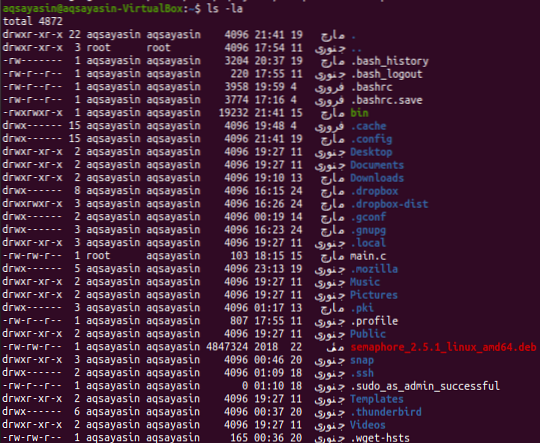
01. példa: Tulajdonos módosítása
Itt az ideje megváltoztatni az összes fájl és mappa tulajdonosát az -R jelzővel és chown lekérdezéssel. Tehát ehhez sudo privilégiumokat fogunk használni. Próbálja ki az alábbi „chown” parancsot, majd a „-R” jelzőt, a tulajdonos nevével együtt, amely „root”. Ebben az utasításban megadtuk a könyvtár helyét. Ez azt jelenti, hogy a „Home” könyvtár „aqsayasin” mappájában található összes fájl és mappa tulajdonosa „root” lesz, a „aqsayasin” felhasználó helyett. Előfordulhat, hogy a változtatások alkalmazásához root fiókjának jelszavára van szükség.
$ sudo chown -R gyökér / home / aqsayasin /
A chown parancs végrehajtása után ideje ellenőrizni, hogy a változtatásokat hatékonyan hajtották-e végre, vagy sem. Erre a célra ugyanazt a listát fogjuk használni, mint korábban. Tehát a kimenet azt mutatja, hogy az összes fájl „root” -ra változott.
$ ls -la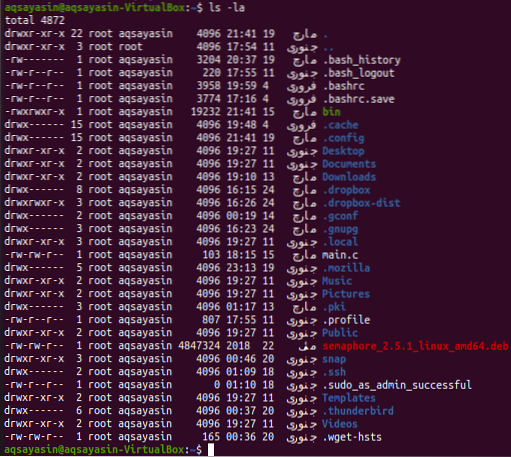
02. példa: Csoportváltás
A tulajdonos cseréje után ideje megváltoztatni az összes fájl és mappa csoportját az -R jelző használatával a chown utasításon belül. Először sorolja fel az összes fájlt és mappát a list paranccsal. Megfigyelheti az „aqsayasin” csoport összes fájlját és mappáját.
$ ls -la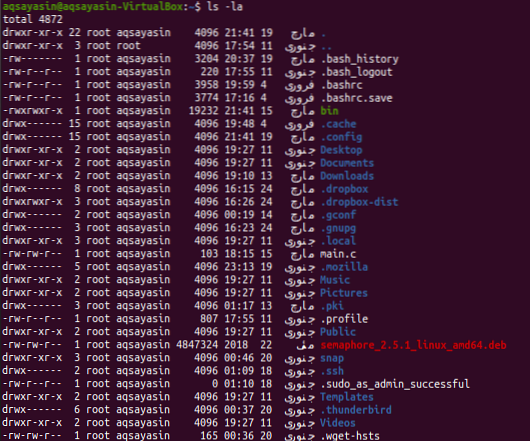
A csoportot „root” -ra változtatjuk „aqsayasin” -ról. Ehhez a chown parancsot fogjuk használni az -R jelzővel. Ebben a parancsban van egy kis változás. A csoport megváltoztatásához a „:” karaktert fogjuk használni a csoport neve előtt. Megadjuk annak a könyvtárnak a helyét, amelynek almappáinak csoportját meg akarjuk változtatni. A „sudo” kulcsszóval alkalmazhatja a csoport nevét. Előfordulhat, hogy a Sudo-fiók jelszavára van szükség az alábbiak végrehajtásához.
$ sudo chown -R: root / home / aqsayasin /
A módosítások alkalmazása után ismét felsoroljuk az összes fájlt és mappát a frissítés ellenőrzéséhez. Ehhez használja az alábbi lista parancsot. Láthatja, hogy az összes fájl és mappa csoportja „root” -ra változott.
$ ls -la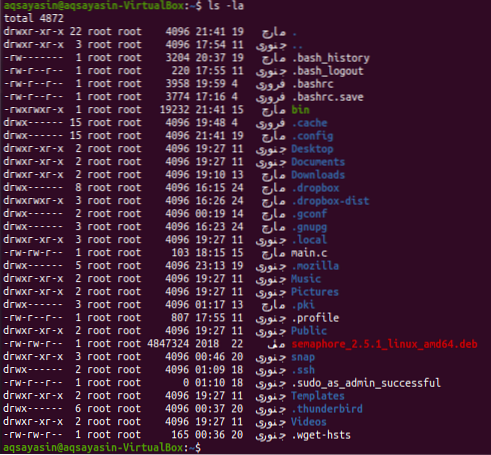
Példa az egyszerű chownra:
Vegyünk egy egyszerű példát, a chown kivételével. Létre kell hoznia két fájlt, az egyiket.txt ”és„ scnd.txt ”az érintés paranccsal az alábbiak szerint:
$ touch fájlnév1$ touch fájlnév2

Ellenőrizzük mindkét fájl tulajdonosát és csoportját a list paranccsal az alábbiak szerint:
$ ls -l fájlnév1$ ls -l fájlnév2
Láthatja, hogy a fájloknak ugyanaz a tulajdonosuk és csoportjuk, pl.g., „Aqsayasin”.

Először cseréljük ki az „one” fájl tulajdonosát.txt ”- root felhasználóvá az egyszerű“ sudo chown ”paranccsal, amelyet a tulajdonos és a fájl neve követ, az alábbiak szerint:
$ sudo chown gyökér fájlnév1
Az első fájl újbóli ellenőrzésével a list paranccsal láthatja, hogy a tulajdonos „root” -ra változott.
$ ls -l fájlnév1
Most az első fájl azonos jogait hozzárendeljük a második fájlhoz a chown parancs „referenciájával”, majd az első fájlnévvel. Ezt követően meg kell adnia a második fájl nevét, amelyre a módosításokat alkalmazzák, az alábbiak szerint:
$ sudo chown -reference = fájlnév1 fájlnév2
Most ellenőrizze a második fájl tulajdonosát és csoportját ugyanazzal a lista paranccsal, mint az alábbiakban látható:
$ ls -l fájlnév2
Az alábbi kimenetből láthatjuk, hogy a tulajdonos „root” -ra változott.
Következtetés:
A chown rekurzívat a „-R” zászló segítségével hajtottuk végre. Remélhetőleg! Az útmutató használata során nem okoz problémát.
 Phenquestions
Phenquestions


