Szintaxis
Grep [minta] [fájl]A mintának egy szónak vagy szimbólumnak kell lennie, amelyet a fájlban kell keresni.
Előfeltételek
A Grep sikeres működéséhez a rendszerben telepíteni kell a Linux operációs rendszert. A konfigurálás után megadja a felhasználónak a jogosultságokat a telepített alkalmazások eléréséhez. Továbblépve lépjen a terminál parancssorához a ctrl + alt + T billentyűkombinációval.
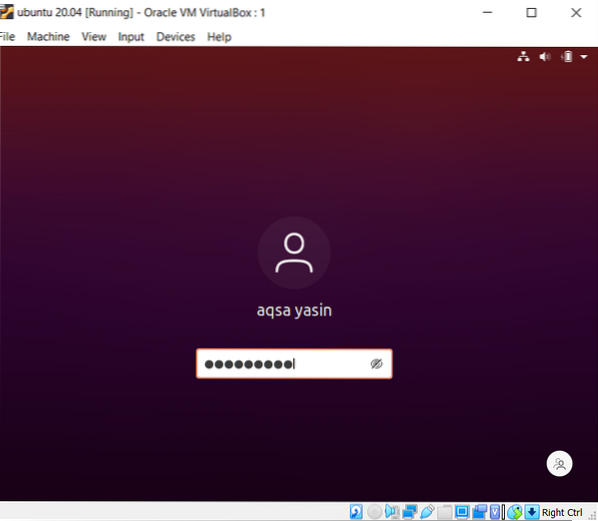
Grep telepítés
$ Sudo apt-get install grepHa még nem telepítette a Grep programot, akkor a parancs segítségével telepítheti a Grep tárházait az Ubuntuba.
Grep kézikönyv
A Grep parancsokról a man oldalra léphetünk. A Grep nagyon sokoldalú, és lehetővé teszi a felhasználók számára, hogy bonyolult módon használják.
$ Az ember grep
Néhány példa, amely segít megérteni a Grep működését, a következő:
-Az eset megkülönböztetését figyelmen kívül hagyják
-n nyomtassa ki a sorszámot kimenettel
-r keressen meg minden Linux-könyvtárat
-color Az egyező eredmény megjelenítése színekben
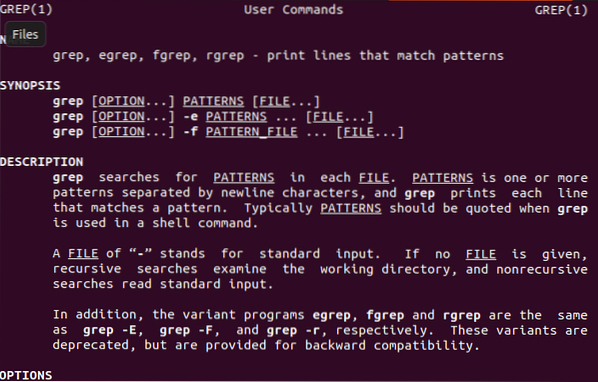
Az összes fájl megjelenítése
Ha már rendelkezik Ubuntu fájlokkal, és fel akarja sorolni őket az összes fájlnév és kiterjesztés megtekintéséhez, használhatja a következő idézett parancsot.
$ lsEgyszerűen az „ls” paranccsal jelenítheti meg az összes létrehozott fájlt.

Fájl létrehozása, ha még nem létezik
A fájlkeresés funkcionalitásának megértéséhez a rendszerünkön létre kell hoznunk egy fájlt vagy fájlokat. Ha nincs fájlja, akkor hozzon létre fájlokat. A Linux fájlok többféleképpen készülnek. Egy egyszerű módszert, amelyet használni fogunk, a következőképpen írjuk le.
$ echo “text”> fájlnévAz echo szó az adatok megjelenítésére szolgál a Linux parancsban. Ezzel a paranccsal a felhasználó létrehozhat egy fájlt, és ugyanazon parancs használatával adatait adhatja meg benne. Az adott példában a fájl neve file20.txt. Mivel a fájl szöveget tartalmaz, ezért a ”.txt.”

Hasonlóképpen a fájlkészítés másik példája, hogy egyszerre több fájlt hoztunk létre.

Fájl keresése szó rendezése szerint
Egy Linux-fájlban lehet keresni egy szóval. A szintaxis meglehetősen érthető.
$ grep „technikai” fájl *Ez a parancs nemcsak a fájlnevet, hanem a benne lévő adatokat is megmutatja. A jelenlegi példában tudni fogja, hogy a szó, amelyen keresztül kerestünk, ki van emelve, hogy megmutassa a fájlban való létezését. Ezenkívül a fájlnév eredetileg írva van: „File *” azt jelenti, hogy az adott fájlban minden fájlban keresni kell. Így segít egyetlen szó a fájlnevek kimenetének megszerzésében.
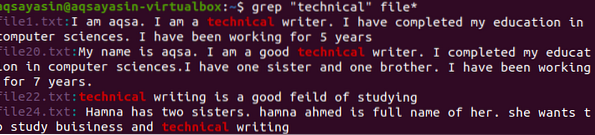
Fájl keresése “-l” használatával
A „-l” egy parancs, amely csak a fájlok nevének megjelenítésére szolgál Linux alatt.
$ grep -l fájlom *Mint a fent említett parancs, a „my” egy olyan szó, amelyet fájlokban akarunk keresni. Ahogy fentebb leírtuk, a „fájl *” azt jelenti, hogy a rendszerben létrehozott összes fájlban keresni kell. Megfigyelhetjük, hogy négy fájlnév van.txt ”kiterjesztések és egy kiterjesztés nélkül. Ez azt jelenti, hogy minden fájl, amely rendelkezik bizonyos szavakkal, megjelenik. Látni fogjuk, hogy a kiterjesztés megemlítésével mennyire tudunk konkrétan keresni egy fájlban.
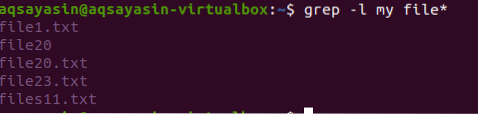
Fájl keresése fájlkiterjesztés szerint
Az előző példában azt láttuk, hogy az összes fájl rendezésével megjelennek. De az egyes kiterjesztések fájlneveinek megjelenítéséhez az írott parancsot használjuk.A txt ”a fájl kiterjesztés típusát jelenti, így minden fájlnak ennek a kiterjesztésnek kell lennie.
Ez alapvető különbség az utolsó két példa között, amelyet a fájlkiterjesztés tart fenn.
$ grep -l “my” *.txt
Fájl keresése az „-e” használatával
Előfordulhat olyan helyzet, hogy fájlokban szeretne keresni egynél több szó segítségével, különböző fájlokban. Ilyen esetekben a „-e” parancssori opciót kell használnunk. Például azokban a fájlokban akar keresni, amelyek három konkrét szóval rendelkeznek, ez a parancs ajánlott. A keresés a jelenlegi munkakönyvtárban található összes fájlra vonatkozik. Ezeknek a fájloknak szövegkiterjesztésűeknek kell lenniük, mivel a szöveg korlátozott.
$ grep -e my -e aqsa -e technikai *.txtA Grep, Aqsa és a Technical három szó a fájlok keresésére. Mindezek a szavak kiemelve vannak, bárhol is találhatók ezek a szavak egy adott fájlban. A fájlneveket az elején említjük. Egy fájlban csak egyetlen szó létezhet.
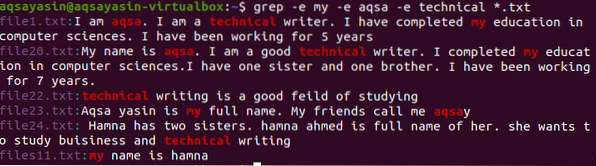
Egyetlen fájl keresési adatai
Korábbi példákban láthattuk, hogy a fájlnév a fájlban lévő adatok mellett jelenik meg. Ha nem tudjuk, hogy a fájlban vannak-e adatok, vagy egyetlen szó emlékezetes-e, akkor a szó segítségével kereshetünk a fájlban.
$ grep 'Aqsa' fájl20.txtEbben a példában a parancs a fájlban lévő szó segítségével egész adatokat lekér.

Adatok keresése egynél több fájlon keresztül
Az előző példához hasonlóan itt is a keresést egy szóval, de két fájlban végzik. Mindkét fájl szöveg kiterjesztésű, és a mindkét fájlban található szó ki van emelve. A fájlnevek is megjelennek, amikor mindkét fájlnév segítségével kerestünk.
$ grep 'Aqsa' fájl20.txt fájl23.txt
A Word létezése megjelenítése a fájlban
A fájl létezésének vagy a fájlban lévő szavak jelenlétének ellenőrzése. A „-q” jelzőt használják, és bizonyos kifejezések keresésére szolgál minden fájlban, amely kimenetként „1” vagy „0” jelet mutat. Ha „1” jön, az azt jelenti, hogy nincs egyezés, de ha megtalálta a mérkőzést, akkor „0” -t mutat.

Következtetés
Részletesen elmagyaráztuk az egyes példákat, hogy információkat szerezzünk a felhasználók számára. Ez a Grep fájlokra vonatkozik, könnyedén keresve a fájlokat és a fájlokat a Linux környezetben.
 Phenquestions
Phenquestions


