A Google Translate bővítmény használatának módja:
A Google Fordító bővítmény használatához a következő lépéseket kell végrehajtania:
Indítsa el a Google Chrome-ot, és keressen rá a Google Chrome Internetes áruházra. A Google Chrome Internetes áruház kezdőlapjára való navigáláskor írja be a Google Fordítót a bal felső sarokban megjelenő keresősávba, majd nyomja meg az Enter billentyűt a keresési eredmények megjelenítéséhez az alábbi képen látható módon:

Most kattintson a Google Chrome-bővítmény mellett található Hozzáadás a Chrome-ra gombra, amelyet a következő kép kiemel, hogy hozzáadja ezt a bővítményt a böngészőjéhez.

Amint erre a gombra kattint, megerősítő párbeszédpanel jelenik meg a képernyőn. Csak kattintson a Bővítmény hozzáadása gombra ezen a párbeszédpanelen, hogy megerősítse választását, ahogyan az az alábbi képen látható:
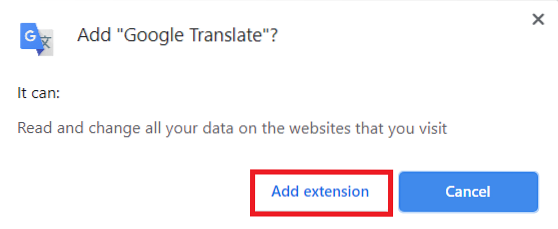
Most kattintson a bővítmény ikonjára, amely a Google Chrome címsorának jobb sarkában található, a következő képen kiemelve:
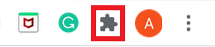
Erre az ikonra kattintva megjelenik az összes telepített bővítmény listája. Kattintson ide a Google Fordító melletti csapszeg ikonra, hogy a bővítmény ikonja az Ön kényelme érdekében megjelenhessen a címsávon, ahogyan az az alábbi képen látható:

Miután ezt megtette, most keressen bármit a Google Chrome-on. Jelölje ki az Ön által választott szót vagy szavak csoportját, amelyet le akar fordítani, majd kattintson a Google Fordító ikonra, a következő képen kiemelve:
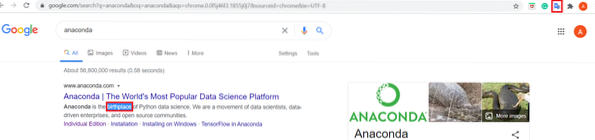
Amint ezt megteszi, a kiválasztott szó vagy szavak csoportja megjelenik egy párbeszédpanelen. Most kattintson a Megnyitás a Google Fordítóban linkre erről a párbeszédpanelről, ahogyan az alább látható kép kiemeli:
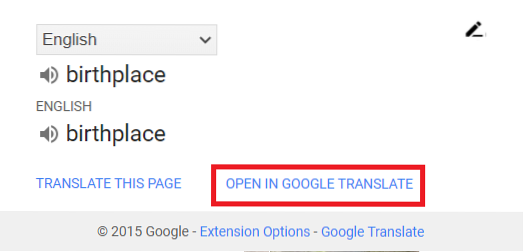
Innen kiválaszthatja a kívánt nyelvet, amelyre lefordítja a kijelölt szavakat. Ebben a példában az urdu nyelvet választottam, amelyet a következő kép kiemel:
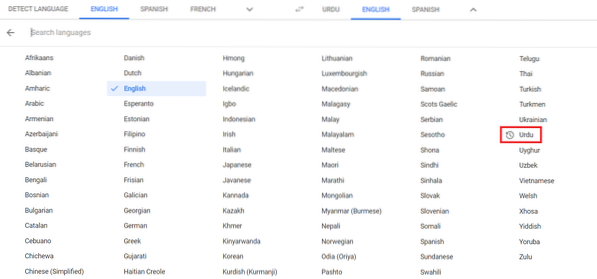
Amint kiválasztja a választott nyelvet, a kiválasztott szó vagy szavak csoportja a fordítással a megadott nyelven megjelenik a képernyőn, az alábbi képen látható módon:
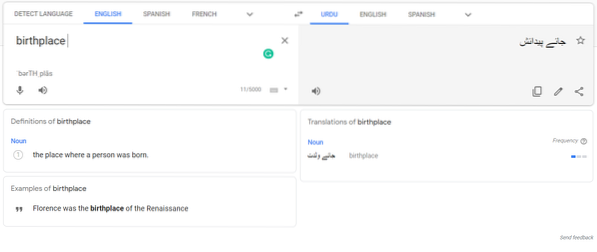
Egy másik lehetőség ugyanarra a dologra, ha kiemeli a lefordítani kívánt szavakat, majd kattintson a jobb gombbal egy előugró menü elindításához. Válassza ki a Google Translate opciót abból a menüből, ahogyan azt a következő kép kiemeli, majd folytassa a fent leírtak szerint.
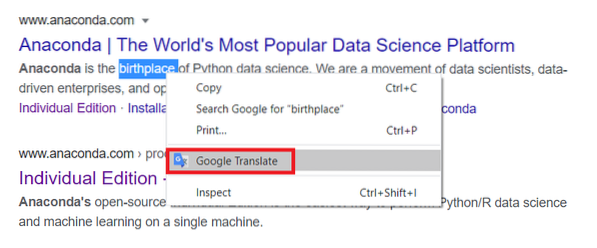
Ennek másik módja a lefordítandó szavak másolása, majd a párbeszédpanel elindításához kattintson a Google Translate ikonra. Most kattintson a Szerkesztés ikonra abban a párbeszédpanelen, ahogyan az az alábbi képen látható:
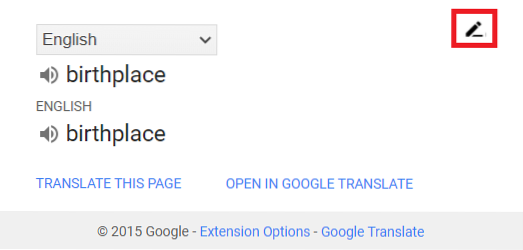
Illessze be a másolt szavakat az előtted megjelenő keresősávba, majd kattintson a Fordítás gombra a következő képen kiemelve. Miután ezt megtette, ugyanazt az eljárást hajthatja végre, amelyet fentebb ismertettünk.
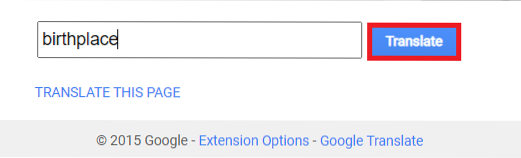
Következtetés:
Az ebben a cikkben leírt módszer és annak több változatának felhasználásával könnyen lefordíthatja a kívánt szöveget 109 különböző nyelvre. A kiterjesztés egyszerű használata és egyszerűsége még népszerűbbé teszi a felhasználók körében.
 Phenquestions
Phenquestions


