Ebben a cikkben elmagyarázzuk, hogyan lehet észlelni és leállítani a nagyon magas processzorhasználati feladatokat a Google Chrome-ban.
Számos következő oka van annak, hogy a Chrome ennyi CPU-t használ:
- Túl sok böngészőalkalmazás vagy bővítmény fut a böngészőben.
- Túl sok böngészési fül megnyitása egyszerre.
- A HD videók streamingje sokkal több processzort és GPU-t igényel.
- Weboldalak böngészése animációs csomagban.
- Több hirdetést tartalmazó oldalak böngészése.
- Oldalböngészés automatikus lejátszású videókkal.
A fent említett feladatok annyi CPU-t használnak a Chrome böngészőben.
Erre a célra a beépített Google Chrome Feladatkezelőt használhatja a beépített Google Chrome Feladatkezelővel annak felismeréséhez, hogy melyik feladat vagy folyamat zajlik le a Chrome-ban ennyi CPU használatával. Ez a segédprogram lehetővé teszi a teljes statisztika megtekintését arról, hogy mennyi CPU vagy memória használ egy adott folyamatot, bővítményt vagy weboldalt a Chrome-ban. Ezt fel lehet használni olyan problémás weboldalak vagy kiterjesztések felderítésére, amelyeket meg kell ölni vagy el kell kerülni.
A Google Chrome Feladatkezelő alkalmazás eléréséhez kattintson a jobb felső sarokban található három pont szimbólum beállítás gombjára. A böngésző sarkában megjelenik egy menülista, amelyben ki kell választania a "További eszközök" opciót, majd kattintson a "Feladatkezelő" lehetőségre, amelyet a következő kép jelöl ki:
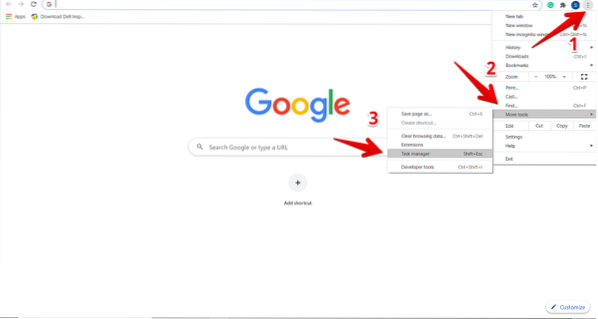
Amikor rákattint a Feladatkezelőre, az ablak megjelenik a böngészőben, amelyben láthatja az összes kiterjesztés, nyitott lap és a jelenleg aktivált folyamatok listájával kapcsolatos információkat a Chrome böngészőben. Minden folyamathoz teljes részletességgel szolgál, például a felhasznált memória mennyiségéről, a CPU használatáról, a folyamat azonosítójáról és a hálózati tevékenységről. Innen leállíthat egy adott folyamatot vagy feladatot, amely sok CPU-t használ a Chrome-ban. Ebből a célból válassza ki ezt a folyamatot, kattintson rá, majd nyomja meg a "Folyamat befejezése" gombot.

Például a fenti képen a piros kiemelt fül sok 123 CPU-t használ.1%. Ezért, ha meg akarjuk ölni ezt a folyamatot a Chrome-ból, kattintson rá a kiválasztáshoz, majd nyomja meg a "Folyamat befejezése" kék gombot. Látni fogja, hogy a folyamatot bezárta a böngészője.
A nagy CPU használatával tiltsa le a Chrome-bővítményeket
Hasonlóképpen eltávolíthatja a böngészőből az olyan Chrome-bővítményeket, amelyek sok CPU-t és más erőforrást használnak. Ehhez a Feladatkezelőn keresztül ellenőrizni fogja, hogy melyik kiterjesztés használ sok CPU-t a Chrome-ban. Ezután kattintson a "Beállítások" gombra.
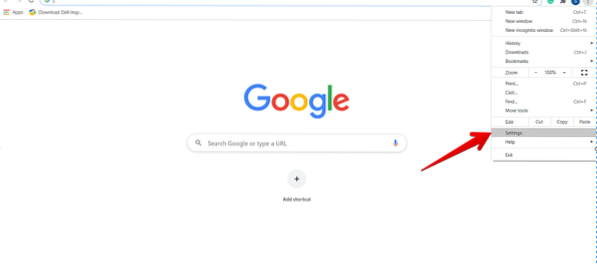
Most a bal oldalsávon válassza a "Bővítmények" lehetőséget, amelyet az alábbiak szerint emel ki:

Az összes telepített bővítmény megjelenik ebben az ablakban. Itt ki kell választania egy kiterjesztést, amely el akarja távolítani vagy letiltja a böngészőből.
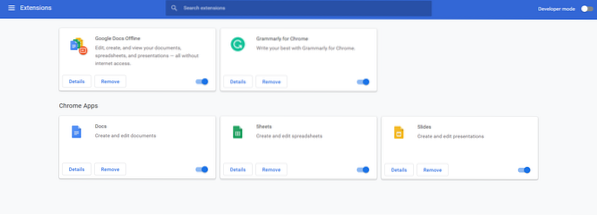
Ezt követően az alábbiakban kiemelt opciókkal letilthatja a futást, vagy eltávolíthatja az adott bővítményt a böngészőből.

Állítsa vissza a Google Chrome alkalmazást
A böngésző alaphelyzetbe állításának másik módja a sok CPU használatával történő leállítása. Ehhez kattintson a "Beállítások" lehetőségre a Chrome-ban. Ezután lépjen a „Speciális” beállításokba az alábbiak szerint:
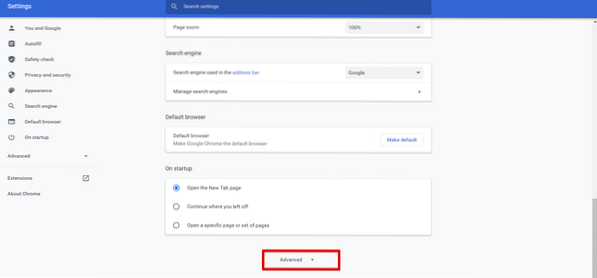
Most görgesse az egérmutatót, és a következő piros kiemelt opciót találja:. Kattintson rá.
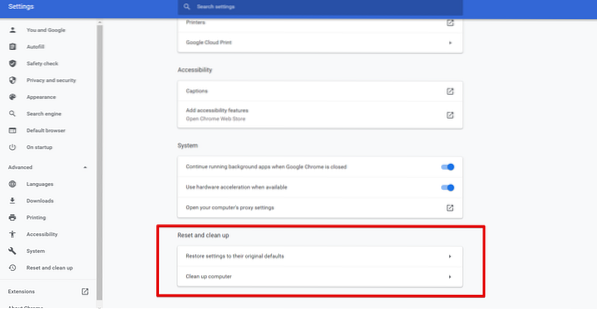
Megjegyzés: A Google Chrome visszaállítása az összes kiterjesztést és az Ön beállításait eltávolítja, a mentett jelszavak és könyvjelzők kivételével.
Következtetés
Ebben a cikkben megtanultuk, hogyan ellenőrizzük, melyik feladat használ sok CPU-t a Chrome böngészőben, és hogyan tudunk megszabadulni az ilyen folyamatoktól a beépített Chrome Feladatkezelő segédprogram segítségével. Megtudta azt is, hogyan használják a Task Manager segédprogramot a Chrome-ban a problémás weboldalak és kiterjesztések meghatározásához. Ezeket a folyamatokat azonban ki lehet kapcsolni vagy eltávolítani a Google Chrome beállításaiból.
 Phenquestions
Phenquestions


