Időnként hozzárendeli a rendszer biztonsági mentésének vagy frissítésének feladatait a crontab job ütemezőhöz. Ezeket a feladatokat nagyon fontosnak tekintik bármely számítógépes rendszer normál működése szempontjából. Éppen ezért, ha valamilyen okból elmaradnak, a rendszere ennek következtében leáll. Tehát rendkívül fontos, hogy ellenőrizze a crontab munkaütemezőjét is, hogy tájékoztatást kapjon arról, hogy fut-e vagy sem, és elvégzi-e a neki kijelölt feladatokat, vagy sem.
Éppen ezért a mai cikk célja, hogy megtanítsa a kétféle módszert annak ellenőrzésére, hogy a crontab működik-e vagy sem a Linux Mint 20 használata közben.
Módszerek annak ellenőrzésére, hogy a Crontab működik-e vagy sem
A következő két módszerrel ellenőrizhető, hogy a crontab működik-e vagy sem. Az első módszer az egyszerű, míg a második egy kicsit összetett, mivel több lépéssel rendelkezik, mint az első. Mindenesetre mindkét módszert megfogalmazzuk az alábbiak szerint:
1. módszer: A Cron szolgáltatás állapotának ellenőrzésével
A Cron szolgáltatás állapotának megnézésével ellenőrizheti, hogy a crontab működik-e vagy sem, a következő lépéseket kell tennie:
Indítsa el a terminált abban a Linux disztribúcióban, amellyel dolgozik. Mint már fentebb említettük, a Linux Mint 20-at használtuk annak bemutatására, hogy a crontab működik-e vagy sem. Ezért az alábbi képen bemutattuk ennek a Linux disztribúciónak a terminálját is:

Most, hogy ellenőrizze a Cron szolgáltatás állapotát a Linux Mint 20-ban, be kell írnia a következő parancsot:
$ systemctl állapot cron
A „systemctl” parancs futtatása az állapotjelzővel együtt ellenőrzi a Cron szolgáltatás állapotát az alábbi képen látható módon. Ha az állapot „Aktív (fut)”, akkor megerősítést nyer, hogy a crontab tökéletesen működik, különben nem.
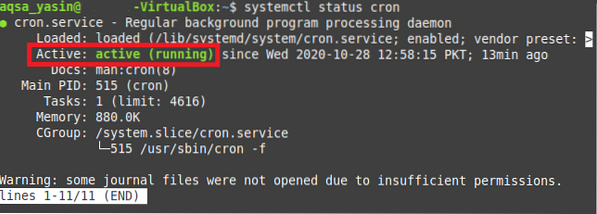
Esetünkben a crontab rendben működött, ezért lehet szemtanúja az „Aktív (futó)” állapotnak a fenti képen. Ha azonban a crontab nem működik, akkor mindig elindíthatja ezt a szolgáltatást a következő parancs futtatásával a terminálon:
$ sudo service cron startÚj szolgáltatás indítása a Linux Mint 20 rendszerben mindig root felhasználói jogosultságokat igényel. Ezért ha elfelejted megemlíteni a „sudo” kulcsszót a fent említett parancs előtt, akkor hibaüzenetet jelenít meg a terminálon. Ha azonban be van jelentkezve a root felhasználói fiókba, akkor jó, ha a „sudo” kulcsszó nélkül is megy.

2. módszer: Crontab-feladat futtatásával
A crontab munka futtatásával ellenőrizheti, hogy a crontab működik-e vagy sem, a következő lépéseket kell végrehajtania:
Ebben a módszerben először egy bash szkriptet fogunk létrehozni, amelyet crontab jobként fogunk futtatni. Ha a crontab munkánk működni fog, akkor i.e. ha a bash szkriptünk rendeltetésszerűen fog végrehajtani, akkor ez azt jelenti, hogy a crontab tökéletesen működik, különben nem. Tehát úgy döntöttünk, hogy létrehozunk egy bash fájlt a Cron nevű saját könyvtárunkban.SH. A fájl létrehozása után kinyitottuk, és beírtuk a bash fájlba az alábbi képen látható szkriptet. Ez a szkript egyszerűen kinyomtatja a próbabábut a terminálon. Ezután elmentettük a bash fájlunkat és bezártuk.
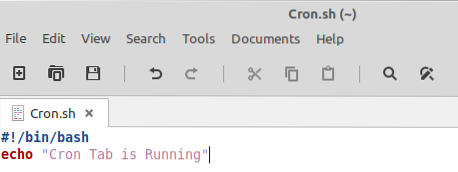
A következő lépés az, hogy futtathatóvá tesszük a bash fájlunkat, hogy a crontab jobunknak legyenek jogosultságai ennek a bash fájlnak a végrehajtására. Az újonnan létrehozott bash szkript futtathatóvá tételéhez a következő parancsot futtatjuk a terminálunkban:
$ chmod + x Cron.SHA parancs futtatása nem jelenít meg kimenetet a terminálon, hanem a vezérlőt visszaküldik neked, ami azt jelzi, hogy a parancsot sikeresen végrehajtották.

Most létrehozunk egy crontab feladatot a bash fájl futtatásához. Ehhez meg kell nyitnunk a crontab fájlt a terminálon az alább megadott parancs futtatásával:
$ crontab -e
Amikor a crontab fájl megjelenik a terminálon, be kell írnia a fájl következő képén kiemelt sort. Ha beírja ezt a sort, létrehoz egy crontab feladatot, amely másodpercenként végrehajtja a bash fájlunkat. A Ctrl + X billentyűkombinációt lenyomtuk a crontab fájl mentéséhez és bezárásához, hogy tovább tudjunk haladni.
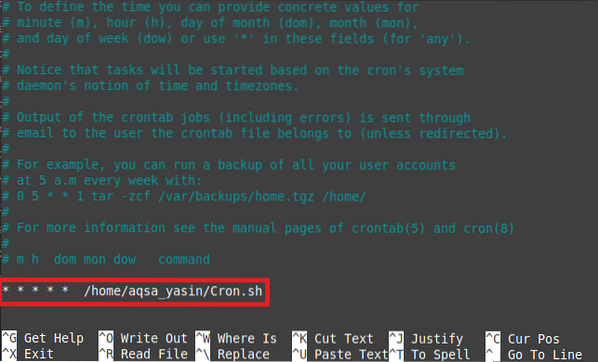
Amint ez a fájl bezárul, a Cron démon telepíti az új crontab-ot az alábbi képen látható módon, mivel most módosítottuk a crontab fájlt.

Ha a crontabunk jól fog működni, akkor a bash szkriptünk másodpercenként végrehajtásra kerül. Ennek ellenőrzéséhez meg kell vizsgálnunk a / var / log / syslog fájlt a következő parancs futtatásával a terminálban:
$ sudo grep -a “Cron.sh ”/ var / log / syslog
Ez a fájl tartalmazni fogja a bash fájl végrehajtásának minden naplóját, ami azt jelenti, hogy a crontab az alábbi képen látható módon működik:

Következtetés
A mai cikkben megtanítottuk a két módszert annak ellenőrzésére, hogy a crontab működik-e vagy sem. Az első módszernek elégségesnek kell lennie az Ön számára, ha csak a crontab szolgáltatás állapotát kívánja ellenőrizni, azonban ha azt szeretné, hogy egy adott crontab feladat sikeresen végrehajtódjon-e vagy sem, akkor a 2. módszert kell végrehajtania. Ezeket a módszereket a Linux Mint 20-on futtatták, de használhat bármely más preferált Linux-disztribúciót is.
 Phenquestions
Phenquestions


