- Módosítsa a jelenlegi felhasználónevet
- Adja hozzá a felhasználót, majd módosítsa a felhasználónevét
- Határozza meg a felhasználói fiókot
Előfeltétel
A rendszeren konfigurált virtuális gépen futnia kell a Linuxnak. Az Ubuntu telepítésekor olyan információkra van szükség, mint a felhasználónév és a jelszó. Miután megadta ezeket az információkat, hozzáférhet az összes alkalmazáshoz, és jogosultsággal rendelkezik azok használatára.
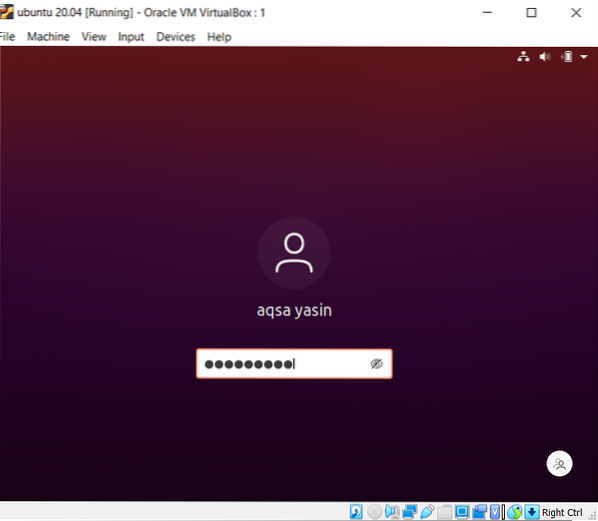
Az aktuális felhasználónév módosítása
1. lépés - Felhasználói leírás: Az aktuális felhasználónév megváltoztatásához a Linuxban a paranccsal ismerjük meg az aktuális felhasználót és könyvtárat. A „Whoami” a felhasználónév megjelenítésére szolgál, a „pwd” pedig a végrehajtás közvetlen elérésére használt parancsok megjelenítésére szolgál. A harmadik parancs, a „gnome-session-quit” a rendszer aktuális számlájáról való kijelentkezéshez használható.
$ whoami$ pwd
$ gnome-session-quit
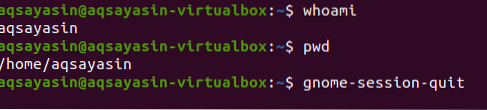
A fenti parancs után a rendszer üzenetet kér a kijelentkezéshez, vagy automatikusan kilép a rendszerből.

2. lépés - Írja be a parancssorba: Amikor megjelenik a bejelentkezési oldal, írja be a kulcsokat Ctrl + alt + f1 akkor megjelenik egy parancssor. A rendszer felhasználónevet és jelszót igényel a bejelentkezéshez.
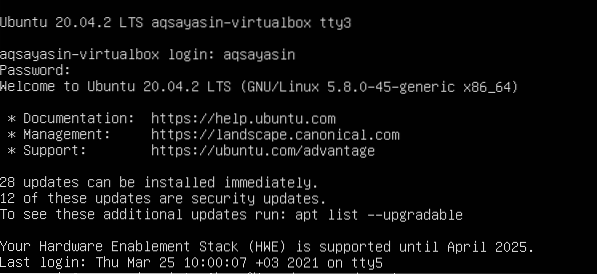
3. lépés - Jelszó beállítása a gyökérhez: Módosítsa a root felhasználó jelszavát. A bejelentkezési adatok megadása után végrehajtjuk a mellékelt parancsot, hogy beállítsunk egy jelszót a root felhasználó számára.
$ Sudo passwd gyökérA parancs után beírjuk a felhasználó aktuális jelszavát. Ezután beírhatja a kívánt új jelszót. Újragépelés után látni fogja, hogy a jelszó sikeresen frissült.

4. lépés: Bejelentkezés root felhasználóként: Most a felhasználó rootként jelentkezik be a rendszerbe. A jelszó alkalmazása után látni fogja, hogy a név aqsayasin-ről root-ra változik. A gyökér ideiglenes név.
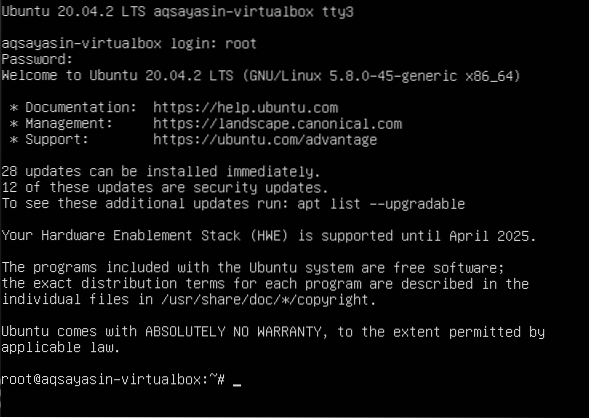
5. lépés - Változtassa meg a felhasználónevet Aqsa Yasin-ról aqsay-re: Megváltoztatjuk a gyökér nevét a kívántunkkal. A név inicializálása után az otthoni könyvtár neve megváltozik. A változtatást követően a bejelentkezési képernyőn a felhasználó neve megváltozik.
# usermod -l aqsay aqsayasin# usermod -d / home / aqsay -m aqsay
#chfn -f aqsay aqsay

Az „aqsay” bejelentkezés után lépjen a terminálra, és írja be a három parancsot, amelyeket korábban végrehajtottunk ebben az útmutatóban, hogy ellenőrizze a felhasználó leírását a változtatás után. Ezeknek a parancsoknak a használatával láthatja, hogy a felhasználónév sikeresen megváltozott.
$ whoami$ pwd

Adjon hozzá új felhasználót, majd módosítsa a felhasználónevet
A felhasználónév módosításával rendelkeznie kell egy felhasználóval Linux-ban. Ha egyetlen felhasználó sem létezik, akkor az Ubuntu parancssorában meglátjuk, hogyan jön létre és módosul a felhasználó. Ehhez a módosításhoz a következő lépésekre van szükség:
1. lépés - Felhasználó hozzáadása: Felhasználót a következő paranccsal adhat hozzá. A „hania123” az a név, amelyet új felhasználónak akarunk adni.
$ Sudo adduser hania123A felhasználónév megadása után új jelszó megadását kéri. A jelszó újbóli beírása után megjelenik a sikeres frissítést kérő üzenet. A jelszó megerősítése lehetővé teszi a további ellenőrzéseket és a felhasználó leírásának ismeretét, .én.e. Teljes név stb. A felhasználónak nem kell megadnia az összes részletet, és az „Enter” gomb megnyomásával átugorhatja. A rendszer az „y” megnyomásával megerősíti a megadott információkat a folytatáshoz.

2. lépés - Azonosítás: A leírási folyamat befejezése után kijelentkezünk a rendszerből, hogy biztosítsuk a felhasználó jelenlétét az Ubuntu honlapján.
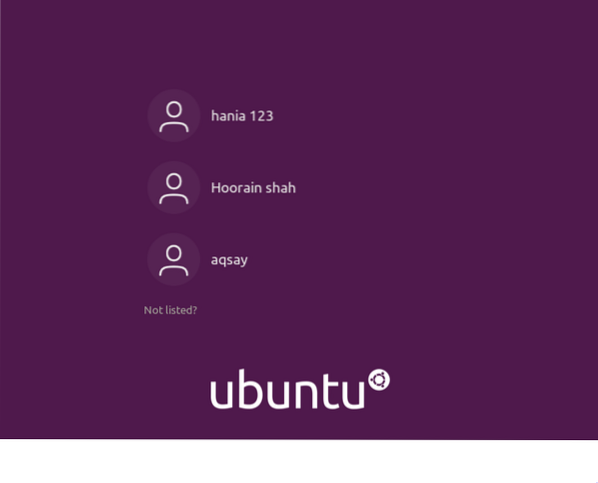
3. lépés - módosítás: Tovább haladva az alább idézett parancs segítségével módosítjuk a könyvtár gyökér nevét.
$ sudo usermod -d / home / zahra123 / -m zahra123A felhasználó módosítása után mostantól meg akarja tekinteni az összes Ubuntu-ban létrehozott felhasználót. Erre a célra az „ls” parancsot fogjuk használni
$ ls / home
Most látni fogja a felhasználók nevét. Ezután kijelentkezik a rendszerből. A bejelentkezés után észreveszi, hogy az „Aqsa Yasin” -ről „zahra123” -ra módosított gyökérnév

Határozza meg a felhasználói fiókot jelenleg a Linux rendszeren
A jelenleg bejelentkezett felhasználó megismeréséhez néhány parancs segítségével megismerjük.
A „Ki” paranccsal tudatja Önnel a felhasználó identitását.e., a jelenlegi felhasználó neve „aqsay”.
$ Ki
Ugyanezt a választ kapjuk a „whoami” összehasonlításával a „who” -val. Sőt, ugyanazt a választ kapjuk a „$ user” visszhangjával.
$ whoami$ Echo $ felhasználó
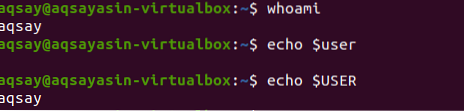
Az egybetűs „w” szó hatékonyabban adja meg a kimenetet részletes formában. Ez az elmúlt 5,10 és 15 perc információit tartalmazza, többnyire a rendszerindítási időt stb.
$ w
TTY az Ön által használt terminál típusát mutatja:: 0 az egeret és a billentyűzetet csatlakoztatja. TÓL TŐL képviseli a gazdagép nevét. TÉTLEN a felhasználó alapjárati idejét mutatja a rendszerben. [e-mail védett] az időt ábrázolja, a felhasználó be volt jelentkezve. JCPU és PCPU képviselik a közös és a processzor időzítéseit. Mivel MIT mutatja a felhasználó aktuális folyamatát.
Ahhoz, hogy további részleteket szerezzünk a felhasználóról, mivel tudnunk kell, hogy ki a felhasználó. Az alábbi paranccsal indíthatjuk jobban.
$ Id aqsay
Ez a parancs megadja nekünk a felhasználói azonosítót (uid), csoportjaikat (gid), és megmutatja azt a csoportot, amelynek a felhasználó tagja lett.
Ha csak a csoportok kimenetét szeretné megszerezni, akkor a csoportok speciális, kevésbé rendezett nézete kapható.

Következtetés
A fent említett cikkben leírtuk a felhasználónevek megváltoztatását a terminál néhány parancskészletével és egy egyszerű parancssori héjon.
 Phenquestions
Phenquestions


