Számos ingyenes segédprogram és megoldás áll rendelkezésre a meghajtó elrejtéséhez a Windows 7, Windows 8 és Windows 10 operációs rendszerekben. Ezek közül a meghajtók elrejtése a Parancssor és a DriveHide segédprogram segítségével a legjobb módszer a meghajtó gyors elrejtésére különösebb gond nélkül.

Egyszerű Windows Drive Hider egy hordozható segédprogram, amely elrejti a meghajtókat a Windows 10/8/7 operációs rendszerekben. Ha elrejti a meghajtót ezzel az eszközzel, akkor a meghajtó nem jelenik meg a Windows Intézőben. Ez az eszköz akkor hasznos, ha gyorsan el akarja rejteni a meghajtót családja vagy barátai elől.
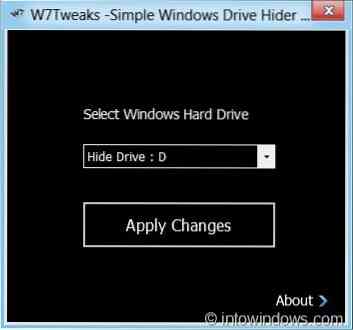
Az egyszerű Windows Drive Hider használata:
1. lépés: Töltse le az egyszerű Windows Drive Hider zip fájlt innen, majd vonja ki a HideDrive programot.exe fájl.
2. lépés: Futtassa a .exe fájl rendszergazdai jogokkal. Ehhez kattintson a jobb gombbal a fájlra, és válassza a Futtatás rendszergazdaként lehetőséget.
3. lépés: Miután elindította a segédprogramot, válassza ki az elrejteni kívánt meghajtót, majd kattintson a Változások alkalmazása gombra. Megjelenik a „Drive Hide folyamat sikeresen befejezve. A folyamat befejezéséhez újra kell indítania az Intézőt (Kijelentkezés)), a folytatáshoz kattintson az OK gombra.
Kattintson rendben gomb automatikusan kijelentkezik a Windows rendszerről, az összes futó program és alkalmazás leállításával, anélkül, hogy mentené munkáját. Tehát, ha nem mentett munkája van, jobb, ha kézzel indítja újra az Intézőt.
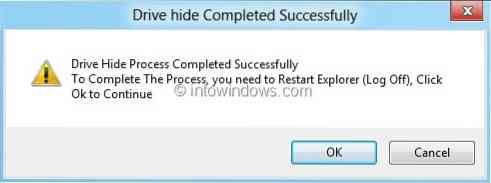
A Windows Intéző kézi újraindításához lépjen a Feladatkezelőbe (használja a Ctrl + Shift + Esc billentyűket), kattintson a jobb gombbal a Windows Intéző bejegyzésére, és válassza az Újraindítás lehetőséget az Intéző újraindításához (ez a módszer csak Windows 8 esetén működik).
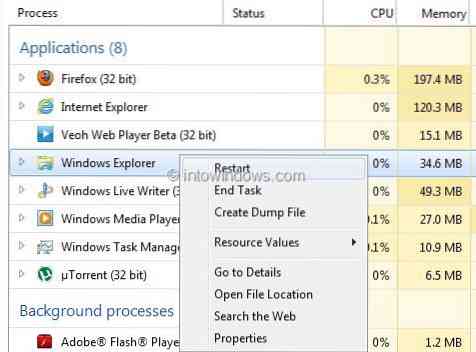
Rejtett meghajtó megjelenítése:
1. lépés: Futtassa a programot rendszergazdai jogosultságokkal.
2. lépés: Válassza ki a megjeleníteni kívánt meghajtót, kattintson a Változások alkalmazása gombra. Először a „Meghajtási folyamat sikeresen befejeződött” üzenet jelenik meg. Kattintson a gombra Megszünteti gombot a Visszaállítás gomb megtekintéséhez. Kattintson a Visszaállítás gombra, majd indítsa újra az Intézőt, hogy megjelenítse a meghajtót a Windows Intézőben.
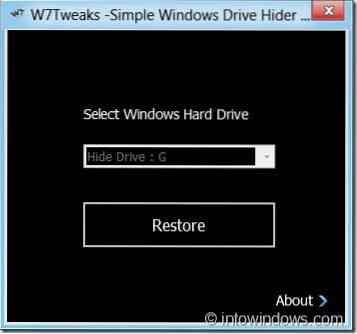
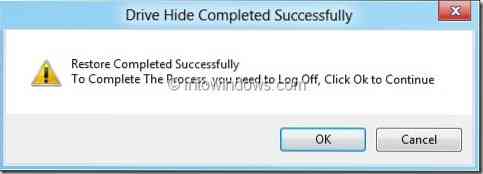
Bár ez az eszköz eredetileg a Windows 7 rendszerhez lett kifejlesztve, kompatibilis a Windows 8 rendszerrel.1 és a Windows 10 is.
 Phenquestions
Phenquestions


