Ha nem tudja, mi a konténer nyilvántartás, ne aggódjon. Egyértelművé válik, ha az első konténerképet valóban betolja egy GitLab-példányba. Egyelőre gondoljon rájuk, mint a tárolóképeinek tárházára. Ezek nem futó tárolók, hanem csak képek (sima adatok), amelyek a távoli GitLab példányban ülnek.
Miért szeretne egy GitLab tároló nyilvántartást?
Valószínű, hogy az alkalmazás vagy egyetlen Docker-képként, vagy ilyen képek gyűjteményeként van csomagolva. Ez azt jelenti, hogy a különböző verziók különböző képekhez lesznek társítva, és a tároló-nyilvántartás segít külön-külön nyomon követni őket, valamint megnézheti, hogy melyeket kell csomagolni egy adott kiadásban.
A nyilvántartás a konténerekhez tartozik, ami a forráskód a forráskód, és a GitLab az egyik hely, ahol mindet kezelni kell.
Előfeltételek
- Működő GitLab-példány HTTPS-en keresztül
- Gyökér hozzáférés a példányhoz
- Hozzáférés a domainnév DNS-rekordjainak módosításához
Feltételezzük, hogy a GitLabunk fut gitlab.példa.com .
Nyilvántartási DNS és TLS tanúsítványok
A tároló-nyilvántartási szolgáltatás engedélyezéséhez a GitLab-példányban root felhasználónak kell lennie. Ezután az egyéni felhasználók választhatják, hogy ezt a funkciót a saját projektjükben kívánják-e használni. Ennek két módja van:
- Használja újra a meglévő tartománynevet és TLS-tanúsítványokat a következőhöz: gitlab.példa.com és futtassa a nyilvántartást egy másik porton.
- Mondjunk egy másik domain nevet, mondjuk, Iktató hivatal.gitlab.példa.com ugyanarra az IP-címre, ahol a GitLab fut, és ott konfigurálja a rendszerleíró adatbázist.
Menjünk a második lehetőséggel, mivel sokkal professzionálisabb.
1. lépés: Adjon hozzá egy A rekordot a következőhöz: Iktató hivatal.gitlab.példa.com ugyanarra az IP-re mutat, ahol a GitLab példány fut.
2. lépés: Állítsa le a szerveren futó gitlab szolgáltatásokat.
$ sudo gitlab-ctl stop3. lépés: ACME kliens hozzáadása certbot's PPA-t a rendszerére, és telepítse a certbot-ot.
$ sudo add-apt-repository ppa: certbot / certbot$ sudo apt frissítés
$ sudo apt install certbot
4. lépés: Szerezzen tanúsítványokat a Let's Encrypt oldalról.
$ certbot certonlyIlyen üzenet jelenik meg:
""
Hogyan szeretne hitelesíteni az ACME CA-nál?
--
1: Forgasson fel egy ideiglenes webszervert (önálló)
2: Helyezze a fájlokat a webroot könyvtárba (webroot)
--
Válassza ki a megfelelő számot [1-2], majd [írja be] (nyomja meg a 'c' gombot a törléshez): 1
""
Ezután megkéri az Ön e-mailjét, felkéri Önt, hogy fogadja el a szolgáltatási feltételeket, és ami a legfontosabb, meg fogja kérni Öntől a domain nevét, amely Iktató hivatal.gitlab.példa.com példánkban. Kapsz egy üzenetet arról, hogy megszerezték-e a tanúsítványokat. Ha igen, folytassa az 5. lépéssel
5. lépés: Most, hogy megvannak a tanúsítványaink, itt az ideje, hogy a GitLab kapcsolódó könyvtárai alá helyezzük őket.
$ cp / etc / letsencrypt / live / registry.gitlab.példa.com / fullchain.pem/ etc / gitlab / ssl / register.gitlab.példa.katódsugárcső
$ cp / etc / letsencrypt / live / registry.gitlab.példa.com / privkey.pem
/ etc / gitlab / ssl / register.gitlab.példa.kulcs
Biztosítsa rájuk az engedélyeket:
$ chmod 600 / etc / gitlab / ssl / register.gitlab.példa.com.*Az oktatóanyag többi részéhez hasonlóan győződjön meg róla, hogy kicserélte a példát.com a meglévő domain neveddel. Mivel ez lesz a könyvtár neve, ahol a certbot tárolta a tanúsítványt.
6. lépés: A GitLab konfigurációjának szerkesztése. Nyissa meg a fájlt / etc / gitlab / gitlab.rb és egészítse ki aljára a következő sorokat:
register_external_url 'https: // register.gitlab.példa.com 'Ha mindent gondosan végzett, akkor a beállítás legbonyolultabb része véget ért! Mostantól működik és működik a Container nyilvántartás, csak futtassa:
$ sudo gitlab-ctl konfigurálja újra$ sudo gitlab-ctl start
A rendszerleíró adatbázis engedélyezése és a képek nyomtatása
Most, hogy rendelkezünk magunkkal egy konténer nyilvántartással, hozzunk létre egy új projektet a GitLab webes felhasználói felület használatával, és ellenőrizzük, hogy működik-e.
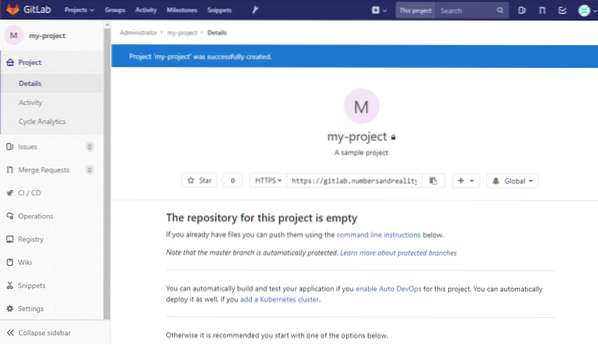
A bal oldali oszlopban láthatja a Nyilvántartás részt. Kattintson rá, hogy részletes utasításokat olvashasson arról, hogyan kell bejelentkezni és képeket tolni bele. Térjünk vissza a helyi asztalunkra, amelyre telepíteni kell a Dockert.
Használhatunk egy egyszerű hello-world tároló felépítésére, és erre a rendszerleíró adatbázisra tolhatjuk. Hozzon létre egy új mappát a helyi rendszerben:
$ cd ~$ mkdir minta_tartály
Hozzunk létre benne egy nevű fájlt Dockerfile és adja hozzá a következő tartalmat:
Az ubuntuból: legújabb## Az egyéni parancsok itt
Csak az első sorban tarthatja meg a Docker fájlt. Ez egy sima ubuntu tároló lesz. Most egy értelmes címkével készíti el (mi fogjuk használni a címkét az én projektem ami megegyezik a GitLab projekt nevünkkel, ez fontos). Ugyanabban a könyvtárfuttatásban:
$ docker build -t nyilvántartás.gitlab.példa.com /Ne felejtse el kicserélni a GitLab felhasználónevét a
Csak létrehoz egy Ubuntu tárolót a kép beolvasásával együtt. Ezt a képet nyomják. Ha módosítja a tárolót, és új képet hoz létre vele (a dokkoló elkötelezi magát új kép lesz). Tegyük a vanília ubuntu képet a rendszerleíró adatbázisunkba.
Először be kell jelentkeznünk a Gitlab felhasználónévvel és jelszóval:
$ docker bejelentkezési nyilvántartás.gitlab.példa.comEzután futtassa:
$ docker build -t nyilvántartás.gitlab.példa.com / root / my-project .$ docker push nyilvántartás.gitlab.példa.com / root / my-project
Ha nem biztos abban, hogy mi legyen a tároló címkéje, látogasson el a projekt nyilvántartási oldalára, és világos utasítások lesznek hozzá. Ha a docker push parancs megfelelően működött, láthatja, hogy egy új docker kép feltöltődik (vagy eltolódik) a GitLab példányban. Mint az esetemben megmutatták:
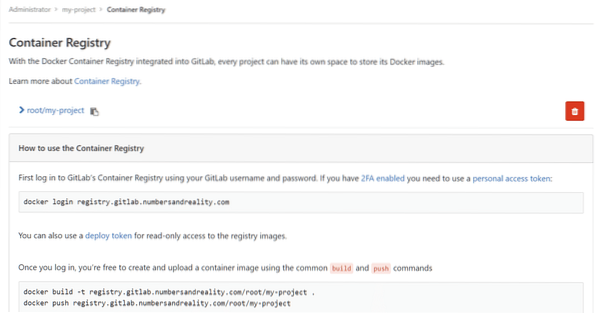
Következtetés
A verziókezelés sokkal több, mint pusztán a forráskód kezelése. Folyamatosan javul, hogy kielégítse a sokoldalú igényeket, amelyekre bármely szoftverprojektnek váratlanul szüksége lehet. A konténernyilvántartás csak a jéghegy csúcsa. Engedélyezheti a CD / CI csővezetékeket, a fejlett konfigurációkezelést, a tokeneken keresztüli engedélyezést és számos egyéb funkciót engedélyezhet a GitLab-ban. Remélem, hogy ebben az oktatóanyagban újat tanult erről a csodálatos technológiáról.
Mondja meg nekünk, ha van valami, amiről azt szeretné, hogy kitérjünk!
 Phenquestions
Phenquestions


