Helyi Git teszttár létrehozása:
Valószínűleg mostanra már rendelkezel helyi Git-tárral, ha ezt a cikket olvasod. De ha még nincs, és szeretné követni, akkor könnyen létrehozhat egy helyi Git-tárat az alábbiak szerint:
$ git init saját projektem
Új Git-tár az én projektem létrehozva.

Most keresse meg a my-project / könyvtárat az alábbiak szerint:
$ cd my-project /
Most létrehozok egy próbabábut index.html fájl az alábbiak szerint:
$ echo 'Helló Világ
'> index.html
Mint láthatja, egy új fájl index.html létrehozva.
Most állítsa be a fájlt az alábbiak szerint:
$ git add .
Tegyen új elkötelezettséget az alábbiak szerint:
$ git elkötelezettség -m 'kezdeti elkötelezettség'
Új elkötelezettség kezdeti elkötelezettség létrehozva.

Az új kötelezettségvállalásnak meg kell jelennie git napló ahogy az alábbi képernyőképen láthatja.
$ git log - online
Üres GitHub távoli Git-tár létrehozása:
Most létre kell hoznia egy üres távoli GitHub adattárat a kívánt Git felhőszolgáltatáson. Ha a GitHub-t úgy használja, mint én, akkor jelentkezzen be a GitHub-fiókjába. Most egy új GitHub-tár létrehozásához kattintson a gombra + ikonra, majd kattintson a gombra Új adattár.
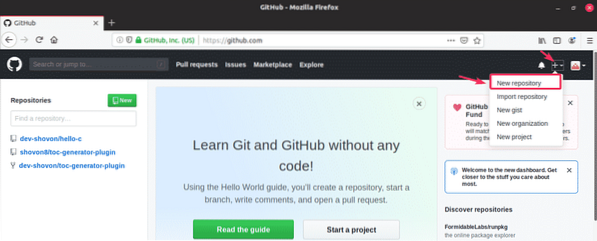
Írja be a név az új tárházhoz. Ha akarja, írja be a leírás (választható). Válassza a lehetőséget Nyilvános vagy Magán attól függően, hogy az adattárat nyilvánosnak vagy privátnak szeretné-e beállítani. Most győződjön meg róla Inicializálja ezt az adattárat egy README-vel nincs bejelölve. Végül kattintson a gombra Tárház létrehozása.
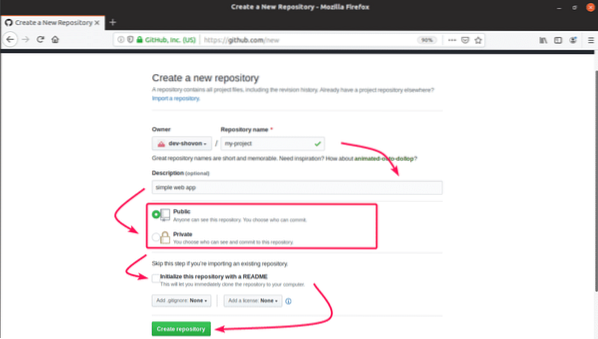
Létre kell hozni egy üres GitHub-adattárat. Ez a távoli Git-tárunk. Az adattár URL-je alább látható, amint az az alábbi képernyőkép megjelölt részében látható.
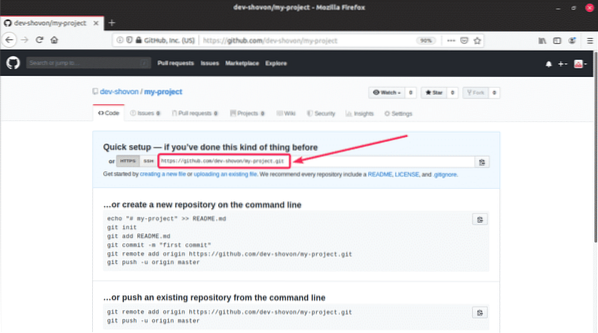
Távoli adattár információ hozzáadása a helyi Git-tárhoz:
Másolja át a GitHub-tárház URL-jét. Ezt megteheti az alábbi képernyőképen látható ikonra kattintva.
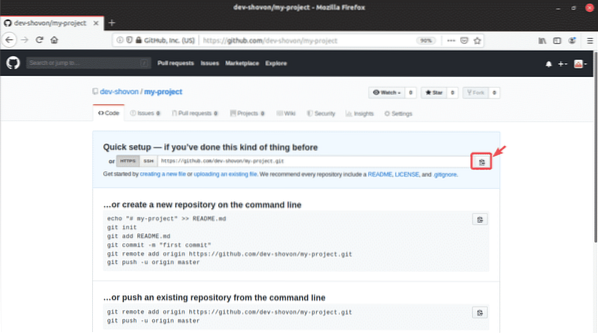
Most hozzá kell adnia a GitHub URL-t a helyi adattárhoz. Ehhez futtassa a következő parancsot:
$ git távoli eredet hozzáadása https: // github.com / dev-shovon / my-project.git
Itt, eredet az imént hozzáadott GitHub adattár URL neve vagy álneve. Használnia kell az álnevet, amikor a helyi adattárat tolja, vagy ha a távoli GitHub adattárhoz módosul.
Az összes hozzáadott távoli adattárat az alábbiak szerint sorolhatja fel:
$ git távirányító -vMint láthatja, itt van a GitHub adattár URL-je, amelyet most hozzáadtam. Eredetnek nevezik.

Helyi Git-adattár tolása a távoli Git-tárba:
Most megnyomhatja az alapértelmezett ágat fő- a helyi Git-adattárat a távoli GitHub-tárházba az alábbiak szerint:
$ git push -u eredetű mester
Itt, eredet a távoli Git (ebben az esetben GitHub) adattár URL álneve és fő- az az ág, amelyet a távoli Git-adattárba akar tolni.
JEGYZET: A -u opció csak bármely ág első megnyomásakor használható. As, tolom a helyit fő- ága a GitHub adattárhoz először - tettem hozzá -u opciót itt. Ez létrehoz egy nyomkövetési ágat a fő- ág. A következő alkalommal, amikor bármit megnyom a fő- ág, akkor nem kell használni a -u ismét opciót.
Megkérjük, hogy adja meg GitHub-fiókjának felhasználónevét és jelszavát. Miután megtette, az alapértelmezett ág tartalma fő- a helyi Git-adattárból a GitHub-tárházba kerül.
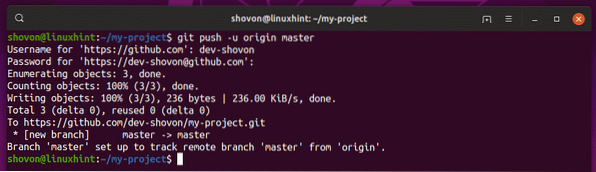
Mint láthatja, a fő- ága feltöltődik az általam korábban létrehozott üres GitHub lerakatba.
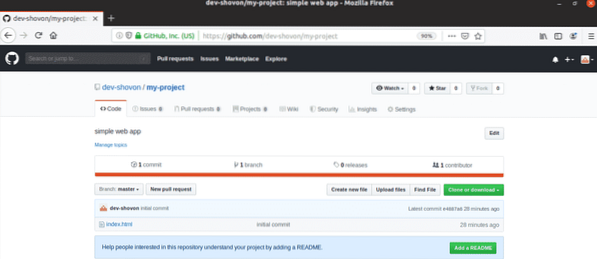
Helyi változások kitolása a távoli Git-tárba:
Most tegyünk egy egyszerű változtatást a index.html fájl a helyi Git-adattáramon.
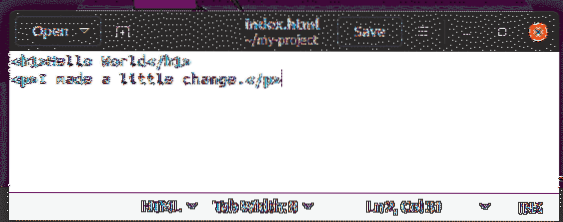
Amint láthatja, módosítottam a index.html fájl.
$ git állapot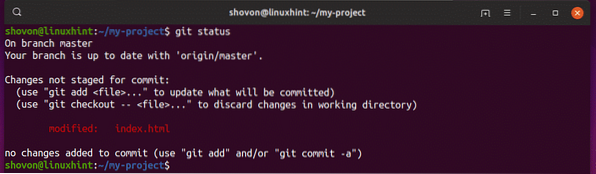
Most állítsa be a változásokat az alábbiak szerint:
$ git add .
Most hajtsa végre a módosításokat az alábbiak szerint:
A $ git sitout -m 'egy bekezdést adott az indexhez.html oldal '
A változásokat el kell végezni.

Az új kötelezettségvállalás a git napló ahogy az alábbi képernyőképen láthatja.
$ git log - online
Most nyomja meg a helyi változásokat fő- ága a GitHub-tárházba az alábbiak szerint:
$ git push origó mester
A módosításokat át kell helyezni a GitHub adattárba.
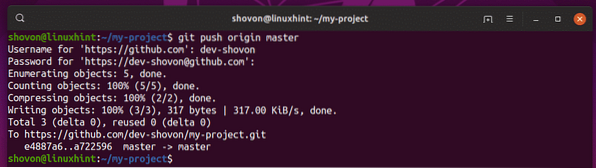
Amint láthatja, a GitHub adattár frissül.
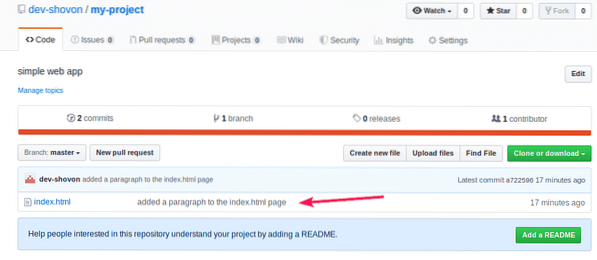
Más ágak kitolása a távoli Git-tárba:
Ebben a részben bemutatom, hogyan lehet más ágakat tolni a GitHub adattárba, és ezen ágak módosításait a GitHub tárházba is.
Először hozzon létre egy új ágat, mondjuk ie-fix alábbiak szerint:
$ git ág ie-fix
Most fizessen az újonnan létrehozott fiókhoz ie-fix alábbiak szerint:
$ git checkout ie-fix
Most tegyen egy kis változtatást a index.html fájl.
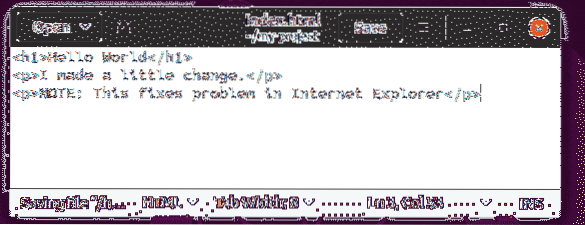
Most állítsa be a változásokat az alábbiak szerint:
$ git add .
Most kövesse el a következőket:
$ git kötelezettség -m 'fix azaz probléma'
Most nyomja meg az újonnan létrehozott ágat ie-fix a GitHub adattárba az alábbiak szerint:
$ git push -u eredetű ie-fix
A ie-fix ágat a GitHub adattárba kell tolni.
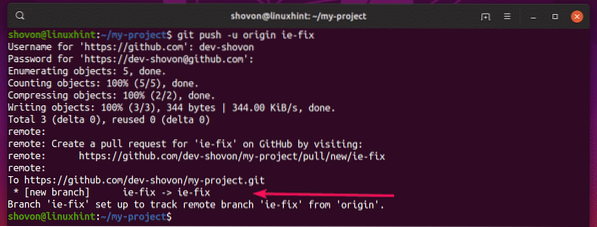
Mint láthatja, a ie-fix ága a GitHub adattárba kerül.
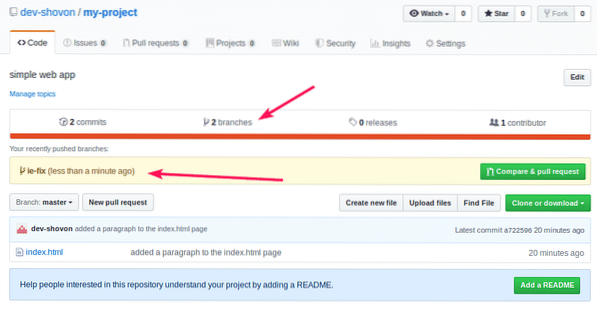
Most megnyomhatja a ie-fix elágazás a git push parancs nélkül -u választási lehetőség.
Tegyen egy kis változtatást a index.html fájl.

Fokozza a változtatásokat és hajtsa végre a következőket:
$ git add .$ git kötelezettség -m 'vízszintes vonalat adott az oldalhoz'

Most nyomja meg a ie-fix ága a GitHub-tárházba az alábbiak szerint:
$ git push origó azaz fix
A változások ie-fix ágat a GitHub adattárba kell tolni.
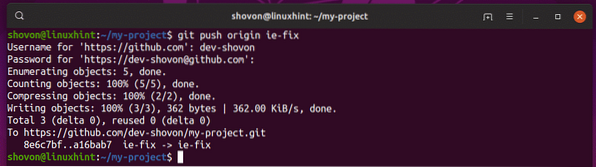
Amint láthatja, az új elkötelezettség megjelenik a GitHub adattár oldalán.
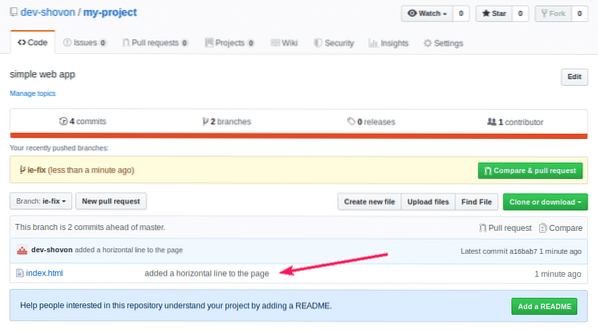
Tehát így tolhatja a távoli Git-ágakat. Köszönjük, hogy elolvasta ezt a cikket.
 Phenquestions
Phenquestions


