A GIMP egy erőteljes képszerkesztő, amely ingyenes és nyílt forráskódú. Ez egy olyan platformokon átívelő eszköz, amelyet gyakran összehasonlítanak az Adobe Photoshop alkalmazással. A GIMP rengeteg funkcióval és pluginnel rendelkezik, amelyek a legfinomabb képszerkesztő élményt kínálják.
Ebben az útmutatóban nézze meg, hogyan lehet átméretezni a képet a GIMP használatával.
Kép átméretezése
Míg a GIMP rengeteg értéket és hatalmat kínál, gyakran az emberek nehezen működnek. Érthető, mivel a GIMP nem a legegyszerűbb képszerkesztő odakinn. Bár rengeteg funkcióval jár, de a kezdő felhasználók számára is megnehezíti a dolgokat. Miután azonban megtanulta, a GIMP elég erős.
A képszerkesztésben a kép méreteinek átállítása gyakori feladat. A kép átméretezése többnyire akkor szükséges, ha túl nagy ahhoz, hogy elférjen a célmunkában. Például egy 1920x1080px felbontású képet le kell kicsinyíteni az indexkép számára.
A GIMP egyszerű módszereket kínál a kép átméretezéséhez a kívánt méretre.
Átméretezze a képet a GIMP használatával
A GIMP elérhető minden nagyobb Linux disztribúcióhoz. Ha nincs telepítve, akkor telepítse a GIMP snap alkalmazást a következő parancs futtatásával.
A Snaps univerzális Linux csomag, amely bármely támogatott terjesztésre telepíthető. Nézze meg a Snapcraft hivatalos dokumentációját a snap telepítéséről.
$ sudo snap install gimp
A bemutatóhoz ezt a képet ragadják meg az Unsplash-ból. Ellenőrizze az Unsplash oldalon.
Javítva a kép átméretezése
Nyissa meg a képet a GIMP-ben.
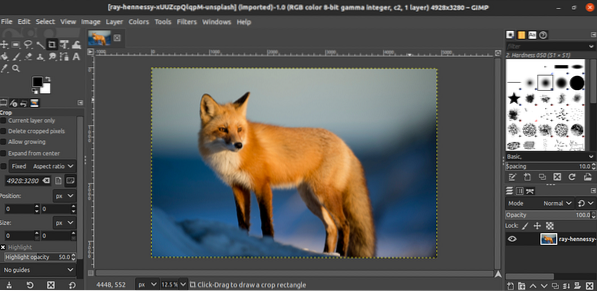
A kép dimenziójának módosításához lépjen a Kép >> Kép skálázása menüpontra.
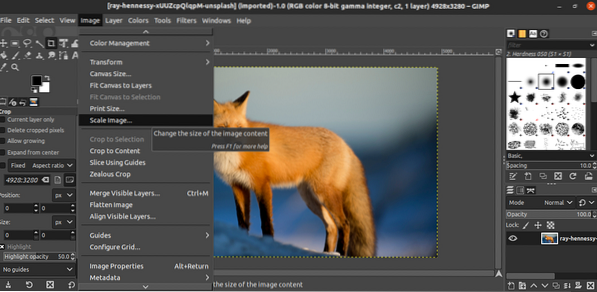
Amikor megnyílik a párbeszédpanel, adja meg a cél képdimenziót. A link gomb azt jelzi, hogy a képarány le lesz-e zárva / feloldva.
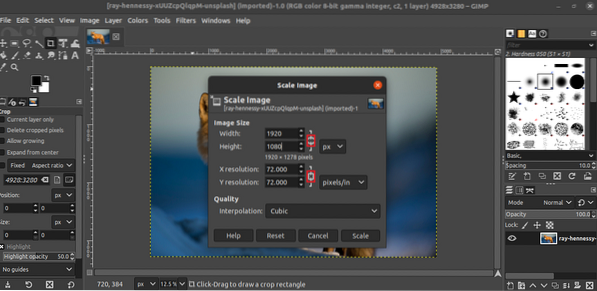
Kattintson a „Méretezés” gombra a módosítás alkalmazásához.
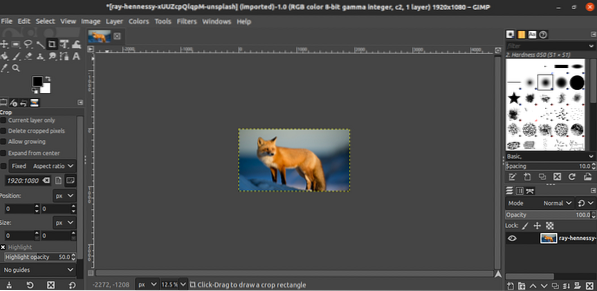
A szabad kezű kép átméretezése
Mi van, ha nincs szükség a kép pontos átméretezésére? Ezután elvégezhetünk egy szabad kezű kép átméretezését. Lényegében a képet egy kurzorral húzza át az átformálásához.
Ehhez nyissa meg a képet a GIMP-ben, és nyomja meg a „Shift + S” gombot. Ez megkezdi a szabad kezű átméretezést. Az előző módszerhez hasonlóan ügyeljen a képarány opció zárolására / feloldására.

A módosítások alkalmazásához kattintson a „Méretezés” gombra.
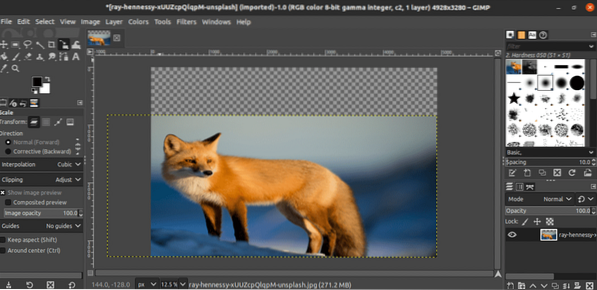
A kép mentése
A módosítás végrehajtása után mentse el a képet. Válassza a Fájl >> Mentés menüpontot.
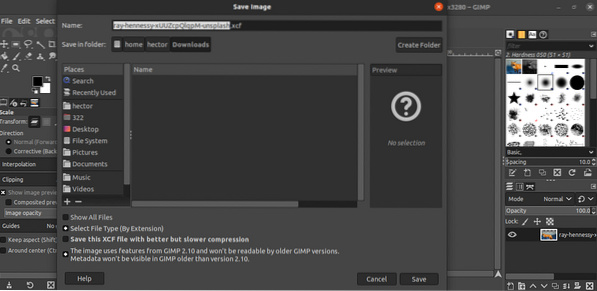
Alapértelmezés szerint a GIMP XCF formátumban menti a fájlt. Ne feledje, hogy egy új verzióval létrehozott XCF fájl nem biztos, hogy működik egy régebbi GIMP-n.
A kép exportálása
A kép kényelmesebb formátumban történő exportálásához lépjen a Fájl >> Exportálás menüpontra. Alternatív megoldásként használja a „Shift + Ctrl + E” billentyűparancsot.
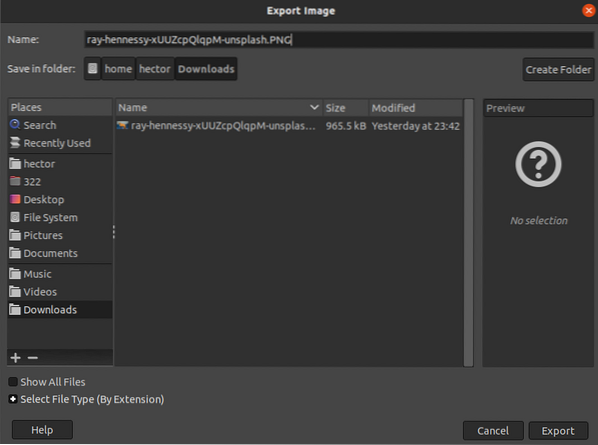
Ebben a példában a fájl PNG formátumban történő mentéséhez változtassa meg a fájlkiterjesztést a fájlnévről a következőre:.PNG ”. A folytatáshoz kattintson az „Export” gombra.
A GIMP megkérdezi, hogy milyen információkat őrizzen meg. Ha nem biztos, akkor válassza az alapértelmezett beállításokat. A folyamat befejezéséhez kattintson az „Exportálás” gombra.
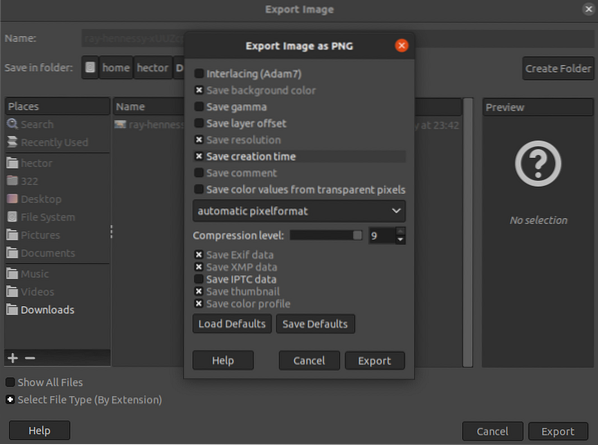
Végső gondolatok
A képek átméretezése a GIMP segítségével meglehetősen egyszerű feladat. Kövesse az igényeinek megfelelő módszert.
Bizonyos helyzetekben a teljes kép helyett csak annak egy része lehet releváns. Nézze meg, hogyan vághatja le a képeket a GIMP-ben.
Boldog számítástechnika!
 Phenquestions
Phenquestions


