A jelenlegi időkben a Chrome a világ legszélesebb körben használt webböngészője, és felhasználói bázisa tovább bővül. Amint azonban egyre több bonyolultságot kapott, néhány gond itt-ott kezdett megjelenni. Az egyik ilyen hiba, amely problémákat kezdett okozni a felhasználók számára, az volt, hogy a Google Chrome lefagyott és nem válaszolt, ami szintén a cikkünkben tárgyalt téma lesz. Különböző megoldásokat fogunk keresni a Chrome nem válaszoló hibájának kijavítására.
Megoldások a hibára
Számos oka lehet annak, hogy a Chrome leáll, és nem válaszol a kérdéseire, például egy hibás kiterjesztés vagy elavult verzió. Fedezzük fel mindet.
1. A Chrome frissítése vagy újratelepítése
Gyakran annak oka, hogy a Chrome nem válaszol, annak oka, hogy elavult. Kattintson a gombra, hogy ellenőrizze, hogy frissíteni kell-e a Chrome-ot három függőleges pont, azután Segítség, majd tovább A Google Chrome-ról.
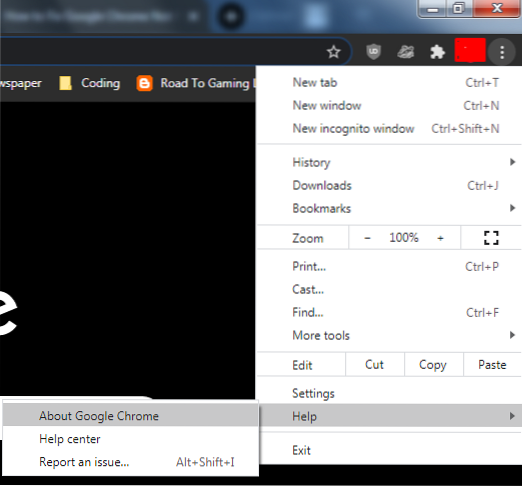
Ez megnyit egy új lapot, majd ellenőrzi, hogy a Chrome-verziója naprakész-e vagy sem. Ha nem, akkor a Chrome automatikusan frissíti.
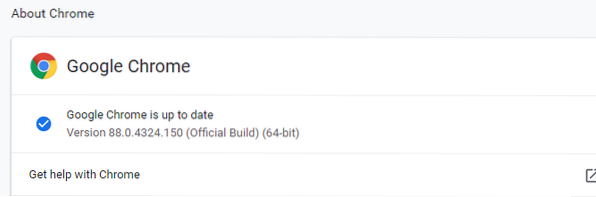
Ha azonban a verzió már frissült, és a nem válaszoló probléma továbbra is fennáll, akkor jobb, ha eltávolítja a Chrome böngészőt és újratelepíti.
2. Az előzmények, a gyorsítótár és a cookie-k törlése a Chrome-ból
Egy másik oka annak, hogy a Chrome esetleg furcsán viselkedik, annak oka lehet valami sérült gyorsítótár, amely bekúszhatott a böngészőbe. Emellett néha a böngészési adatok nagy gyűjteménye túlterheli a rendszert, és lassabbá teheti a Chrome-ot, vagy nem válaszol. Ezért egy másik jó alternatíva a böngészési előzmények, valamint a gyorsítótár és a cookie-k törlése a Google Chrome-ból. Ehhez nyissa meg a Google Chrome-ot, majd kattintson a gombra három függőleges pont, menj a További eszközök opciót, és végül válassza a Böngészési adatok törlése választási lehetőség. Ezt a parancsikon segítségével is megnyithatja Ctrl + Shift + Törlés.
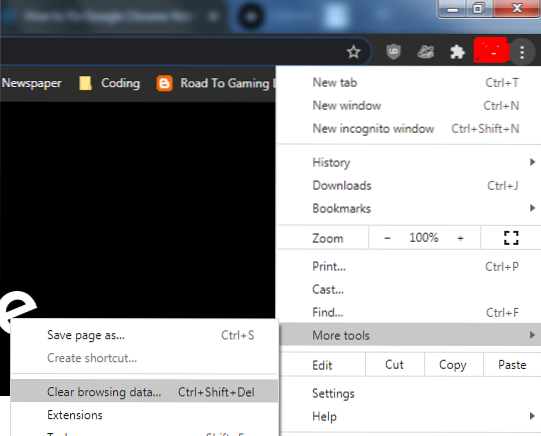
Ekkor megnyílik egy ablak, ahol több lehetőség áll rendelkezésre, amelyek közül választhat. Például kiválaszthatja az időtartamot, az eltávolítani kívánt elemeket, és választhat az Alap és Speciális opció közül, amely lehetővé teszi a jelszavak, a webhelybeállítások stb. Eltávolítását.
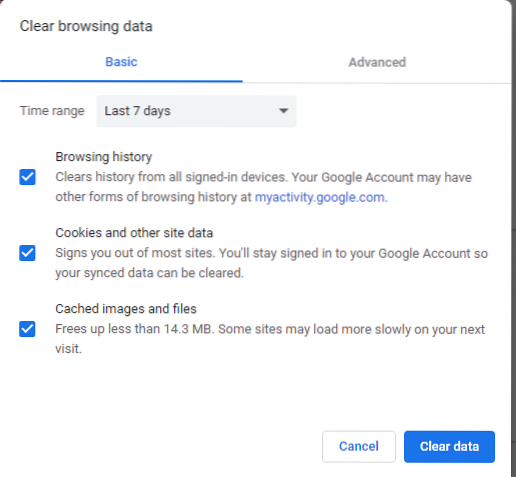
Ezt követően indítsa újra a Chrome böngészőjét, és ellenőrizze, hogy a nem válaszoló probléma megoldódott-e.
3. A kiterjesztések letiltása
A másik oka annak, hogy a Chrome nem válaszolhat, annak oka lehet, hogy valamilyen kiterjesztés okoz problémát. Ennek oka lehet, hogy elavult vagy inkompatibilis lett a Chrome-ral, főleg azért, mert nem tartják rendszeresen karbantartva. A bővítmények letiltásához kattintson ismét a három függőleges pont, aztán a További eszközök opciót, és végül a Hosszabbítások opció benne.
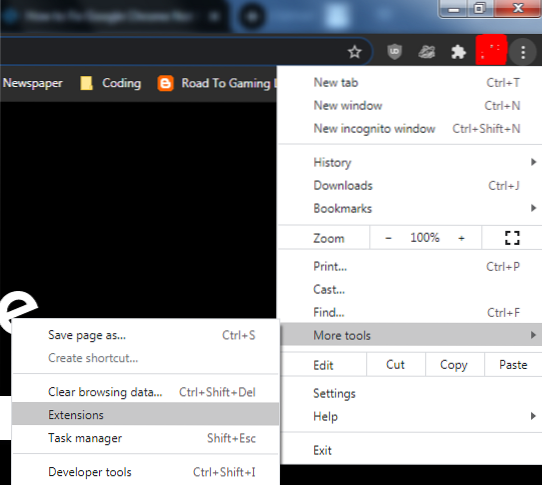
Most itt, tiltsa le egyesével a bővítményeket, hogy megnézze, lehet-e valamelyikük az oka annak, hogy a Chrome nem válaszol.
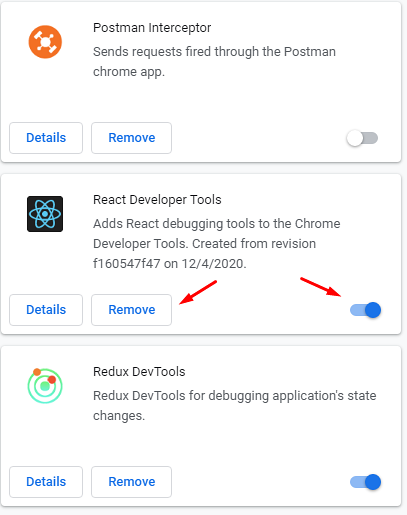
4. A Chrome hozzáadása a tűzfal kivétellistájához
Néha annak oka lehet, hogy a Chrome nem válaszol, annak oka lehet, hogy a tűzfal blokkolja. Windows rendszeren ezt a Windows tűzfalon keresztül kell ellenőriznie. Először keresse meg a tűzfalat a keresési menüben, és nyissa meg.
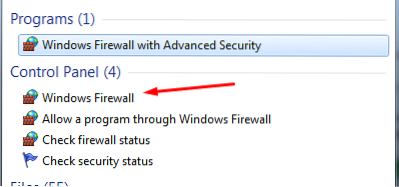
Ezután kattintson a Program engedélyezése a Windows tűzfalon opcióra.
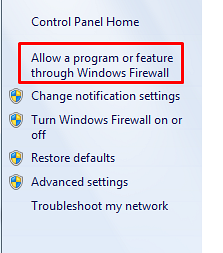
Itt kattintson a Beállítások módosítása gombra.
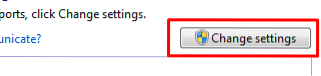
Keresse meg és keresse meg a Google Chrome-ot ebből, és jelölje be a mellette lévő lehetőséget.
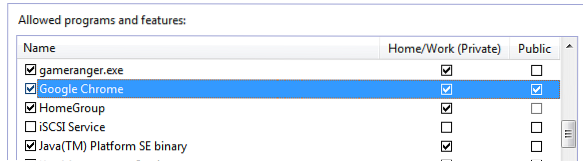
Végül kattintson az OK gombra, és most ismét ellenőrizze, hogy a Chrome reagál-e vagy sem.
Linux felhasználók számára ellenőrizheti, hogy a Chrome szerepel-e azon alkalmazások listájában, amelyek számára engedélyezett a forgalom. Ezt úgy teheti meg, hogy a következő parancsot futtatja a terminálba:
$ sudo iptables -S5. A DNS-gyorsítótár törlése
Bár ez nem teljesen kapcsolódik a Google Chrome-hoz, néha a DNS-gyorsítótárak általában befolyásolják a hálózati kapcsolatokat, mivel sérülhetnek vagy megsérülhetnek. Ennek ellenőrzéséhez nyissa meg a parancssort a Windows menüben történő kereséssel.

Ezután futtassa a következő parancsokat a terminálon:
$ ipconfig / flushdns$ netsh winsock reset
A DNS-gyorsítótár eltávolítása után ismét nyissa meg a Chrome-ot, és ellenőrizze, hogy a hibát kijavították-e vagy sem.
6. A Google Chrome visszaállítása
Ha a probléma még mindig nem oldódott meg, akkor jó módszer lenne visszaállítani és visszaállítani a Chrome eredeti beállításait. Ezt úgy teheti meg, hogy megnyitja a Chrome-ot, és a gombra kattint három függőleges pont, majd kiválasztja a Beállítások választási lehetőség.
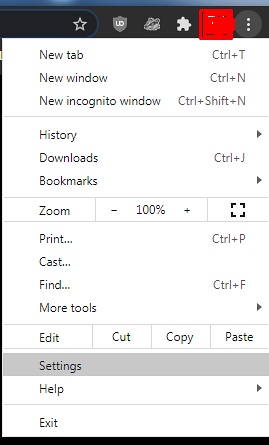
A Beállítások megnyitása után lépjen a Fejlett és válassza ki a Reset and clean up opció.
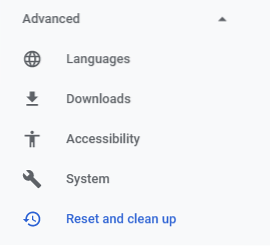
Itt kattintson a gombra Állítsa vissza a beállításokat az eredeti alapértelmezett értékekre.
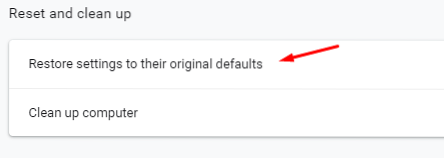
Ez megnyit egy üzenetet, ahol egyszerűen rá kell kattintania a gombra Beállítások alaphelyzetbe állítása gomb.
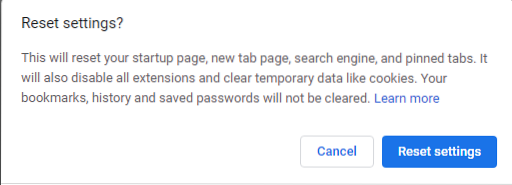
A Chrome visszaállítása után ellenőrizze, hogy a probléma megoldódott-e.
Következtetés?
A Chrome az egyik legjobb internetes böngésző, és tovább javul. Kiváló tulajdonságai ellenére azonban még mindig nem hibátlan, és néha rendezetlenül működhet. Ezért fontos tudni, hogyan lehet a leghatékonyabban kezelni ezeket a hibákat.
 Phenquestions
Phenquestions


