A Boot Camp a MacOS beépített segédprogramja, amelynek célja a Windows operációs rendszer telepítése és futtatása Mac számítógépeken. A Boot Camp Assistant a Boot Camp illesztőprogramok letöltésére is használható Windows 10 rendszerhez.
Ha a Boot Camp illesztőprogramok letöltését választotta a Windows 10 rendszerhez, a Boot Camp Assistant letölti a Boot Camp támogató szoftvert (illesztőprogramokat) a Mac számítógépéhez csatlakoztatott USB-meghajtóra.
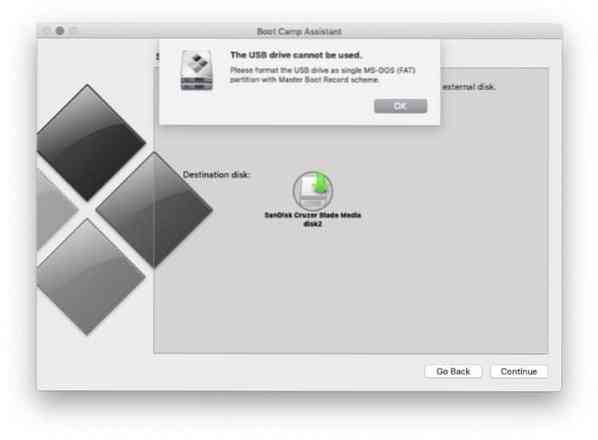
Miközben a Boot Camp illesztőprogramokat letölti a Windows 10 rendszerre a MacOS rendszerben a Boot Camp Assistant segédprogram segítségével, előfordulhat, hogyAz USB meghajtó nem használható. Kérjük, formázza az USB-meghajtót egyetlen MS-DOS (FAT) partícióként a Master Boot Record sémával" hiba üzenet.
Ahogy a hiba mondja, a Boot Camp illesztőprogramokat menteni kívánt USB-meghajtót MS-DOS (FAT) formátummal kell formázni Master Boot Record (MBR) sémával.
Ha ugyanazt a hibaüzenetet kapja, akkor a hiba kijavítása meglehetősen egyszerű. Így formázhatja az USB-meghajtót FAT-tal a Master Boot Record sémával.
Formázza az USB meghajtót MS-DOS (FAT) formátumban MBR sémával
1. lépés: Győződjön meg arról, hogy az USB meghajtó csatlakoztatva van a Mac számítógéphez. Javasoljuk, hogy készítsen biztonsági másolatot róla, mivel törölnünk kell, hogy az MBR sémával FAT formátumban formázzuk.
2. lépés: Nyissa meg a Lemez segédprogram a keresési funkció használatával.
3. lépés: Ez egy fontos lépés. Miután elindította a Lemez segédprogramot, kattintson a gombra Kilátás gombot, majd válassza a lehetőséget Minden eszköz megjelenítése választási lehetőség. Ez a tényleges USB-meghajtót mutatja a rajta lévő hangerő (k) helyett. Ha nem választja Minden eszköz megjelenítése opció esetén előfordulhat, hogy a tényleges meghajtó helyett csak a meghajtón található kötet jelenik meg. Ha kiválasztja a kötetet, a Lemez segédprogram a következő lépésben nem jeleníti meg a Séma mezőt.
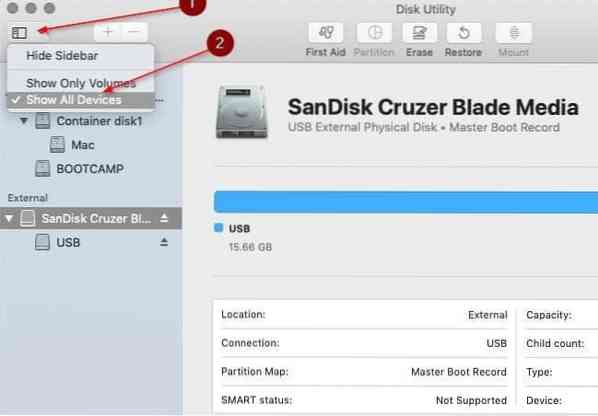
4. lépés: Ban,-ben Külső a bal oldali ablaktábla szakasza, rkattintson jobb gombbal az USB-meghajtón, majd kattintson a gombra Törli választási lehetőség.
5. lépés: Végül írja be az USB-meghajtó nevét, válassza a lehetőséget MS-DOS (FAT) a Formázás legördülő menüből, majd válassza a lehetőséget Master Boot Record opciót a Séma legördülő menüből.
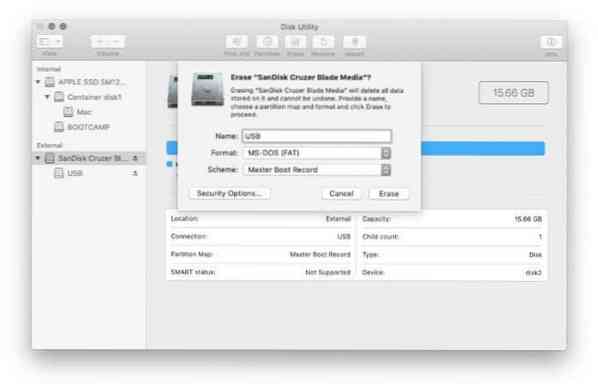
Kattints a Törli gombot az USB-meghajtó törléséhez.
JEGYZET: Ha a Séma legördülő mező nem jelenik meg, akkor valószínűleg azért, mert jobb gombbal kattintott a kötetre, és nem a tényleges USB-meghajtóra. Óvatosan kövesse a 3. lépésben említett utasításokat a Séma mező megjelenítéséhez.
6. lépés: Az USB-meghajtó törlése után indítsa el a Boot Camp Assistant programot. Ezúttal a segédprogramnak nem szabad megjelenítenie a hibát.
Tudta, hogy a Boot Camp illesztőprogramokat letöltheti Windows 10 számítógépre a Boot Camp Assistant használata nélkül?
 Phenquestions
Phenquestions


