Szembesült már ezzel a problémával, amikor sikeresen telepített egy Linux disztribúciót az Asus laptopra (mondjuk az Ubuntu-ra), de a számítógép indításakor csak egy üres képernyő jelenik meg? Ha igen, ez a bejegyzés neked szól. Lépésről lépésre megadjuk az indítási fagyás kijavítását, és elmagyarázzuk, miért történik.
Miért?
Az indítási fagyás azért tapasztalható, mert az Asus bevezette a legújabb intel-ucode frissítést, a 20190312-et, amely miatt a kern elakadt az initramf-fájlok bionikus frissítésekre és bionikus biztonságra történő betöltése közben.
Javítsa ki az Asus Linux laptopot, amely beragadt a logó képernyőjén
Megoldások
Két megoldásunk van, amely véglegesen megoldhatja ezt a problémát:
- Adja hozzá a rendszerindítási paramétert:
dis_ucode_ldrnak nek/ etc / default / grub. - Frissítse a firmware-t a legújabb kiadásra, amely megoldja ezt a problémát.
1. megoldás: Adja hozzá a rendszerindítási paramétert: dis_ucode_ldr az / etc / default / grub fájlba
A felhasználók az Ubuntu Bugs Launchpad alkalmazásban jelentették ezt a hibát. Az Asus frissített BIOS-okat adott ki, amelyek megoldják ezt a problémát. Vannak, akik félnek a firmware-frissítéstől. Ez a megoldás firmware frissítés nélkül megoldja a problémát. Ha frissíteni kívánja a firmware-t, használja az alábbi második megoldást.
- Ha a számítógép be volt kapcsolva, kapcsolja ki úgy, hogy egy ideig lenyomva tartja a bekapcsológombot.
- Indítsa el a számítógépet. Amikor eljut a GRUB menühöz, válassza ki a Linux disztribúciót és Nyomja meg az „E” gombot a billentyűzeten. Ez lehetővé teszi a rendszerindítási parancsok szerkesztését.
Tipp: Egyes Linux disztribúciók csak néhány másodpercet adnak egy disztribúció kiválasztásához. Gyorsnak és pontosnak kell lenned; ellenkező esetben a GRUB automatikusan kiválasztja és elindítja. - A kiemelt sorban adja hozzá a „csendes”, a „csobbanás” vagy a „csendes csobbanás” elé egy új parancsot:
dis_ucode_ldr.
A parancs hozzáadása előtt a következőképpen nézett ki: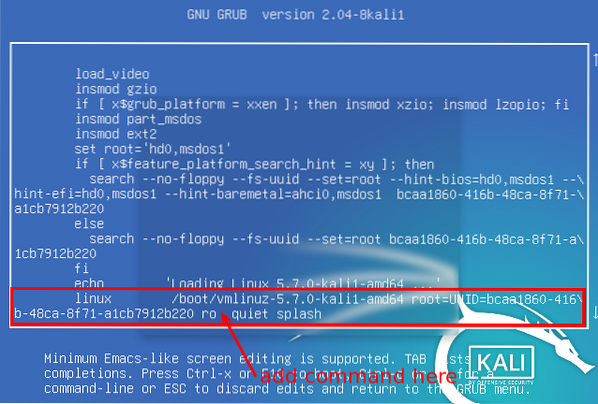
Boot parancsok szerkesztése A parancs hozzáadása után így néz ki:
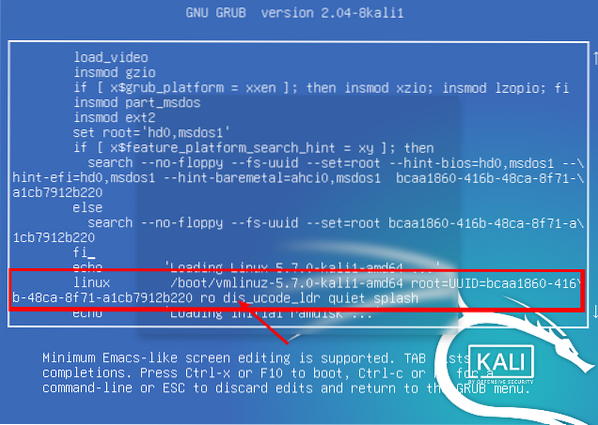
Indítási paraméter hozzáadása - Miután elvégezte a szerkesztést, nyomja meg a gombot
F10bootolni.
Az Asus laptopjának most simán kell elindulnia, bármilyen hibával. Egészen idáig igazunk van. Hozzá kell tennünk azonban a dis_ucode_ldr parancsot a grubnak végleg. Kövesse az alábbi lépéseket.
Indítsa el a terminált, és hajtsa végre a parancsot:
sudo nano / etc / default / grub
Keresse meg a „csendes”, „csobbanás” vagy „csendes csobbanás” sort, és adja hozzá a
dis_ucode_ldr
paraméter az alábbiak szerint.
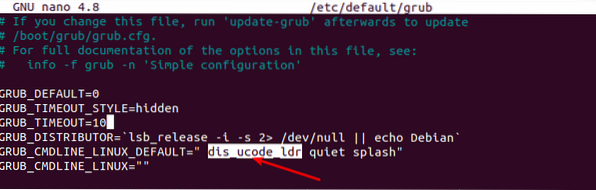
Mentse a fájlt (CTRL + O, majd Enter), és lépjen ki (CTRL + X).
A lezáráshoz indítsa el a Terminált és az update-grub parancsot;
sudo update-grub
Ez az! Indítsa újra az Asus gépet, és normálisan indul.
2. megoldás: Frissítse a firmware-t
A laptop frissítése A firmware nem okozhat problémát, amíg a megfelelő firmware-t telepíti. Néhány dolog, amelyet meg kell jegyeznie a folyamat folytatása előtt:
- Nem lehet leminősíteni a BIOS verzióját.
- Csatlakoztassa a hálózati adaptert a frissítés során.
- A váratlan problémák megelőzése érdekében készítsen biztonsági másolatot a fájlokról.
- Az interfész eltérhet az enyémtől, a modell verziójától függően.
A BIOS firmware frissítésének megkezdéséhez kövesse az alábbi lépéseket:
- Indítsa el a számítógépet, és lépjen be a BIOS beállításába.
- Menj Haladó -> ASUS EZ Flash 3 segédprogram.
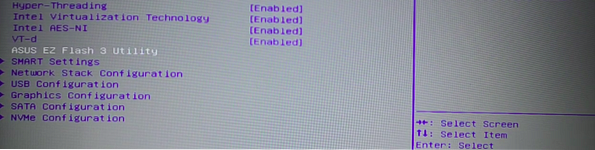
ASUS EZ Flash segédprogram - Az „Aktuális BIOS” szakaszban írjon valahova egy papírra vagy hasonlóra. Az én esetemben a Platform modell UX533FD.
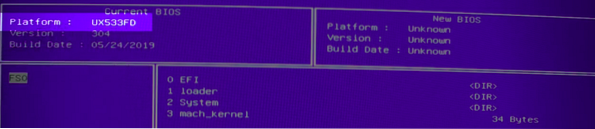
Platform modell - Látogassa meg az asust.com. A keresősávba írja be azt a platformkódot, amelyet a BIOS beállításában találtunk. Lépjen az Illesztőprogram és segédprogram -> Bios és firmware oldalra. Töltse le a legújabb verziót (a listán az elsőnek kell lennie).
- A fájl tömörített fájlként lesz letöltve. Bontsa ki és másolja át a tartalmát egy USB meghajtóra.
- Indítsa újra a számítógépet, és lépjen be még egyszer a BIOS-ba. Győződjön meg arról, hogy az USB-meghajtót behelyezte a számítógépbe, mielőtt elindulna a BIOS beállítási oldalára.
- Navigáljon ide Haladó -> ASUS EZ Flash 3 segédprogram.
- Keresse meg az USB meghajtót az ablak bal oldalán. Az én esetemben ez az FS1. Ha több eszköze van itt felsorolva, válassza ki az utolsót, amely mindig a külső USB-meghajtó.
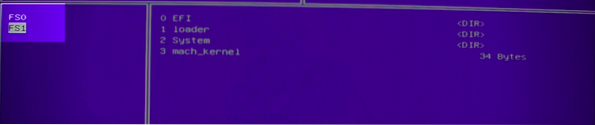
Válassza az USB meghajtót - Válassza ki az új firmware-t és nyomja meg az Enter billentyűt. Kérést kap arról, hogy használja-e a fájlt. Válassza az Igen lehetőséget, és hagyjon néhány percet a telepítésre.
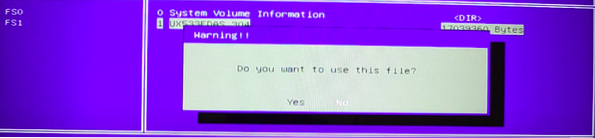
Frissítse a firmware-t
Amikor a telepítés befejeződött, indítsa újra a számítógépet, és jónak kell lennie. Indításkor Linux rendszere nem fagyhat le újra.
Hibaelhárítás
Ha az USB-meghajtó nem jelenik meg a BIOS-ban a firmware frissítése közben, próbáljon meg egy USB-meghajtót 2 használni.0.
Következtetés
Úgy gondolom, hogy az ebben a bejegyzésben tárgyalt két módszer megoldja a problémát. Néhány ember ugyanarról a problémáról számolt be a Vivobooks-on. A javítás ugyanaz! Ha bármilyen kérdése vagy további információja van megosztani olvasóinkkal, kérjük, hagyjon megjegyzést alább.
 Phenquestions
Phenquestions



