A partíció UUID-jára elsősorban a partíciók megfelelő telepítéséhez van szükség egy számítógépes rendszerben, ahol több száz merevlemez van telepítve. Ha a merevlemezeket vagy az SSD-ket UUID-k használatával csatlakoztatja, akkor a nulla merevlemez-meghajtó szinte nulla változást okoz, ami komoly adatvesztést okoz.
A szokásos számítógépeink és laptopjaink, ahol többnyire 1 vagy 2 merevlemez van telepítve, és korlátozott számú partícióra van szükségünk, nem sokat profitálnak az UUID-kből.
Ebben a cikkben megmutatom, hogyan lehet megtalálni a tárolóeszközök, például a merevlemez vagy az SSD partíciók UUID-jét a Linuxban. Tehát kezdjük.
UUID keresése a blkid használatával:
A blkid paranccsal megtalálhatja a Linux rendszer összes lemezpartíciójának UUID-jét. A blkid parancs alapértelmezés szerint a legtöbb modern Linux disztribúción érhető el.
A lemezpartíciók UUID azonosítóinak megtalálásához futtassa a következő parancsot:
$ sudo blkidMint láthatja, megjelennek az UUID-t tartalmazó fájlrendszerek. Sok hurokeszköz is szerepel.
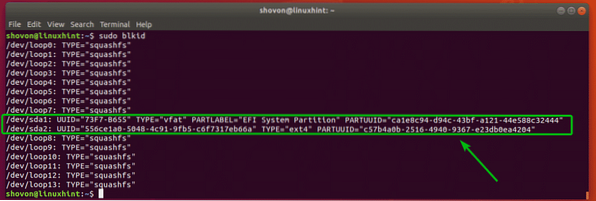
A korábbi kimenetben sok felesleges hurkos eszközt látott. Ha csak azokat a fájlrendszereket szeretné felsorolni, amelyekben UUID van beállítva, akkor a blkid parancs kimenetét a következőképpen szűrheti:
$ sudo blkid | grep UUID =Lehetővé kell tenni, hogy tiszta szűrt kimenetet kapjon. Csak azok a fájlrendszerek jelennek meg, amelyek UUID beállítással rendelkeznek.

UUID keresése ls-sel:
Linux alatt az összes eszköz, beleértve a tárolóeszközöket is, fájlként jelenik meg. Tehát az UUID készlettel rendelkező partíciók fájlként is megjelennek. Ezeket a fájlokat az ls paranccsal sorolhatja fel.
Az összes partíció és UUID-jük felsorolásához futtassa a következő parancsot:
$ ls -l / dev / disk / by-uuidAmint láthatja, a partíció neve (i.e. az sda1, sda2) és UUID-jüket felsoroljuk.

UUID keresése az lsblk segítségével:
A partíciók UUID-jét az lsblk paranccsal is felsorolhatja:
Például a partíciók UUID azonosításához az lsblk paranccsal futtassa az lsblk parancsot az alábbiak szerint:
$ sudo lsblk -fMint látható, a partíciók UUID-jei fel vannak sorolva.
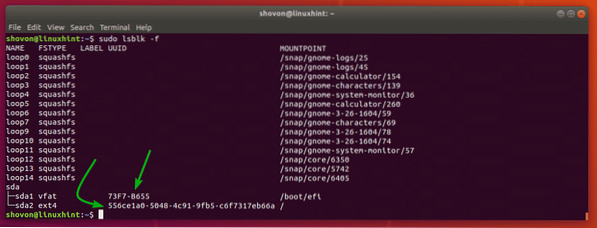
Az összes hurokeszközt kiszűrheti, hogy a kimenet is tisztább legyen. Ehhez futtassa az lsblk parancsot az alábbiak szerint:
$ sudo lsblk -f | grep -v hurokMint látható, csak az UUID-t tartalmazó partíciók vannak felsorolva. A kimenet most sokkal tisztább.

Hová menjünk tovább:
Most, hogy tudja, hogyan találja meg a tárolóeszközök UUID-jét a Linuxban, megtanulhatja, hogyan kell felépíteni a partíciókat az UUID segítségével. Külön cikket írtam arról, hogyan lehet partíciókat csatlakoztatni UUID-vel az / etc / fstab fájl segítségével. A https: // linuxhint oldalon olvashatja el.com / mount_partition_uuid_label_linux /
Tehát így találja meg a tárolóeszközök UUID-jét a Linuxban. Köszönjük, hogy elolvasta ezt a cikket.
 Phenquestions
Phenquestions


