Az Edge a Microsoft új webböngészője új Windows 10 operációs rendszeréhez. Az Edge böngésző új szolgáltatásokat és opciókat kapott a Windows 10 minden jelentős frissítésével, de még mindig hiányzik néhány olyan funkció, amelyet más bevált böngészőkben lát.
Az Anniversary Update (1607) és a Windows 10 korábbi verzióiban csak a kedvenceket / könyvjelzőket tudtuk importálni az Edge böngészőbe. Az Edge böngésző nem kínált lehetőséget a kedvencek / könyvjelzők exportálására.
Eddig a felhasználóknak külső gyártók eszközeire kellett támaszkodniuk az Edge böngészőben mentett könyvjelzők vagy kedvencek exportálásakor. Néhány böngésző kínál lehetőséget könyvjelzők automatikus importálására az Edge-ből, de a funkció nem mindig működik.
Exportálja az Edge-kedvenceket Firefoxba és Chrome-ba
A Windows 10 14926 buildtől kezdve a Microsoft Edge támogatja a kedvencek vagy könyvjelzők HTML-fájlba történő exportálását. Ez azt jelenti, hogy mostantól könnyedén exportálhatja az Edge könyvjelzőit vagy kedvenceit a Google Chrome, a Firefox, az Opera és más népszerű webböngészőkbe. Ez azt is jelenti, hogy az Edge újratelepítése vagy a Windows 10 újratelepítése előtt most biztonsági másolatot készíthet az Edge böngésző kedvenceiről.
Kedvencek exportálása a Microsoft Edge programból a Windows 10 rendszerben
Töltse ki az alábbi utasításokat az Edge-kedvencek Google Chrome, Firefox vagy Opera böngészőbe történő exportálásához.
1. lépés: Nyissa meg a Microsoft Edge böngészőt. Kattints a Több ikonra (lásd az alábbi képet), majd kattintson Beállítások.
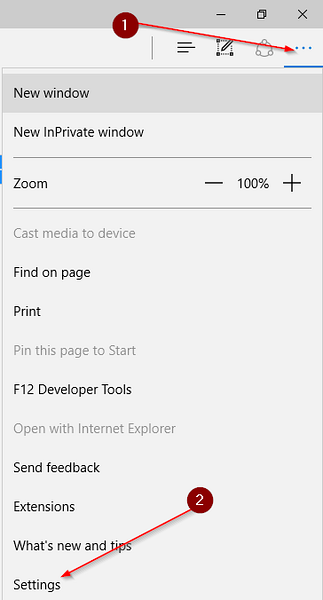
2. lépés: A Kedvencek részben kattintson a gombra Kedvenc beállítások megtekintése.
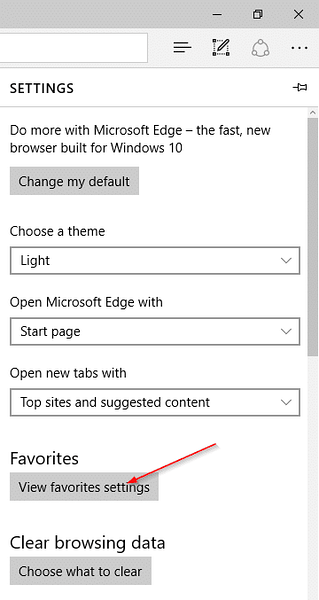
3. lépés: Alatt Fájl importálása vagy exportálása, kattintson Exportálás fájlba a Mentés másként párbeszédpanel megnyitásához. Válassza ki az Edge-kedvenceket vagy könyvjelzőket tartalmazó HTML-fájl mentési helyét, majd kattintson a gombra Mentés gomb.
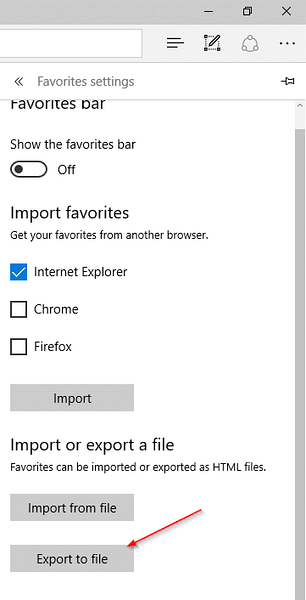
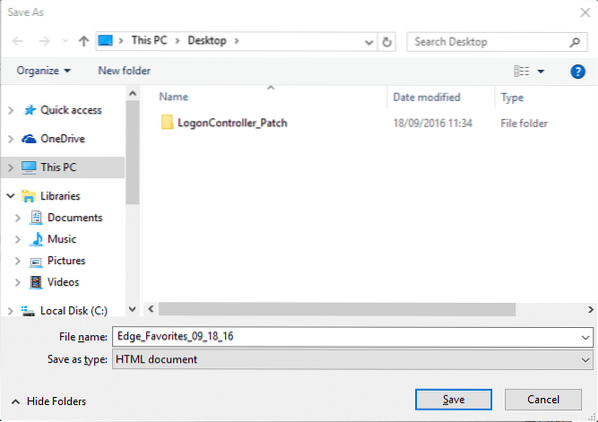
JEGYZET: Ha nem látja a Fájl importálása vagy exportálása részt, az azért van, mert Ön nem futtatja a 14926 vagy újabb verziót. Gépeléssel ellenőrizheti a Windows 10 buildszámát Winver.alkalmazás a Start menü keresésében, majd nyomja meg az Enter billentyűt.
4. lépés: Indítsa el a Google Chrome vagy a Mozilla Firefox böngészőt. A Firefoxon kattintson a gombra Könyvjelzők menüre, majd kattintson a gombra Összes könyvjelző megjelenítése vagy egyszerűen használja a Ctrl + Shift + B gyorsbillentyűt a Könyvjelzők könyvtár megnyitásához.
A te Firefox kattintson a böngészőre Importálás és mentés, kattintson Könyvjelzők importálása HTML-ből, válassza ki az exportált könyvjelzőket tartalmazó HTML könyvjelző fájlt az Edge szolgáltatásból, majd kattintson a gombra Nyisd ki az összes könyvjelző importálásához.
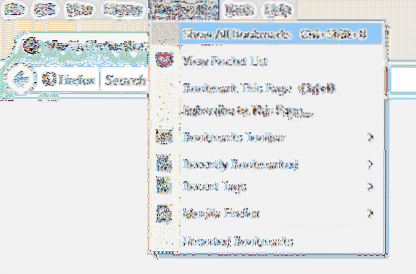
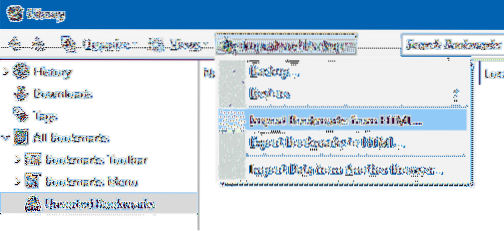
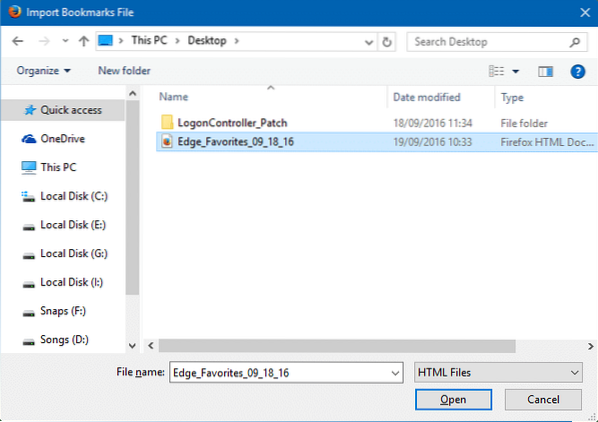
A. Új lapján Króm böngésző, írja be chrome: // beállítások majd nyomja meg az Enter billentyűt a Beállítások oldal megnyitásához.
Alatt Emberek szakaszban kattintson a gombra Könyvjelzők és beállítások importálása gombot, válassza ki Könyvjelzők HTML fájl, kattintson Válassz fájlt, válassza az Edge könyvjelzőket / kedvenceket tartalmazó HTML fájlt, majd kattintson a gombra Nyisd ki gomb. Ez az!
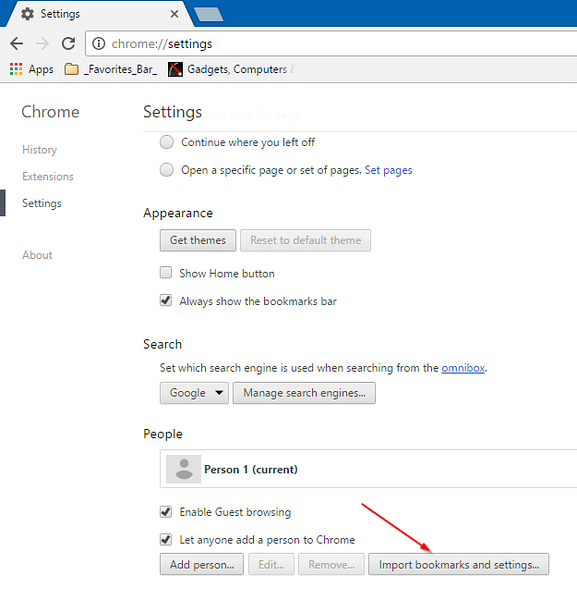
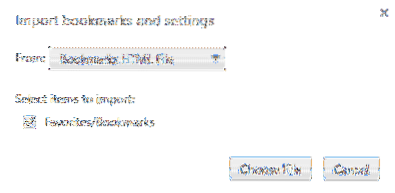
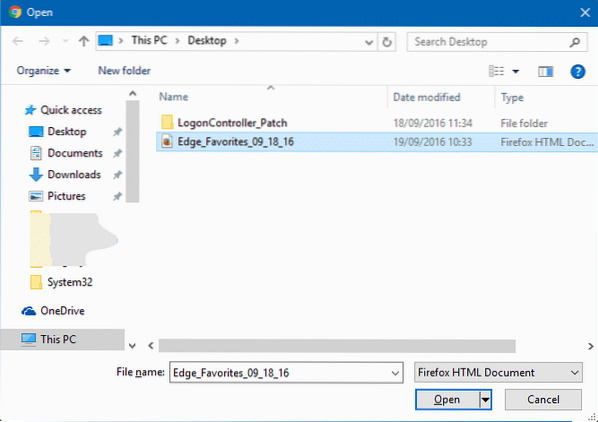
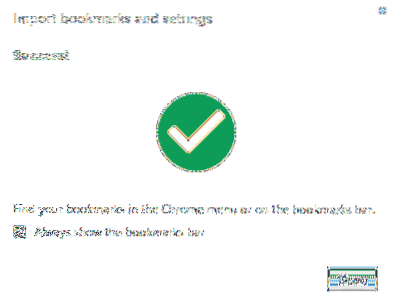
Ne felejtse el átnézni az Edge böngészőbe mentett nézetjelszavainkat és az alapértelmezett letöltési hely módosításának módját az Edge böngészőben.
 Phenquestions
Phenquestions


