Rugalmas jellegük, valamint a dobozon kívüli teljesítményük növekvő népszerűséghez vezetett. Mivel a fejlesztő gerincének tekintik őket, ezért feltétlenül ki kell választani azt, amelyik a legjobb tulajdonságokat kínálja, ugyanakkor lehetővé teszi a munka hatékony elvégzését.
Az Emacs egy ilyen szövegszerkesztő, amely a legjobb funkciókat kínálja felhasználóinak. Ez egy nyílt forráskódú, platformokon átívelő szerkesztő, amely testreszabható és felhasználóbarát felületet biztosít a felhasználók számára. Olyan funkciók biztosítása, mint több szerkesztési mód, teljes Unicode támogatás a szkriptekhez, szövegmanipulációs eszközök, valamint számos külső eszközzel, például a shell és a git integrálása egyértelműen jelzi, hogy milyen erős.
Ezen felül nemcsak szövegszerkesztőként működik, hanem más funkciók biztosítására is beállítható, például projekttervező, hibakereső, e-mail kliens stb. Ezért ebben a cikkben megvizsgáljuk, hogyan töltheti le és telepítheti az Emacs-ot az Ubuntu rendszerére.
Az Emacs telepítése az Ubuntu-ba
Az Ubuntu többféle lehetőséget kínál a felhasználók számára az Emacs telepítésére a számítógépükre. Nézzünk meg néhányat közülük:
Az Emacs telepítése a Snap használatával
A Snaps Canonical által kifejlesztett alkalmazások, amelyek szinte az összes Linux disztribúcióra telepíthetők. A Snaps használatának jelentős előnye az Ubuntu tárolókkal szemben, hogy a felhasználók számára a legfrissebb szoftvereket biztosítja, anélkül, hogy feláldoznák a munkakörnyezet megbízhatóságát. Az alkalmazások telepítése a Snap segítségével rendkívül egyszerű. A felhasználók telepíthetik az Emacs programot a következő parancs futtatásával a parancssorban:
$ sudo snap install emacs --classicMiután ez megtörtént, megtalálhatja az Emacs programot a telepített alkalmazások listáján.
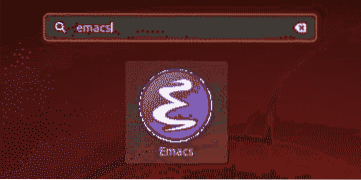
Az Emacs telepítése a PPA adattár segítségével
Néhány felhasználó azonban úgy találta, hogy az Emacs snap verziói kevésbé stabilak és hibásabbak. Így az Emacs telepítésének jobb alternatívája a PPA adattár használata.
Ehhez nyissa meg a terminált a Ctrl + Alt + T vagy kereséssel terminál az Ubuntu Dash-ben. A terminál megnyitása után írja be a következő parancsot:
$ sudo add-apt-repository ppa: kelleyk / emacsEz egy stabil PPA adattár, amelyet Kevin Kelley karbantart, és amely tartalmazza a legújabb Emacs csomagok támogatását. Támogatja a csomagokat is: mailutils, systemd, és xwidgetek, amelyek az Emacs által megkövetelt függőségek.
A parancs beírása után a rendszer kéri a jelszó megadását (az alábbi képen látható módon). Tegye meg, és ezután hozzáadja a PPA adattárat a rendszeréhez.

Ezután szeretnénk frissíteni a rendszerünk apt-cache-jét és csomagjait a legújabb verziókra, hogy a telepítés során ne merüljenek fel problémák. Ezt úgy teheti meg, hogy a következő parancsot futtatja a terminálba:
$ sudo apt-get update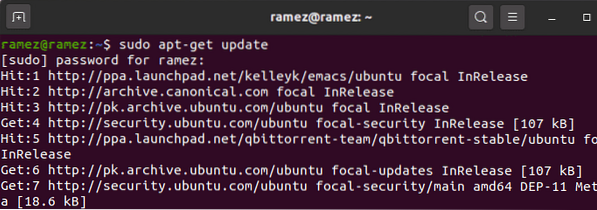
Végül az Emacs a következő parancs futtatásával telepíthető:
$ sudo apt install emacsVERSIONItt a Version a telepíteni kívánt Emacs verziószámára utal. Az én esetemben 26 lenne.
$ sudo apt install emacs26A felhasználók a telepített Emacs verziójukat is ellenőrizhetik a következő parancs beírásával a terminálba:
$ emacs --verzió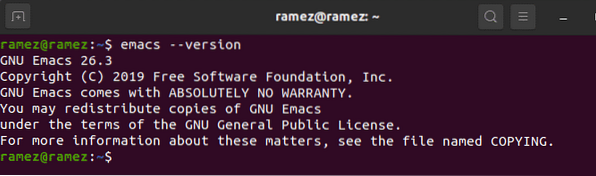
Emacs felépítése és fordítása
Az Emacs telepítésének másik fájdalommentes módja az, hogy felépítjük és összeállítjuk magunkat. Ehhez először telepítenünk kell néhány függőséget. A buildfüggőség telepítéséhez írja be a következő parancsot a terminálba:
$ sudo apt-get install build-essentialEzután az Emacs-függőségek letöltéséhez először engedélyeznünk kell a Forráskód letöltési opciót. Ehhez menjen a Szoftver frissítések és aktiválja Forráskód alatt található Ubuntu szoftver cím.
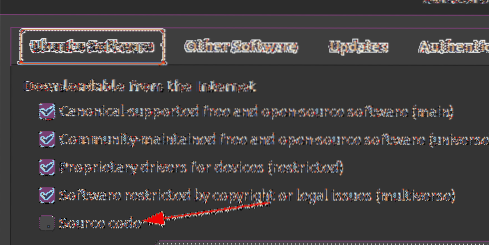
Most írja be a következő parancsot az Emacs-függőségek letöltéséhez:
$ sudo apt-get build-dep emacs26A függőségek telepítése után le kell töltenünk az Emacs forrásterjesztését. Ehhez lépjen az Emacs webhelyére, és kattintson a GNU / Linux elemre.

Most kattintson a névvel ellátott hiperhivatkozásra a közeli GNU tükör a GNU / Linux címszó alatt.

Ezután egy weboldalra irányít, ahol az Emacs összes kiadása jelen lesz. Válassza ki és töltse le azt, amelyet telepíteni szeretne a rendszerébe. Esetemben az emacs-26-ot fogom letölteni.3 kátrány.gz fájl.
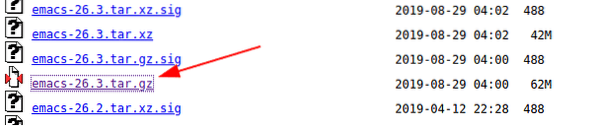
A tar fájl letöltése után lépjen a mappába, ahová letöltötte, és bontsa ki a következő paranccsal:
$ tar -zxvf emacs-VERSION.kátrány.gzItt a Verzió az Emacs verziószámára utal, amelyet letöltött. Az én esetemben 26 lenne.3 (A jobb megértés érdekében lásd az alábbi képet)

Ha nem érdekli a kibontott fájlok megtekintése, akkor inkább írja be a parancsot:
$ tar -zxf emacs-VERSION.kátrány.gzMost írja be a telepített Emacs könyvtárát (az emacs-VERSION lenne a könyvtár neve), és fordítsa le az Emacs parancsot a következő parancsok futtatásával a terminálba:
$ cd emacs-Version$ ./Beállítás
$ make
Az én esetemben ez a következő lenne:
$ cd emacs-26.3$ ./Beállítás
$ make
Végül az Emacs telepíthető a parancs futtatásával:
$ make installMiért érdemes használni az Emacst??
Az Emacs az egyik legerősebb szövegszerkesztő odakinn, dinamikájáról és testreszabható jellegéről ismert. Nagyon rugalmas és bővíthető, mivel a felhasználók könnyen testre szabhatják és beállíthatják saját preferenciáiknak megfelelően. Emellett rendkívül hasznos szerkesztőeszközöket kínál, amelyek sokkal könnyebbé és gyorsabbá teszik a fejlesztők munkáját. Az Emacs kétségtelenül kötelező szerkesztő.
 Phenquestions
Phenquestions


