A DiskPart egy hasznos segédprogram a lemezek számítógépes kezeléséhez. Még akkor is, ha a Windows 10 operációs rendszer GUI alapú lemezkezelő eszközei meghibásodnak, a DiskPart mindig hajlamos működni. Ez nem azt jelenti, hogy nem találkozhat semmiféle hibával. Ha üzenetet lát A DiskPart hibát észlelt, a hozzáférés megtagadva, akkor megmutatjuk, mit kell tennie a probléma megoldása érdekében.
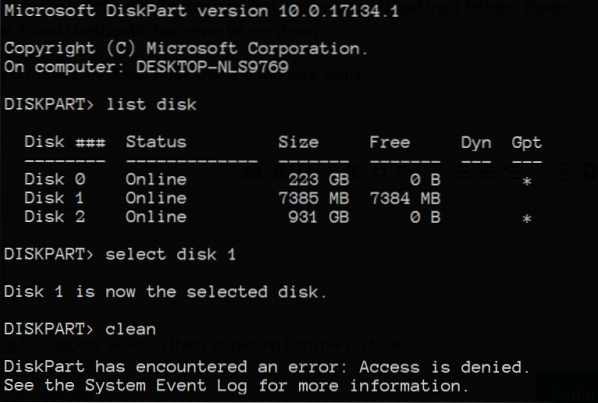
A DiskPart hibát észlelt: a hozzáférés megtagadva
Ezt a hibát számos tényező okozza. Lehetséges, hogy az írásvédelem engedélyezve van annak a meghajtónak, amelyen a műveletet végrehajtják, vagy a Parancssor terminál nem rendelkezik rendszergazdai szintű engedélyekkel.
A probléma megoldásához a következő javításokat vesszük figyelembe:
- Futtassa a parancssort rendszergazdai szintű engedélyekkel.
- Távolítsa el az írásvédelmet a meghajtóról
- Használjon harmadik féltől származó szoftvert a művelet végrehajtásához.
1] Futtassa a parancssort rendszergazdai szintű engedélyekkel
Megpróbálhatja futtatni a CMD-t rendszergazdaként, és ellenőrizheti, hogy hiba nélkül tudja-e végrehajtani a DiskPart műveletet.
2] Távolítsa el az írásvédelmet a meghajtóról
Két módszer létezik az írásvédelem eltávolítására.
Az első a DiskPart hasznosság. Ehhez hajtsa végre a következő parancsokat egy emelt parancssorban
diskpart
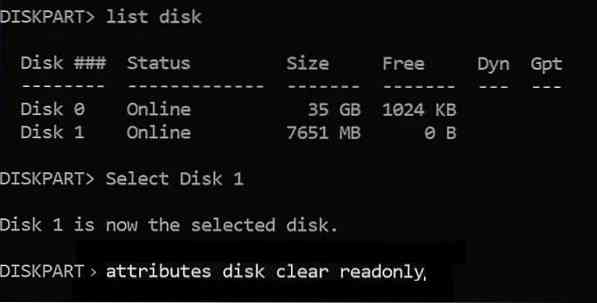
Ez elindítja a Diskpart segédprogramot. Ezután írja be-
list disk
Ezek a parancsok segítenek az összes csatlakoztatott lemez vagy az összes partíció felsorolásában.
Innen egy parancsot kell választania, a lista beírt parancsot.
Begépel-
válassza ki a lemezszámot
Nyomja meg az Enter billentyűt. Ez kiválasztja a kiválasztani kívánt lemezt vagy partíciót.
Ezután írja be-
attribútum lemez tiszta csak olvasható
Nyomja meg az Enter billentyűt. Ez letiltja az írásvédelmet a kiválasztott lemezen.
A második módszer a Beállításszerkesztő. Ehhez írja be regedit a Windows keresőmezőben, és nyomja meg az Enter billentyűt a Beállításszerkesztő megnyitásához.
Keresse meg a rendszerleíró kulcsot:
Számítógép \ HKEY_LOCAL_MACHINE \ SYSTEM \ CurrentControlSet \ Control \ StorageDevicePolicies
Jelölje ki és kattintson duplán a DWORD névre Írásvédelem és beállította annak Értékadatok mint 0.
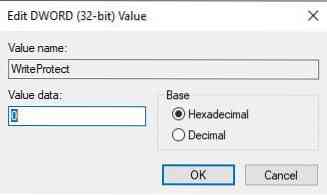
Indítsa újra a számítógépet, és ellenőrizze, hogy ez megoldotta-e a problémákat.
A frissítés közben tartózkodjon a számítógép körül, hogy kölcsönhatásba léphessen a frissítés befejezéséhez szükséges utasításokkal.
3] Használjon harmadik féltől származó szoftvert
Bármely harmadik féltől származó ingyenes partíciókezelő szoftvert, például az EaseUS-t használhat a partíciók kezelésére és azok tulajdonságainak kezelésére.
Minden jót!

 Phenquestions
Phenquestions


