Statikus IP-cím beállítása a Debian 9-en
Ebben az útmutatóban megmutatom, hogyan állíthat be statikus IP-t a Debian asztali vagy szerver telepítésében. Alapértelmezés szerint a Debian telepítő megpróbálja letölteni az IP-címet DHCP-n keresztül. A legtöbb esetben ez kívánatos, mert egyszerű és konfiguráció nélkül működik, különösen otthoni környezetben.
Ha azonban számítógépét szerverként kívánja kezelni, vagy ha kiszámíthatóan meg akarja címezni fix IP-címen keresztül, akkor a legjobb választás a statikus IP-cím hozzárendelése. Mielőtt azonban nekilátnánk, meg kell győződnie arról, hogy a gépének megadandó IP egyedi és nem a hálózaton használatos.
A használandó IP meghatározása
Ha Debian szervert állít fel adatközpont környezetben, akkor az adatközpont megadja a felhasználni kívánt információkat. Ha saját maga osztja ki őket, ellenőrizze az útválasztót és más számítógépeket, hogy megnézze, milyen hálózati konfigurációs értékeket használnak.
Például, ha az útválasztó a 192-es IP-címen keresztül címezhető.168.1.254, akkor az érvényes IP valószínűleg 192 lenne.168.1.1–192.168.1.253. Ennek ellenére ellenőrizni kell a többi kiosztott IP-címet annak biztosítása érdekében, hogy a használni kívánt címet ingyenes legyen.
A netmaszk és az átjáró beállításainak megszerzésének leggyorsabb és legegyszerűbb módja a hálózat többi gépének megtekintése. Ha megfelelően működnek, akkor általában megbízhat ezekben a beállításokban, különösen, ha a DHCP segítségével automatikusan csatlakoznak a hálózathoz. Windows gépeken a parancssorban található ipconfig parancs megmutatja az adott gép hálózati beállításainak részleteit. MacOS és Linux gépek esetén az ifconfig vagy az ip addr show parancs is ezt fogja tenni.
Konzol módszer telepítés után
Ez a kívánt (és valószínűleg csak) módszer a kiszolgálónak szánt Debian-géphez, különösen, ha egy adatközpontban van.
Az SSH-n vagy egy helyi terminálon keresztül rootokká kell válnunk. Vagy jelentkezzen be root felhasználóként, vagy váljon root felhasználóként a su paranccsal. Lehet, hogy korábban a sudo-t használta a root parancsok futtatásához, de a sudo alapértelmezés szerint nincs konfigurálva egy friss Debian telepítéskor, ezért ehhez az oktatóanyaghoz a su.
Ha root vagy, futtasd:
ip link show
Ez megjeleníti az összes hálózati eszköz listáját. Miután megtudta a hálózati kártya nevét, futtassa:
nano / etc / network / interfaces
Ha inkább a vim, az emacs vagy más szerkesztőt szeretné használni, akkor a kiválasztott szerkesztő nevére cserélje ki a nano szót.
Miután belépett a fájlba, hozzáadhatja a következő konfigurációs sorokat a dedikált IP hozzáadásához. Felhívjuk figyelmét, hogy az eth0 értéket meg kell változtatnia a hálózati eszköz nevére, amelyet korábban felfedeztünk, valamint az IP-címet, a hálózati maszkot és az átjárót a korábban felfedezett értékekre.
auto eth0 iface eth0 inet statikus cím 192.168.1.200 netmaszk 255.255.255.0 192-es átjáró.168.1.254
Mentse a fájlt (nanóban ez a CTRL + X billentyűkombinációval történik, majd nyomja meg az Y billentyűt, amikor mentésre kérik), majd futtathatja (rootként):
systemctl indítsa újra a hálózatot.szolgáltatás
Vagy egyszerűen indítsa újra a gépet az új IP aktiválásához.
Ha több IP-címet szeretne hozzáadni ugyanahhoz a felülethez, vagy esetleg hozzáad egy IP-álnevet ugyanahhoz a felülethez, használja az eth0: 0, eth0: 1 stb. (az eth0 cseréje az eszköz nevével), a kettőspont utáni érték növelése minden további hozzáadni kívánt IP-címhez.
Grafikus módszer a telepítés után
Ha a rendszere már telepítve van, és nincs konfigurálva egy grafikus asztal, akkor a konzol módszerét használhatja a korábban leírtak szerint. Ha azonban engedélyezve van egy grafikus asztal, használhatja a NetworkManager konfigurációs képernyőit. A képernyőképek és az utasítások a MATE asztalra vonatkoznak, de az összes asztali környezetben az utasítások nagyon hasonlóak lesznek.
A MATE-ben kattintson a Rendszer -> Beállítások -> Internet és hálózat -> Hálózati kapcsolatok elemre:
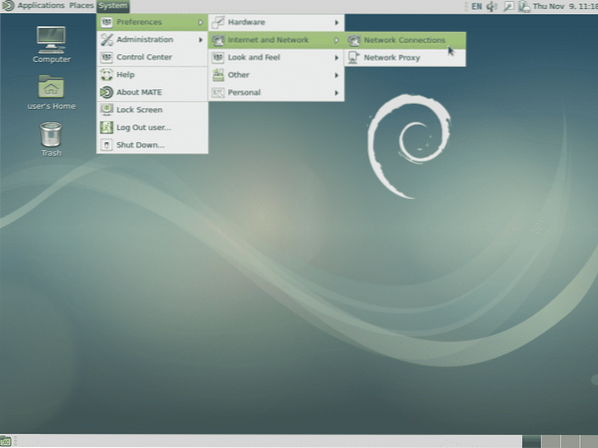
Ezután válassza ki a megfelelő kapcsolatot (valószínűleg az 1. vezetékes kapcsolat), majd kattintson a Szerkesztés gombra:
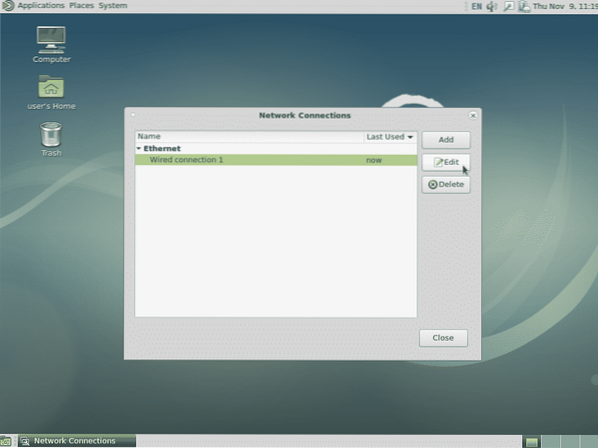
A következő képernyőn kattintson az IPv4 beállítások, majd az Hozzáadás elemre, majd adja meg az IP-t, a hálózati maszkot és az alapértelmezett átjárót. Az alábbi példában felvettem a korábban használt példaértékeinket, ezért mindenképpen módosítsa az értékeket az Ön igényeinek megfelelően.
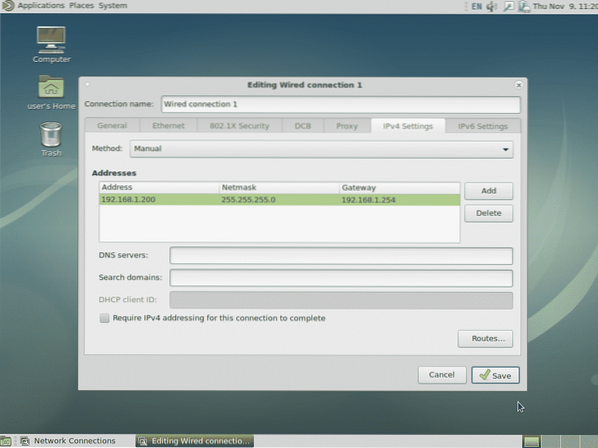
Ha végzett, kattintson a Mentés gombra, és a statikus IP hozzáadódik.
Használhatja ezt a módszert több IP-cím hozzáadásához is ugyanazon az interfészen, vagy az IPv6 vagy bármely más szükséges beállítás megadásához.
Grafikus módszer a telepítés során
Ez a módszer a legjobb otthoni vagy kis irodai telepítésekhez, ahol a Debian asztali felületet használják. A telepítő hálózati észlelési szakaszában kattintson a Mégse gombra, amely egy ilyen képernyőre vezet:
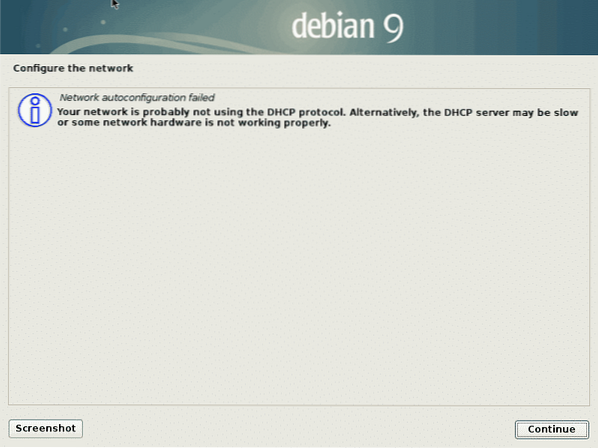
A Folytatás gombra kattintva a következő képernyőre jut, ahol lehetősége van manuálisan konfigurálni a hálózatot. Válassza ki ezt a lehetőséget, majd kattintson ismét a Folytatás gombra.
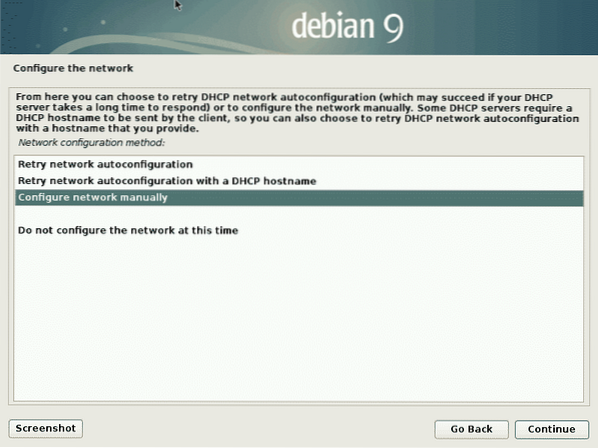
Ezután a rendszer kéri a hálózati információkat (i.e. IP-cím, netmaszk stb.).
Ha kihagyja a lehetőséget, hogy a hálózat észlelése során kattintson a Mégse gombra, akkor kattintson a „Vissza” gombra és válassza a „Hálózat konfigurálása” lehetőséget, hogy elérje ugyanazt az eredményt.
Szöveges módszer a telepítés során
A telepítés során használt szöveges módszer megegyezik a fenti grafikus módszerrel, azzal a különbséggel, hogy a képernyőn szövegvezérelt menük lesznek. Az utasítások és a lépések egyébként ugyanazok.
 Phenquestions
Phenquestions


