A kivágás legjobb módja egy objektum létrehozása és a kép objektummá zsugorítása.
Ha az Inkscape-ről van szó, akkor a vágás nem a pontos fogalom, ahogy azt más rajzszoftverektől elvárták. Ennek oka, hogy az Inkscape vektorgrafikát használ. Általában ennek nem különbséget kell tennie, hanem azért, mert minden olyan tárgy, amelyet általában nem lehet „levágni” egy képen. Ehelyett ki kell választania azokat az objektumokat, amelyeket el akar távolítani a képből. Itt van egy leírás arról, hogyan érhet el hasonló eredményt. Számos más lehetőség is rendelkezésre áll. Az a módszer, amely a legjobban hasonlít a GIMP-ben végrehajtott módjára, az alján található, bár a GIMP számos más funkcióval rendelkezik az ilyen típusú munkákhoz. Ne feledje, hogy az InkScape-et vektorgrafikával való együttműködésre tervezték, ami azt jelenti, hogy a szokásos JPEG- vagy PNG-fájlok változatlanok lesznek, vagy SVG-vé konvertálódnak. A megtérési folyamat romboló jellegű, de néha gyönyörű művészethez vezethet.
Kezdje azzal, hogy elkészíti a tárgyakat. (több alakzat rajzolása…)
Az első dolog, amit meg kell tennie, hogy objektumokat hozzon létre manipulálhatóvá a dokumentumban. Kétféle módon lehet ezt megtenni, a legkézenfekvőbb az, ha a rajzeszközök segítségével megrajzolunk egy vicces állatot. Ha jól néz ki anélkül, hogy csak dobozok és körök lennének, játsszon a Bezier eszközzel. Ez az eszköz egy olyan vonalat rajzol, amely hajlik annak megfelelően, hogyan állítja be a végpontokat a vonalak mentén. Az InkScape programba beépítve számos oktatóanyag követhető. Keresse meg őket, ha úgy érzi, hogy gyakorolnia kell az alapokat.
A vágás mint fogalom nem egészen helyes
Mint korábban említettük, a vágás nem az, amit fogsz csinálni, hanem a megtartani kívánt objektumokat választod, és új fájlt készítesz velük. Ha a vázlat megfelelő helyre helyezi őket, akkor új képet készíthet ezekből a részekből.
Ezután válassza ki az objektumokat a nagy nyíl segítségével.
Miután elkészült egy kép, sok tárgyat tartalmaz. A szükséges darabok kiválasztásának legegyszerűbb módja a téglalap alakú kiválasztó eszköz használata. Ez azonban nem mindig lehetséges, ha ez az eset, akkor nyomva kell tartania a Ctrl billentyűt, miközben egyszerre rákattint egy objektumra.
Opcionálisan csoportosíthatja az objektumokat.
Most, hogy minden objektum kiválasztva van, átmásolja az objektumokat, új dokumentumot nyit meg és beilleszti a kijelölést. Ha elkészült, mentse az új képet. Kiválaszthatja az exportálást PNG formátumba is.
Ha nem vektorgrafikus képet szeretne kivágni, használhatja a „klip” elemet

Ez az eszköz egy általad létrehozott alakzatot használ, és ennek megfelelően vágja le a másik objektumot. Sokszor, amikor ezt meg akarja csinálni, akkor jpeg vagy png képe van. Ebben az esetben van néhány más lehetőség. A legegyszerűbb, ha egy téglalapot használ, és a vágandó kép fölé helyezi. Az alak, ebben az esetben egy téglalap, bárhová elhelyezhető a kivágni kívánt kép felett. Ez magában foglalja a snap funkciók használatát, hogy megragadja a kép sarkát, vagy megtalálja a központot, ha ez jobban megfelel az Ön igényeinek.
Arra is képes, hogy kivágja a kívánt alakot. A többi rendelkezésre álló egyszerű forma a kör, az ellipszis és a csillag. A csillagok sokféleképpen módosíthatók, hogy teljesen másképp nézzenek ki, mint a csillagok, de mégis kör alakúak és szabályos mintázatúak az alakjuk körül. A legnagyobb különbség e funkció és a vágás között az, hogy a kivágás általában téglalap alakú és semmi más, a nyírás és a többi bináris függvény segítségével bármilyen alakot kivághat maga körül. A portré elkészítése és egy kör vágása körül a leggyakoribb eset erre.
A végeredményben aktívak lesznek a funkciók, attól függően, hogy milyenek a dokumentum tulajdonságai. Az átlátszóság úgy érhető el, hogy az Alpha csatornát nulla értékre állítja a dokumentumban. A részletesebb kivágáshoz a bezier tollat és a csomópontok szerinti szerkesztési utakat együtt kell használni. A két eszközt egymás után használják, először durva rajzot rajzol a körbevágni kívánt alak köré. Ezután a szerkesztési útvonal eszközzel finomhangolja a sort. Mivel a vonal Bezier-görbék gyűjteménye, a csomópontokat simára kell állítani, ahol szükséges. A görbék ekkor meggörbíthetik a görbéket a kivágni kívánt forma széle mentén. Ez a munka elvileg egyszerű, de időigényes, mivel nagyításra van szükség a részletek megtekintéséhez és a kicsinyítéshez a folytatáshoz. Ha elsiet, akkor páratlan élek lesznek, ahol az éles kanyarok körbe néznek, és fordítva. Miután az ösvény jól körülhatárolt az alakja körül, visszalép, kiválasztja az ábrát és a hátteret, majd a Clip-> mask lehetőséget. Ennek eredményeként bármi átlátszó marad az ábrán kívül, a többi pedig a képet tartalmazza.
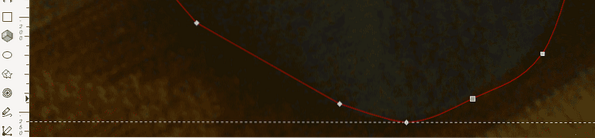
Ha megnézi a képen található pandát, piros vonal jelenik meg körülötte, ez a kezdeti bezier görbe. Nagyításkor látni fogja, hogy a vonal nem túl pontos. A folytatáshoz ki kell választania az 'Útvonalak szerkesztése csomópontok szerint' eszközt a gombra kattintva vagy az F2 megnyomásával. A vonal szerkesztése közben észreveszi, hogy négyzetek és gyémántok vannak a vonal mentén, ezek csomópontok. Minden csomópont horgonyként használható a bezier görbe megváltoztatásához. Az alakzatoknak jelentése van, a négyzetek azt jelentik, hogy sarok van alatta, a gyémántok görbét jelölnek. A csomópont módját úgy módosíthatja, hogy rákattint, miközben lenyomva tartja a Ctrl billentyűt.
Ez a módszer működik, de az InkScape nem ideális erre a célra, hacsak nem nagyon érzi magát a bezier görbékkel. Röviden, itt elvégezheti ezt a munkát, ha már az InkScape programban van, de ha a legjobb eredményeket reméli, fontolja meg más eszközöket, például a GIMP-t.
 Phenquestions
Phenquestions


