A szükséges eszközök telepítése:
Könnyen formázhatja az USB flash meghajtókat FAT formátumban. Ehhez meg kell dosfstools telepítve. A csomag neve megegyezik az összes elterjedt Linux disztribúcióban. Már telepítve kell lennie a számítógépére. Ha nem, csak a csomagkezelő segítségével telepítse dosfstools.
Az Ubuntu / Debian rendszeren telepítheti dosfstools a következő paranccsal:
$ sudo apt install dosfstools -yA CentOS 7-re vagy az RHEL 7-re telepítheti dosfstools a következő paranccsal:
$ sudo yum install dosfstools -yAz USB flash meghajtó formázása FAT formátumban:
Most helyezze be az USB flash meghajtót, amelyet FAT formátumba szeretne formázni.
Ezután futtassa a következő parancsot az USB flash meghajtó eszköznevének megkereséséhez.
$ sudo lsblkAmint láthatja, a 4 GB-os USB flash meghajtó rendelkezik az eszköz nevével sdb esetemben. Tehát elérhetem / dev / sdb. Lehet, hogy neked más lesz. Győződjön meg róla, hogy ezentúl lecseréli a sajátjára.
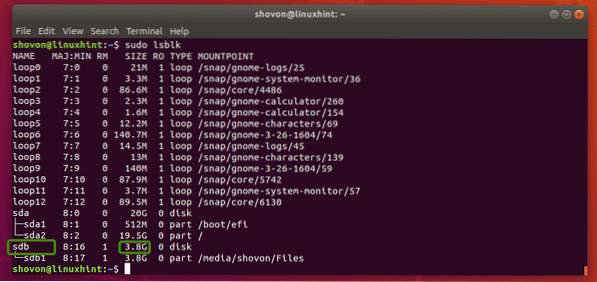
Mint láthatja, már van partícióm / dev / sdb1 az USB flash meghajtón. Tehát nem kell partíciót létrehoznom. De ha még nincs partíciója, akkor először létre kell hoznia.

Ha van partíciója, akkor először válassza le a partíciót, ha fel van szerelve (mint az én esetemben). Ellenkező esetben nem tudja formázni.
A partíció leválasztásához futtassa a következő parancsot:
$ sudo umount / dev / sdb1
Tegyük fel, hogy valamilyen okból nincs partíció az USB flash meghajtón. Te tudod használni fdisk hogy könnyen létrehozzon egyet.
Ehhez nyissa meg / dev / sdb az fdisk segítségével az alábbiak szerint:
$ sudo fdisk / dev / sdb
Most nyomja meg o és nyomja meg

Új partíció létrehozásához nyomja meg a gombot n majd nyomja meg

Mivel értékes USB flash meghajtónknak ez az első partíciója, az 1 alapértelmezett érték rendben van. Tehát nyomja meg

nyomja meg

nyomja meg

A következő üzenetet láthatja. Csak nyomja meg y majd nyomja meg

A partíciót létre kell hozni.

Most meg kell változtatnia a partíció típusát W95 FAT32. Ellenkező esetben előfordulhat, hogy a Windows és más operációs rendszerek nem ismerik fel a fájlrendszert.
Ehhez nyomja meg a gombot t és nyomja meg

Mint látható, a partíció típusa megváltozott W95 FAT32.

Most nyomja meg w és nyomja meg

Most formázhatja az USB flash meghajtó partícióját / dev / sdb1 FAT32 (32 bites FAT) fájlrendszerként a következő paranccsal:
$ sudo mkfs.vfat -F 32 -n MyFlashDrive / dev / sdb1JEGYZET: Itt -n flag beállít egy címkét (MyFlashDrive az én esetemben) az USB flash meghajtóra. A címke segít az USB flash meghajtók egyszerű azonosításában, ha több USB flash meghajtóval rendelkezik.

Az USB flash meghajtót FAT32 formátumban kell formázni. Hagyja figyelmen kívül a figyelmeztetést. A Windows nem támogatja a kisbetűket a FAT32 címkékben. Csak nagybetűkkel jeleníti meg a címkét. Ez minden. Ha a figyelmeztetés nem zavar, akkor fontolja meg csak a nagybetűk használatát a címkén.

Mint láthatja, csatlakoztathatom az USB flash meghajtót és fájlokat másolhatok oda.
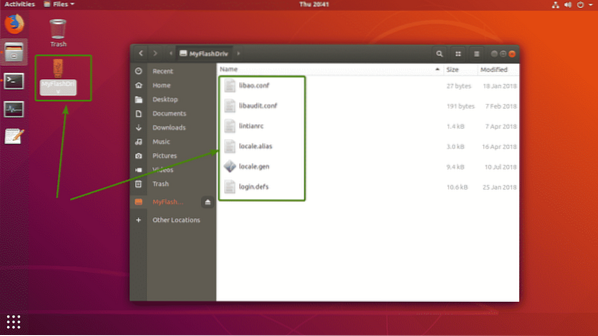
Mint látható, az USB flash meghajtó rendben működik a Windows rendszeren. A Linuxról másolt fájlok hozzáférhetők.
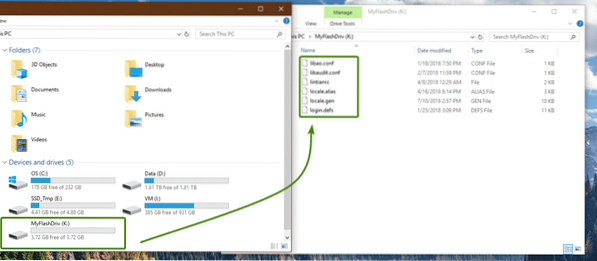
Tehát így hozhat létre FAT (vagy FAT32) fájlrendszereket Linuxon. Köszönjük, hogy elolvasta ezt a cikket.
 Phenquestions
Phenquestions


