Néha csak egy egyszerű virtuális gépre van szükségünk. A konténerek felkelése ellenére a virtuális gépek továbbra is hasznosak és egyszerűek. Nem kell attól tartania, hogy engedélyeket ad az alkalmazásnak egy másik adatbázis-szolgáltatáshoz, egy objektumtár-szolgáltatáshoz stb. A számítástól a tárolásig mindent egyetlen (méretezhető) virtuális gép tartalmazhat.
Ebben a bejegyzésben merüljünk el abban, hogyan lehet felpörgetni egy Ubuntu szervert a Google Cloud Platform-ban.
Google Compute Engine (GCE)
A GCE az a termék, amely lehetővé teszi a virtuális gépek konfigurálását és telepítését a Google infrastruktúráján. Az erőforrások mennyiségétől kezdve a hálózati képességekig minden, az SSH-kulcsok és az operációs rendszer itt kerül kiválasztásra.
Jelentkezzen be a Google Cloud Platform irányítópultjára, és keressen rá a GCE kifejezésre. A Compute Engine egyszerre megjelenik az eredményekben, kattintson rá.

Itt található a Compute Engine áttekintése: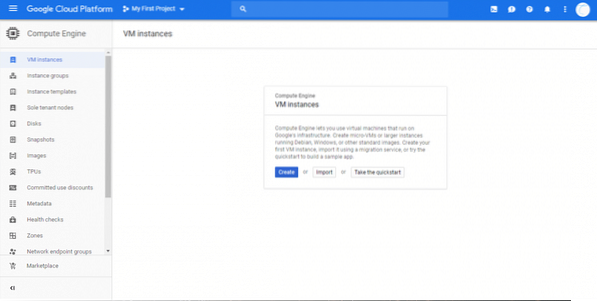
Amint láthatja, az oldalsó menüben számos lehetőség van a virtuális gépek kezelésére és figyelemmel kísérésére. Mi kitartunk VM-példányok átmenetileg. Mivel így egyetlen virtuális gépet hozhatunk létre. Ha csoportot szeretne létrehozni,Példánycsoportok ” jobban szolgálhat.
Kezdjük azzal, hogy rákattintunk Teremt, amint az a fenti képernyőképen látható.
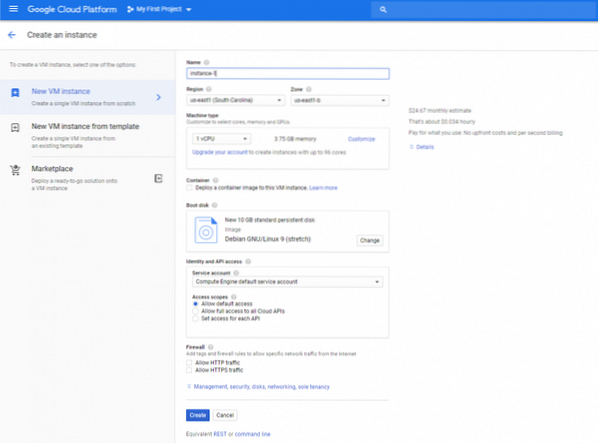
Megjelenik egy virtuális gép-sablon a Compute Engine által biztosított összes alapértelmezett értékkel. Konfiguráljunk néhányat az alapértelmezettek közül. A CPU-t 1 vCPU-ra, a memóriát pedig 3-ra hagyom.75 GB, mivel ezek az értékek elég jóak egy bemutatóhoz. Ha több / kevesebb erőforrást szeretne az optimális ár és teljesítmény érdekében, nyugodtan módosítsa ezeket a paramétereket.
Első dolog, amit módosítok, az a rendszerindító lemez. Szeretnénk az Ubuntut, ezért a rendszerindító lemez alatt kattintson a gombra változás és válassza az Ubuntu 18 parancsot.04 LTS. Ezen a lemezen az operációs rendszer telepítve lesz, és a fennmaradó helyet az alkalmazás, a csomagok stb. (hacsak nem ad hozzá további blokkotárolót). Tehát, ha az alapértelmezett 10 GB-nál több tárhelyet szeretne, győződjön meg arról, hogy növeli a méretet, az alábbiak szerint.
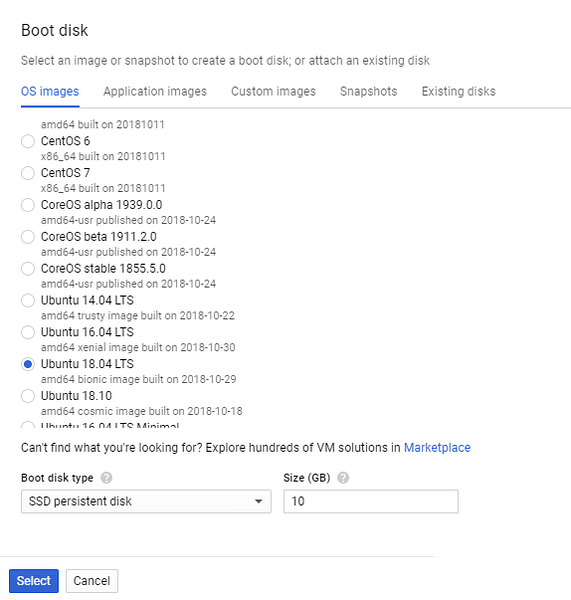
Sőt, a jobb teljesítmény érdekében kiválaszthatja SSD állandó lemez. Ez jelentős előrelépés a standard állandó lemezhez képest. Miután a rendszerindító lemezt Ubuntu-ként választottuk ki, létrehozhatjuk a virtuális gépet, és egy Ubuntu-kiszolgálót telepíthetünk a felhőbe számunkra.
Konfiguráljuk azonban a kényelem kedvéért a tűzfal és az SSH kulcsokat.
Ha HTTP vagy HTTPS szervert szeretne üzemeltetni, mindenképpen jelölje be az „Engedélyezze a HTTP forgalmat” és az „Engedélyezze a HTTPS forgalmat” jelölőnégyzeteket. A legtöbb weboldalnak erre lenne szüksége, és a legtöbb API-kiszolgálóra, fordított proxy-kiszolgálóra stb. Ami az Identitás és az API hozzáférési paramétereket illeti, hagyhatja ezeket alapértelmezettként.
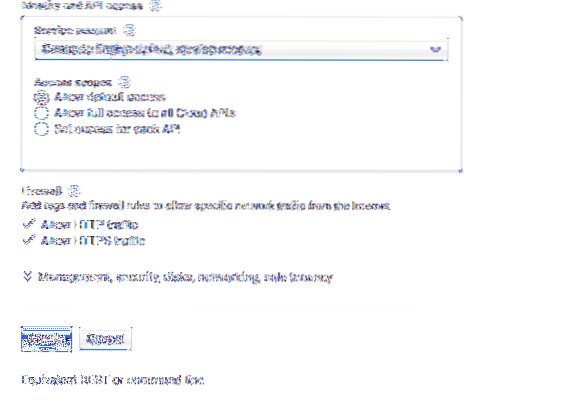
Most kattintson a „Kezelés, biztonság, lemezek…” szakaszra a további testreszabási szolgáltatások eléréséhez. Ebben a legördülő menüben lépjen a Biztonság elemre, és ide illesztheti be nyilvános ssh kulcsát. A kulcson belüli felhasználónév a virtuális gépen belül is létrejön. Például a kulcs
ssh-ed25519AAAAC3NzaC1lZDI1NTE5AAAAIH31mVjRYdzeh8oD8jvaFpRuIgL65SwILyKpeGBUNGOT ranvir
Létrehoz egy ranvir nevű felhasználót sudo hozzáféréssel, és az SSH kulcsot a felhasználó saját könyvtárába helyezi (~ /.ssh / Authorized_keys), így távolról is hozzáférhet a virtuális géphez.
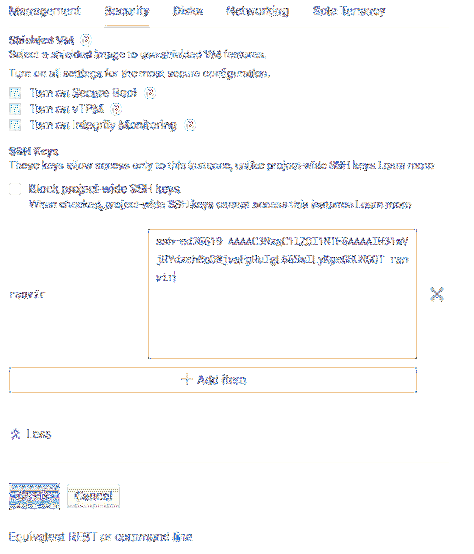
Majdnem készen vagyunk. Tekintse át a havi becsült árat, amelyet a virtuális gép fog önnek fizetni, valamint azt a régiót, ahol felpörgeti, azáltal, hogy ismét végig görget. A régiók szubjektív, de fontos paraméter. Annak, aki VPN-t próbál létrehozni, a több időzónával arrébb lévő VPN jobban megfelel. Másrészt, ha alacsonyabb késleltetéseket igényel, akkor ki kell választania a legközelebbi régiót.
Ezután kattintson a létrehozás gombra, és az Ubuntu virtuális gép működik és fut!
Bejegyzés konfigurálása
Annak biztosítása érdekében, hogy megbízhatóan tudjon ssh-t adni a virtuális gépbe, valamint hogy a virtuális gépre irányítsa a tartományneveket, statikus nyilvános IP-címre van szüksége. Ha megtekinti a Compute Engine irányítópultot, látni fogja a virtuális gép állapotát a külső (nyilvános) IP-vel együtt.
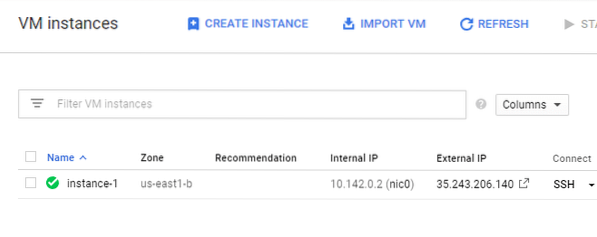
De ha rákattint a virtuális gép nevére (esetemben az 1. példányra), akkor észreveszi, hogy az IP valójában múlandó.

Ez problémát jelent, különösen, ha külső tartománynév-kiszolgálókat használ arra, hogy az FQDN-t erre az IP-címre irányítsa. Ha ezt statikusra kívánja változtatni, kattintson a felső menü Szerkesztés elemére. Görgessen vissza a hálózati interfészekhez (esetünkben a nic0) és szerkessze.
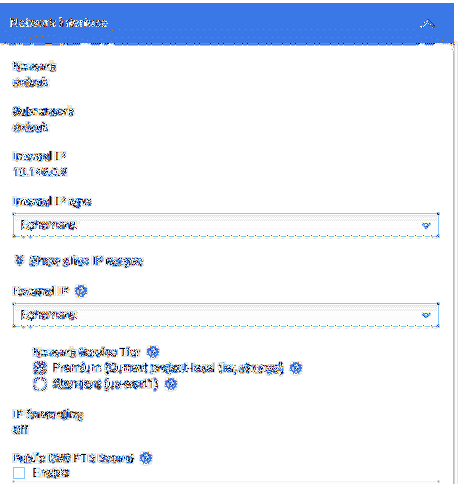
Kattintson a Külső IP alatt az Ephemeral elemre, és válassza az IP-cím létrehozása lehetőséget.
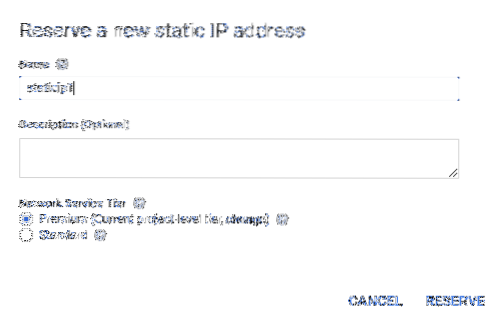
Megnyílik egy párbeszédpanel, amelyben nevet kell kérnie az új statikus IP-hez. Adjon ésszerű nevet, és kattintson a Foglalás gombra. Észre fogja venni, hogy a virtuális gép külső IP-je valóban megváltozott, és remélhetőleg utoljára.
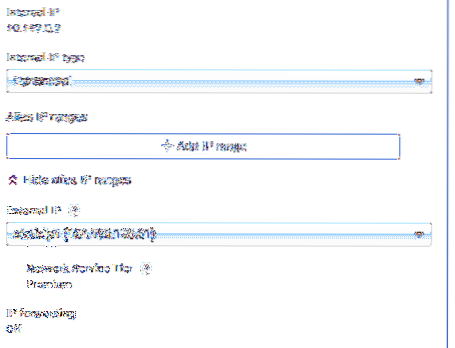
Most megpróbálhatja beilleszteni ezt a virtuális gépet a külső IP-jén keresztül. Ne feledje a nyilvános SSH-kulcshoz társított felhasználónevet? Csak használja ezt a megszerzett statikus IP-vel együtt, mint például az én esetemben:
$ ssh ranvir @ 104.196.196.61A felhasználóneved és az IP címed nagyon különbözne az enyémtől, inkább használd ezeket.
Következő lépések
Ami a számítást illeti, az automatizálás a játék neve. A virtuális gépeket gyakran eldobható entitásként hozzák létre a felhőben, különösen, ha csak néhány órányi teszteléshez vagy kötegelt folyamatok futtatásához szeretné használni őket.
Most, hogy tudja, hogyan hozhat létre virtuális gépet a grafikus felhasználói felület használatával, próbálja meg automatizálni a folyamatot a gcloud CLI vagy a REST API. Bármilyen műveletet hajt végre a Compute Engine grafikus felületén, az oldal alján elérhető egy megfelelő HTTP kérés vagy gcloud parancs.
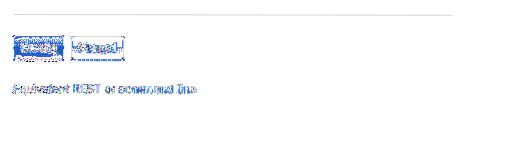
Használja őket a virtuális gépek fonásának unalmas folyamatának automatizálására. Ez óriási időt takaríthat meg.
 Phenquestions
Phenquestions


