A cPanel Linux operációs rendszeren alapul, és jelenleg a Centos 7, a Cloud Linux 6 és 7, a Red Hat Enterprise Linux 7 verzióját támogatja. Az Amazon Linux 1 korábban támogatott volt, de mára felhagytak vele.
A cPanel új szervert igényel a telepítéshez. Ennek oka az lehet, hogy különböző szolgáltatásokat igényel, amelyek egy másik porton futnak; így megpróbálja elkerülni a portok ütközését a korábban telepített szolgáltatásokkal.
A cPanel által használt portok
A cPanel számos szolgáltatással rendelkezik a weboldalak tárolásához és a szerverkezeléshez. Ezek némelyikéhez meg kell nyitni egy megfelelő portot a megfelelő működéshez. Ezért lenne a legjobb, ha engedélyeznéd őket a tűzfalon. Az alábbiakban felsoroljuk a szolgáltatások és a hallgatott portok rövid listáját:
| cPanel portok és szolgáltatások | |
|---|---|
| Szolgáltatás | Portok |
| cPanel | 2082 |
| cPanel SSL | 2083 |
| WHM | 2086 |
| WHM SSL | 2087 |
| FTP | 0 |
| SSH | 22 |
| SMTP | 25, 26, 465 |
| DNS | 53 |
| HTTPD | 80, 443 |
| Webmail | 2095 |
Portok módosítása a cPanelben
A cPanel számos, különböző portokon futó szolgáltatást nyújt, és néha meg kell változtatni a szolgáltatás alapértelmezett portját. Ennek oka lehet portkonfliktus vagy néhány biztonsági probléma. Bármi legyen is az oka, megmutatjuk, hogyan lehet módosítani a cPanel egyes szolgáltatásainak portszámát, mint például az Apache (HTTPD), az SSH és az SMTP. Egyes portszámok miatt előfordulhat, hogy kapcsolatba kell lépnie a tárhelyszolgáltatóval, míg a konkrét portszámok már nem módosíthatók, például a cPanel port.
Megjegyzés: Mielőtt bármilyen új portot hozzáadna, konfigurálja a tűzfalat az új port forgalom engedélyezéséhez. Ellenőrizze azt is, hogy más szolgáltatás még nem használja-e az új portot.
Apache portszám módosítása egy cPanel kiszolgálón.
1. lépés: Jelentkezzen be WHM-fiókjába, és lépjen a beállítások módosítására az alábbiak szerint:
Most lépjen a „Rendszer” menübe, és változtassa meg az Apache HTTP (80) és az SSL HTTPS (443) port számát
SSH-portszám megváltoztatása egy cPanel-kiszolgálón.
1. lépés: Jelentkezzen be szerverére SSH-n keresztül root felhasználóként.
2. lépés: Miután bejelentkezett, keresse meg az ssh_config fájlt, és nyissa meg bármilyen szövegszerkesztővel, például nano vagy vi.
# vi / etc / ssh / ssh_configTipp: A fájl módosítása előtt mindig célszerű biztonsági másolatot készíteni a fájlról.
3. lépés: Most keressen egy sort az sshd_config fájlban, hasonlóan a „#Port 22” -hez. Itt a 22 az alapértelmezett port, amelyen az sshd démon figyeli a kapcsolatokat. Ezt a sort törölje úgy, hogy eltávolítja a „#” szimbólumot a sor elején. Most helyezzen be minden új privilegizált portszámot 1 - 1023 közé. a privilegizált port az a port, amelyhez csak a root felhasználó férhet hozzá.
# A 20-as port 69-esre változott4. lépés: Indítsa újra az SSH szolgáltatást a következő paranccsal:
# service sshd újraindításAbban az esetben, ha rosszul konfigurálta a fájlt, kijavíthatja az eredeti SSH konfigurációs fájlt a következő link böngészésével egy webböngészőben:
https: // példa.com: 2087 / scripts2 / doautofixer?autofix = safesshrestart
Ez a szkript megpróbál további SSH konfigurációs fájlt rendelni a 23. porthoz. Most elérheti és módosíthatja az eredeti SSH konfigurációs fájlt.
Az SMTP-port számának módosítása egy cPanel-kiszolgálón.
Néhány szolgáltató blokkolja a hozzáférést a 25-ös porthoz levelek küldéséhez. De erre a portra van szükség a más levelezési szolgáltatásokat használó felhasználókkal való kommunikációhoz. Az SMTP-port megváltoztatásához keresse meg a következőket:
Jelentkezzen be a WHM-be> Szolgáltatáskonfiguráció> Szolgáltatáskezelő. Az „Exim Mail Server (egy másik porton)” oldalon változtassa meg a portszámot a kívánt értékre.
Annak ellenére, hogy a cPanel lehetőséget kínál az Exim SMTP portjának megváltoztatására, de ez haszontalan. Ennek oka, hogy megszakítja a kommunikációt, mivel a többi levelezőszerver nincs konfigurálva nem szabványos portokkal való együttműködésre. Erre a megoldás egy „intelligens gazdagép” vagy harmadik fél szolgáltatási lehetőségének használata a cPanelben.
Titkosítsuk a cPanel segítségével
A Let's Encrypt egy ingyenes és legszélesebb körben használt TLS titkosítási szolgáltatás. A cPanel nagyon megkönnyítette a Let's Encrypt által biztosított SSL tanúsítvány telepítését és kezelését. A Let's Encrypt SSL szolgáltatás használatához telepítenie kell a cPanel Let's Encrypt plugint. A cPanel automatikus SSL szolgáltatása és a Let Encrypt plugin for cPanel letölti a Let's Encrypt ™ által biztosított tanúsítványokat. Kövesse az alábbi lépéseket a Let's Encrypt beépülő modul telepítéséhez:
- Jelentkezzen be szerverére a root felhasználói hitelesítő adatokkal.
- Most futtassa a következő parancsot a beépülő modul telepítéséhez: / usr / local / cPanel / scripts / install_lets_encrypt_autossl_provider
Ha el akarja távolítani a bővítményt, egyszerűen futtassa az alábbi parancsot:
/ scripts / uninstall_lets_encrypt_autossl_provider - Most aktiválja a Let's Encrypt szolgáltatót a WHM-ben. Ezt a bejelentkezést a WHM-be, és lépjen az „SSL / TLS alatt található„ Automatikus SSL kezelése ”oldalra.”Az útvonal az alábbiakban látható: WHM> Főoldal> SSL / TLS> Automatikus SSL kezelése.
- Most a Szolgáltatók lapon válassza a Titkosítás lehetőséget; miután elfogadta a szolgáltatási feltételeket, mentse a fájlt. Ezentúl az Auto SSL a Letöltés titkosítását használja a tanúsítvány cseréje közben.Miután engedélyezte az automatikus SSL-t a WHM-ben, ideje hozzáadni a tanúsítványokat a fiókjához. Ennek megvalósításához kövesse az alábbi lépéseket:
-
- Jelentkezzen be WHM-fiókjába.
- Az Automatikus SSL kezelése elérési út alatt válassza a Felhasználók kezelése fület.
- A Felhasználók kezelése lapon konfigurálhatja, hogy mely cPanel-felhasználók használhatják az automatikus SSL-t.
- Válassza ki a kívánt tartományt, és kattintson a „Telepítés” gombra a tanúsítvány hozzáadásához.
- A telepítés befejezése után kattintson az oldal alján található „Vissza az SSL-kezelőhöz” linkre.
Titkosítsuk megosztott tárhelyre
Ha megosztott tárhely-csomagot használ, akkor telepítse a Let's Encrypt Free SSL tanúsítványt, kövesse az alábbi lépéseket:
- Látogasson el egy olyan weboldalra, amely ingyenes SSL szolgáltatásokat kínál, mint például az SSLFORFREE vagy a ZEROSSL.
- Töltse ki az Ingyenes SSL tanúsítvány varázslót a domain nevének megadásával, és fogadja el a szolgáltatási feltételeket.
- Ezután a domain tulajdonjogának igazolását kéri. Például egyes SSL-szolgáltatók TXT-rekordok létrehozását kérik a tartományt tároló DNS-kiszolgálón. Megadják a TXT rekordok részleteit. Később megkérdezik a DNS szervert a TXT rekordokról.
A másik módszer két fájl letöltése és feltöltés a cPanel-fiókjára. A fájl feltöltési helye a szerveren belül lesz: public_html>. jól ismert> acme-challenge. - Most, miután ellenőrizzük a domain tulajdonjogát, tanúsítványkulcsot és fiók- vagy tartománykulcsot (privát kulcs) kap Önnek. Töltse le vagy másolja ezeket a fájlokat valahova. A következő dolog az SSL beállítása a weboldalunkhoz.
- jelentkezzen be cPanel-fiókjába. A „Biztonság” részben válassza az SSL / TLS lehetőséget.
- Válassza az „SSL-helyek kezelése” lehetőséget az SSL telepítése és kezelése a webhelyen (HTTPS) részben.
- Válassza ki a domaint a legördülő menüből, amelyet a ZeroSSl vagy az SSLforFree webhelyen regisztrált.
- Most írja be a tartományi tanúsítványfájlok tartalmát a tanúsítvány szövegmezőbe. Annak ellenőrzéséhez, hogy a fájl tartalmazza-e a CA köteg kulcsát is, ellenőrizze, hogy a véletlenszerű szöveg közepén van-e „-End Certificate-” és „-Begin Certificate-” sor. Ha ez a helyzet, akkor csak vágja le a részt a „-Begin Certificate-” sorból a szöveg közepén és végén.
- Most illessze be a 8. lépésből kivágott maradék részt a Certificate Authority Bundle szövegmezőbe.
- Most másolja a privát kulcsot, i.e., tartománykulcsot, és illessze be a „Privát kulcs” mezőbe.
- Végül kattintson az „Tanúsítvány telepítése” gombra az összes tanúsítvány telepítéséhez.
Annak ellenőrzéséhez, hogy webhelye HTTPS protokollon fut-e, próbálja meg elérni webhelyét a https: // yourdomain segítségével.com
Átirányítja a HTTP-t HTTPS-re
A http-kérelem https-re történő átirányításához nyissa meg a fájlkezelőt a cPanelben. Keressen egy fájlt, amelynek neve:.htaccess: ”Ha nincs ott, akkor nézzen be a rejtett tartalmakba, különben hozzon létre újat.
Nyissa meg a fájlt, és adja hozzá a következő sorokat:
RewriteEngine OnRewriteCond% HTTPS kedvezmény
RewriteRule ^ (.*) $ https: //% HTTP_HOST% REQUEST_URI [L, R = 301]
Most tesztelje, hogy .A htaccess úgy működik, hogy a http: // sajátdomain segítségével böngészi a webhelyet.com. Ha automatikusan átirányítja a https-re, akkor megfelelően működik.
A Let's Encrypt használatának hátránya, hogy a tanúsítványt 90 nap elteltével újra érvényesíteni kell. Ezenkívül számos tartományi és sebességkorlátozással rendelkezik.
cPanel biztonsági mentés
A cPanel az adatbázisok, e-mailek, fájlok stb. A biztonsági másolat felhasználható az adatok helyi másolatának megőrzésére, az adatok helyreállítására, új tárhelyszolgáltatóhoz való költözéshez vagy más célokra. A biztonsági mentések a rendszergazdák számára szükséges feladatot jelentenek annak érdekében, hogy szervezetüket biztonságban tartsák minden adatkatasztrófában. Ebben az útmutatóban megnézzük, hogyan lehet különféle biztonsági másolatokat készíteni a cPanel használatával.
Teljes biztonsági mentés
1. lépés: Jelentkezzen be cPanel-fiókjába, és kattintson a „Biztonsági másolat” segédprogramra a „Fájlok” részben.
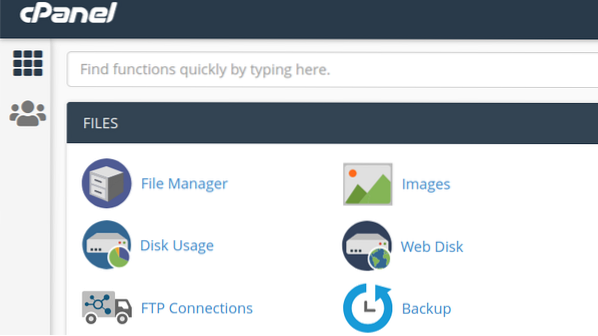
2. lépés: Háromféle biztonsági mentési lehetőséget mutat: Teljes mentés, Fiókmentés, Részleges Biztonsági másolat. Kattintson a gombra a Teljes mentés alatt, amely a „Teljes fiókmentés letöltése” feliratú.”Archívumot hoz létre a webhely összes fájljáról és konfigurációs beállításáról.
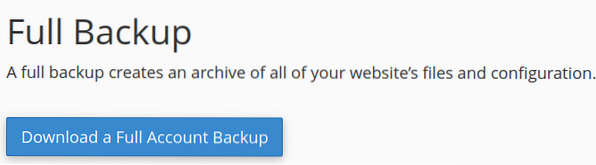
3. lépés: A következő oldalon a rendeltetési helyet kéri, hogy megőrizze a biztonsági mentés archív fájlját. Kiválaszthatja, hogy a biztonsági másolatot a saját könyvtárba menti, majd FTP vagy SCP protokollon keresztül továbbítja egy másik szerverre.
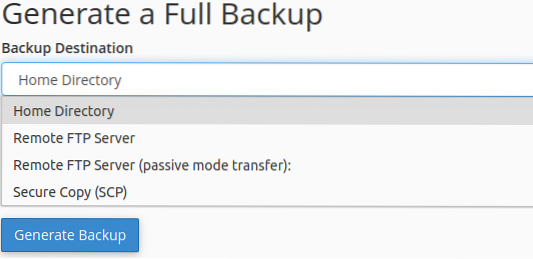
Választhatja azt is, hogy e-mailt kap-e a biztonsági mentés befejezéséhez.
4. lépés: Kattintson a „Biztonsági másolat létrehozása” gombra a biztonsági mentés folyamatának elindításához. A módszer az adatok méretének megfelelően időbe telhet. Ez egy letölthető biztonsági mentési fájlt hoz létre kiterjesztéssel.kátrány.gz. A fájl neve tartalmazza a biztonsági mentés idejét és dátumát, valamint a domain nevet.
Részleges biztonsági mentés
Ezzel a módszerrel csak bizonyos dolgokról készíthetünk biztonsági másolatot, például 1) Saját könyvtár 2) MySQL 3) adatbázisok 4) E-mail továbbítók 5) E-mail szűrők. Részleges biztonsági mentés készítéséhez kattintson a „Részleges biztonsági másolatok” fejléc alatt található, az egyes opciókhoz tartozó linkre.
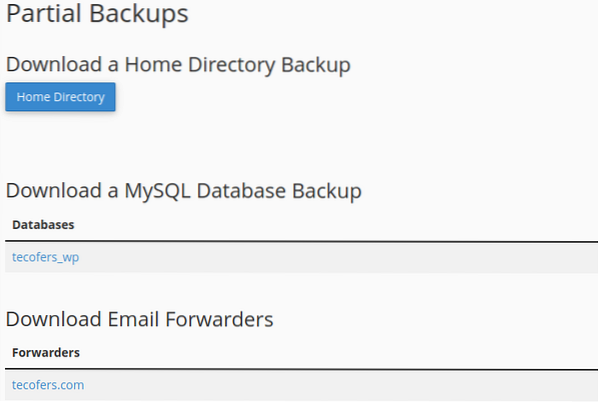
Fiókmentések
A fiók biztonsági mentési lehetőségét csak akkor használják, ha le kell töltenünk a teljes biztonsági másolat fájlt a helyi számítógépünkre.
A másik lehetőség, a „Biztonsági mentés varázsló” szintén létrehozhat és visszaállíthat biztonsági másolatot. Ez lépésről lépésre útmutatót nyújt Önnek a biztonsági másolat kezeléséhez.
PHP verziók kezelése a cPanel segítségével
A cPanel Szoftver része segédprogramokat tartalmaz a PHP-vel kapcsolatos különféle beállítások konfigurálásához. Az alábbiakban megtudhatjuk, hogyan lehet módosítani néhány ilyen beállítást.
A verzió módosítása
1. lépés: Jelentkezzen be cPanel-fiókjába, és lépjen a Szoftver részhez. Keressen egy alkalmazást, amelynek neve „MultiPHP Manager.”Ha még nincs telepítve, akkor telepítheti a cPanel szoftverközpontjából, mint például az„ Installatron Applications Installer ”vagy bármi, amit a tárhelyszolgáltató szoftver telepítőnek nyújt.
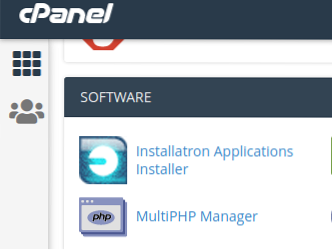
2. lépés: Most válassza ki azt a tartományt, amelynek a PHP verzióját módosítani kívánja. A „PHP verzió” feliratú jobb oldali legördülő menüből válassza ki a telepíteni kívánt PHP verziót.
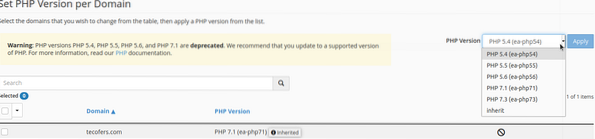
3. lépés: Kattintson az alkalmazás gombra a választás megerősítéséhez. Kérjük, vegye figyelembe, hogy a dolgok néha elromolhatnak, amikor megváltoztatja a PHP verzióját. Például előfordulhat, hogy a PHP verziójának megváltoztatása után nem tudja megnyitni a WordPress adminisztrációs oldalát. Ha ilyesmi történik, akkor térjen vissza a PHP régebbi verziójára.
MultiPHP INI szerkesztő egy cPanel segédprogram, amely lehetővé teszi a felhasználók számára, hogy jelentősen módosítsák a PHP beállításait. Kétféle szerkesztési mód van:
- Alapmód több PHP irányelv megváltoztatásához kapcsolóval. Ezek az irányelvek magukban foglalják az allow_url_fopen, allow_url_include, a file_uploads stb.
- A szerkesztő mód lehetővé teszi új PHP kód hozzáadását a php-hez.ini konfigurációs fájl.
Konfigurálás .htaccess fájl a cPanelben
.A htaccess vagy a Hypertext Access fájl elengedhetetlen fájl az Apache szerveren futó webhely különféle aspektusainak kezeléséhez. További funkciókat és vezérlési szolgáltatásokat adhatunk webhelyünkhöz a .htaccess fájlkonfiguráció. A .A htaccess fájl általában a gyökérkönyvtárban található, és rejtve van. Kihúzhatja a Fájlkezelőből. Azonban minden könyvtárnak megvan a maga.htaccess fájl. Ha nem találja a .htaccess fájlt, létrehozhat újat a cPanel Fájlkezelőjével.
Ebben az útmutatóban megpróbáljuk feltárni a .htaccess fájl.
- Egyéni hibaoldalak: Leggyakrabban azt vette észre, hogy amikor internetes weboldalról kérdezünk, akkor egy „404: Hiba nem található” hibát kapunk, amikor a kért weboldal nem érhető el. A ... val .htaccess fájl, testreszabhatjuk ezeket a hibaoldalakat a tervszövegetől a szép megjelenésű és a felhasználó számára vonzó weboldalakig.Először meg kell terveznie egy egyedi hibaoldalt, és be kell helyeznie a webszerver gyökérkönyvtárába. Ha más alkönyvtárba helyezte, adja meg az alkönyvtár elérési útját. Nyissa meg a .htaccess fájlt, és írja be a következő kódot: ErrorDocument 404 / PathToDirectory / Error404.html
Ahol az első 404 a hibaszám, és a 404 hiba.A html az Ön egyedi hibaoldala.
Ugyanezt a folyamatot megtehetjük más hibák esetén is, mint például a rossz kérés, a belső szerver-hiba stb. - A HTTP-kérelem átirányítása HTTPS-re: Néha a felhasználók HTTP-n keresztül érnek el egy webhelyet, vagy erőforrást kérnek HTTP-n keresztül; HTTPS-t kellett volna használniuk. Ilyen esetben a modern böngészők nem biztonságos csatlakozási figyelmeztetést generálnak. A kapcsolat biztonságossá tételéhez használhatjuk a .htaccess fájl a HTTP-kérés HTTPS-re történő automatikus átirányításához. Ehhez nyissa meg a .htaccess fájlt, és adja hozzá a következő sorokat: RewriteEngine On
RewriteCond% HTTPS! = be
RewriteRule ^ (/.*) $ https: //% SERVER_NAME $ 1 [átirányítás = 301]Ez a modul bekapcsolja az URL átírását, és minden HTTP-kérést átirányít a HTTPS-re. Például bármilyen lekérdezés, például a http: // sajátdomain.com / index.A php átirányításra kerül https: // saját domain.com / index.php).
- Felhasználók blokkolása meghatározott IP-címekről: Megakadályozhatjuk a felhasználók, hálózatok és alhálózatok hozzáférését a szerverünkhöz a .htaccess fájl. Ez az alábbiakban látható:
-
- Egy adott IP-cím blokkolásához adja hozzá a következő sort a .htaccess fájl:
Tagadja w.x.y.z
Ahol w.x.y.z bármely blokkolni kívánt IP-cím. - Több IP-cím blokkolásához adja meg mindegyiket úgy, hogy szóköz legyen közöttük.
Tagadja w.x.y.z a.b.c.d
Ahol w.x.y.z és a.b.c.d két különböző IP-cím. - A teljes alhálózat blokkolása
Tagadja w.x
Például w.x értéke 123 lehet.162 hálózat. - Több alhálózat blokkolása
Tagadja w-ből.x a.b - Teljes hálózat blokkolása
Tagadja w-től.x.0.0/24
- Egy adott IP-cím blokkolásához adja hozzá a következő sort a .htaccess fájl:
- A felhasználók mappákhoz és almappákhoz való hozzáférésének korlátozása: A gombbal .htaccess, hitelesítést kérhetünk a felhasználóktól, amikor hozzáférünk egy védett mappához.
-
- Jelentkezzen be cPanel-fiókjába.
- Hozzon létre egy védendő könyvtárat.
- Hozzon létre egy .htaccess fájl és egy jelszó fájl ugyanabban a könyvtárban, és nevezze el a jelszó fájlt, mint .htpasswd.
- Hozzon létre egy titkosított jelszót vagy htpasswd fájlt a védendő könyvtár számára. Bármely online szolgáltatást vagy szoftvert használhat az Ön számára.
- Nyissa meg a .htpasswd a könyvtárba, és ide illessze be a titkosított jelszót, és mentse a fájlt.
- Nyissa meg a .htaccess fájlt, válassza ki a szerkesztés opciót, és illessze be a következő kódsorokat a fájlba, és mentse a fájlt: AuthName "Csak hitelesített felhasználók"
AuthType Basic
AuthUserFile / home / cpanelusername / public_html / ProtectedFolderPath /
.A htpasswd érvényes felhasználót igényelCserélje ki a „Cpanel felhasználónév” nevet a fiók felhasználói nevére. Az AuthUserFile direktívában adja meg a elérési útját .htpasswd fájl a könyvtárban. A mappához való hozzáféréshez engedélyre lesz szükség.
Hogyan telepítsünk egy csomópontot.js App Cpanelben
Csomópont.A js az egyik leggyakrabban használt nyílt forráskódú és szerveroldali programozási platform. A fejlesztők széles körben használják cross-platform alkalmazások építésére. Miután kifejlesztette, egy Csomópont.A js alkalmazás telepíthető a szerveren. Csomópontjának házigazdája.js App a cPanel használatával, kövesse az alábbi lépéseket:
- Jelentkezzen be cPanel-fiókjába.
- Menjen a Szoftver szakaszra, és válassza ki a „SetUp Node.js App ”alkalmazás.
- Kattintson az Alkalmazás létrehozása gombra az alkalmazás létrehozásának megkezdéséhez.
- Válassza ki az alkalmazás módot fejlesztési módként az alkalmazás teszteléséhez, mielőtt telepítené a termelési környezetbe.
- Az alkalmazásban a gyökér választja ki az alkalmazásfájlok helyét. Ez a hely hozzá lesz adva a / home / username könyvtárhoz, hogy teljes elérési utat képezzen az alkalmazásfájljaihoz. Állítsa be a nevet olyannak, mint: „myapp”
- Az alkalmazásban az URL hozzáad egy bejegyzést az alkalmazás nyilvános URL-jének létrehozásához.
- Az alkalmazás indítási fájlja a projektünk vagy az alkalmazás belépési vagy indexfájlja. Az indítási fájl nevét kb.js.
A csomag létrehozása.json fájl
A Csomópont létrehozása után.js alkalmazás a cPanelben, létre kell hoznunk egy csomagot.json fájl. Csomag.A json fájl tartalmazza a Csomópont metaadat-információit.js projekt.
- Nyissa meg a Fájlkezelőt a cPanelben, és lépjen a Csomópont mappájába.js alkalmazás, i.e., myapp. Ha emlékszel, a myapp mappa a fenti 5. lépésben jött létre, amikor a csomópont első varázslójával dolgoztunk.js alkalmazás.
- Hozzon létre egy fájlt és nevezze el a csomagot.json. Most kattintson a jobb gombbal, és válassza ki a szerkesztés lehetőséget.
- Helyezze bele a következő szöveget:
"name": "myapp",
"verzió": "1",
"description": "Saját csomópont.js App ",
"main": "kb.js ",
"szkriptek":
"test": "echo" Hiba: nincs megadva teszt "&& exit 1"
,
"szerző": "",
"licenc": "ISC."
- Hozzon létre egy indexet vagy bejegyzési fájlt is, amint az az első varázsló fenti 7. lépésében szerepel. Ide teheti egyéni kódját, vagy az egyszerű „hello world” csomópontot.js kód itt.
Az NPM vagy a Node folyamatkezelő telepítése
Az NPM csomagot használ.json fájl az összes függőség telepítéséhez. Az npm telepítéséhez kövesse az alábbi lépéseket:
- Válassza ki a „Beállítási csomópont.js App ”opciót a szoftver részben.
- Itt láthatja, hogy az alkalmazás a cPanel-en fut, és néhány ikon látható a jobb sarokban. Ezekkel az ikonokkal állíthatja le vagy indíthatja újra az alkalmazást.
- Most kattintson a ceruza ikonra, és megjelenik az NPM csomag telepítésének gombja. Csak kattintson erre a gombra az NPM telepítéséhez.
- NPM csomagunk telepítve van; az alkalmazásunk nyilvános URL-jének böngészésével ellenőrizhetjük az alkalmazásunkat.
Ezzel befejeződött a cPanel gyors bemutatása és néhány szolgáltatása. Remélem, élvezte ezt az útmutatót. Kérjük, ossza meg másokkal.
 Phenquestions
Phenquestions


