Ebben a cikkben bemutatom, hogyan konfigurálhatja a PXE rendszerindító szervert az Ubuntu 18-on.04 LTS és indítsa el az Ubuntu 18-at.04 LTS Desktop Live telepítő és telepítse a számítógépre a hálózaton keresztül. Tehát kezdjük.
Hálózati topológia:
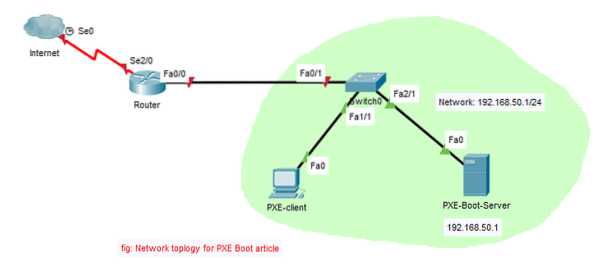
Itt konfigurálok egy PXE rendszerindító szervert a hálózatban. Az indító szerver DHCP szerverként is működik. Ezután elindítok egy Linux Live operációs rendszert (Ubuntu 18.04 LTS Desktop) a PXE-kliensen, és telepítse az Ubuntu 18-at.04 LTS Desktop ott a hálózaton keresztül.
A hálózat beállítása:
Konfiguráltam a PXE rendszerindító szervert fix IP-címmel 192.168.50.1 netplan használatával. A netplan-t a következőképpen konfiguráltam:
$ sudo nano / etc / netplan / 50-cloud-init.yaml
Amint láthatja, a fix IP-cím 192.168.50.Az 1 az ens38 interfészen van konfigurálva.
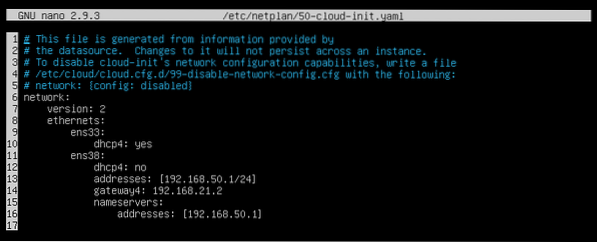
A dnsmasq telepítése és beállítása:
Ebben a cikkben a dnsmasq a hálózat DHCP-kiszolgálóként és TFTP-kiszolgálóként fog működni.
A dnsmasq nincs telepítve az Ubuntu 18-ra.04 alapértelmezés szerint. Tehát telepítse a dnsmasq parancsot a következő paranccsal:
$ sudo apt update && sudo apt install -y dnsmasq
A dnsmasq telepítése szükséges.

Nevezze át az eredetit / etc / dnsmasq.konf fájlba / etc / dnsmasq.konf.biztonsági mentés alábbiak szerint:
$ sudo mv -v / etc / dnsmasq.conf / etc / dnsmasq.konf.biztonsági mentés
Hozzon létre egy üres helyet dnsmasq.konf fájl a következő paranccsal:
$ sudo nano / etc / dnsmasq.konf
Írja be a következő sorokat:
interfész = ens38kötés-interfészek
domain = linuxhint.helyi
dhcp-tartomány = ens38,192.168.50.100,192.168.50.240,255.255.255.0,8h
dhcp-option = option: router, 192.168.50.1
dhcp-option = opció: dns-szerver, 192.168.50.1
dhcp-option = opció: dns-szerver, 8.8.8.8
enable-tftp
tftp-root = / netboot / tftp
dhcp-boot = pxelinux.0, linuxhint-s20,192.168.50.1
pxe-prompt = "Nyomja meg az F8 billentyűt a PXE hálózati indításhoz.", 2
pxe-service = x86PC, "Telepítse az operációs rendszert PXE-n keresztül", pxelinux
A végső konfigurációs fájlnak a következőképpen kell kinéznie. Miután befejezte a beírást, mentse el a konfigurációs fájlt a megnyomásával

Most hozza létre a tftp-root Könyvtár / netboot / tftp a következő paranccsal:
$ sudo mkdir -p / netboot / tftp
Indítsa újra a dnsmasq szervert az alábbiak szerint:
$ sudo systemctl indítsa újra a dnsmasq fájlt
Most ellenőrizze, hogy a dnsmasq szolgáltatás fut-e az alábbiak szerint:
$ sudo systemctl status dnsmasqAmint láthatja, a dnsmasq szolgáltatás fut. Tehát, helyesen van beállítva.
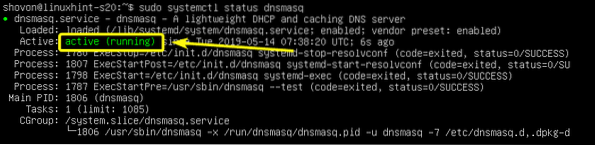
Az NFS Server telepítése és konfigurálása:
Ubuntu 18.04 LTS Desktop használ casper hogy Live DVD módba induljon. A casper csak a hálózati indítást támogatja az NFS-en keresztül. Tehát az Ubuntu 18 indításához.04 LTS és az összes Ubuntu származék a PXE-n keresztül, rendelkeznie kell egy teljesen működő NFS szerverrel, amely elérhető a hálózaton keresztül.
Az NFS-kiszolgáló telepítéséhez futtassa a következő parancsot:
$ sudo apt install -y nfs-kernel-server
Az NFS-kiszolgálót telepíteni kell.

Most hozzon létre egy új könyvtárat / netboot / nfs megosztani az NFS-en keresztül az alábbiak szerint:
$ sudo mkdir / netboot / nfs
Nyissa meg a / etc / export konfigurációs fájl az alábbiak szerint:
$ sudo nano / etc / export
Most adja hozzá a következő sort a fájl végéhez:
/ netboot / nfs * (ro, sync, no_wdelay, insecure_locks, no_root_squash, bizonytalan, no_subtree_check)A végső konfigurációs fájlnak a következőképpen kell kinéznie. Ha elkészült, mentse a fájlt.
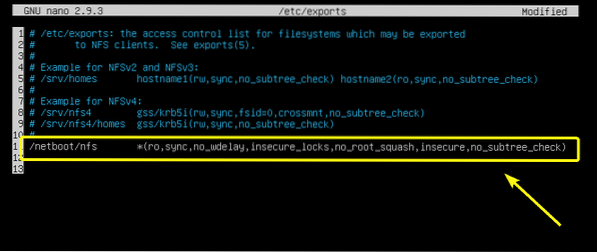
Most tegye elérhetővé a megosztást a következő paranccsal:
$ sudo exportfs -a
A szükséges PXE rendszerindító fájlok telepítése:
Most telepítenie kell az összes szükséges bootloader fájlt a PXE indításához. Ehhez futtassa a következő parancsot:
$ sudo apt install -y syslinux pxelinux
Most át kell másolnia az összes szükséges fájlt a / netboot / tftp / Könyvtár.
Másolja a pxelinux.0 fájl a / netboot / tftp könyvtárat az alábbiak szerint:
$ sudo cp -v / usr / lib / PXELINUX / pxelinux.0 / netboot / tftp /
Most másold ldlinux.c32, libcom32.c32, libutil.c32, vesamenu.c32 fájlokat a / netboot / tftp könyvtárat az alábbiak szerint:
$ sudo cp -v / usr / lib / syslinux / modules / bios / ldlinux.c32, libcom32.c32, libutil.c32,vesamenu.c32 / netboot / tftp

Most hozzon létre egy PXE bootloader konfigurációs könyvtárat / netboot / tftp / pxelinux.cfg / alábbiak szerint:
$ sudo mkdir / netboot / tftp / pxelinux.vö
Most hozzon létre egy PXE bootloader alapértelmezett konfigurációs fájlt / netboot / tftp / pxelinux.cfg / default alábbiak szerint:
$ sudo touch / netboot / tftp / pxelinux.cfg / default
A TFTP-kiszolgáló mostantól képes kiszolgálni az összes szükséges bootloader fájlt a hálózaton keresztül.
Az Ubuntu 18 előkészítése.04 LTS asztali számítógép a PXE rendszerindításhoz:
Most töltse le az Ubuntu 18-at.04 LTS Live Desktop ISO kép a következő paranccsal:
$ wget http: // kiadások.ubuntu.com / 18.04 / ubuntu-18.04.2-desktop-amd64.iso
Eltart egy ideig, amíg elkészül.
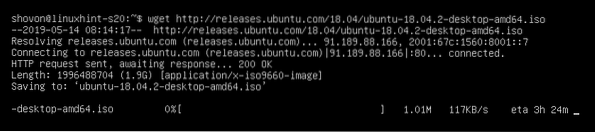
Miután letöltötte az ISO képfájlt, csatlakoztassa az ISO fájlt a / mnt könyvtárat az alábbiak szerint:
$ sudo mount -o loop ubuntu-18.04.2-desktop-amd64.iso / mnt
Most hozzon létre dedikált könyvtárakat az Ubuntu 18-hoz.04 LTS / netboot / nfs / ubuntu1804 / és / netboot / tftp / ubuntu1804 / alábbiak szerint:
$ sudo mkdir -v / netboot / nfs, tftp / ubuntu1804
Most másolja az ISO fájl tartalmát az NFS könyvtárba / netboot / nfs / ubuntu1804 / alábbiak szerint:
$ sudo cp -Rfv / mnt / * / netboot / nfs / ubuntu1804 /
Az ISO fájl tartalmát át kell másolni.

Most másolja a vmlinuz és initrd fájlokat a / netboot / tftp / ubuntu1804 / könyvtárat az alábbiak szerint:

Most változtassa meg a / netboot könyvtárat az alábbiak szerint:
$ sudo chmod -Rfv 777 / netboot
Most leválaszthatja az Ubuntu 18-at.04 LTS ISO kép, és törölje, ha akarja.
$ sudo umount / mnt$ rm ubuntu-18.04.2-desktop-amd64.iso
PXE rendszerindítási bejegyzés hozzáadása az Ubuntu 18-hoz.04 LTS:
Most hozzá kell adnia egy indító bejegyzést az Ubuntu 18-hoz.04 LTS a / netboot / tftp / pxelinux.cfg / default fájl.
Nyissa meg a PXE indítómenü konfigurációs fájlt / netboot / tftp / pxelinux.cfg / default szerkesztésre az alábbiak szerint:
$ sudo nano / netboot / tftp / pxelinux.cfg / default
Most adja hozzá a következő sorokat a fájlhoz.
alapértelmezett vesamenu.c32címke telepítése1
menü címke ^ Telepítse az Ubuntu 18-at.04 LTS Desktop
menü alapértelmezett
kernel ubuntu1804 / vmlinuz
apprd initrd = ubuntu1804 / initrd boot = casper netboot = nfs nfsroot = 192.168.50.1: /
netboot / nfs / ubuntu1804 / splash toram ---
A végső konfigurációs fájlnak a következőképpen kell kinéznie. Most mentse el a konfigurációs fájlt.
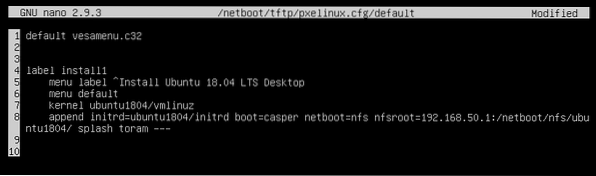
Az Ubuntu 18 telepítése.04 LTS a PXE-n keresztül:
Most azon a PXE kliensen, ahová telepíteni szeretné az Ubuntu 18-at.04 LTS a hálózaton keresztül PXE-n keresztül, lépjen a BIOS-hoz és a hálózati hálózati rendszerindításhoz.
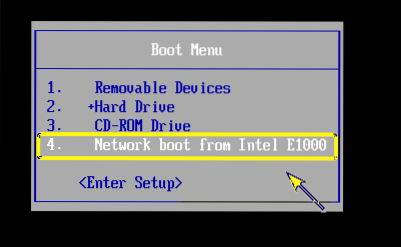
A következő üzenet megjelenésekor nyomja meg a gombot
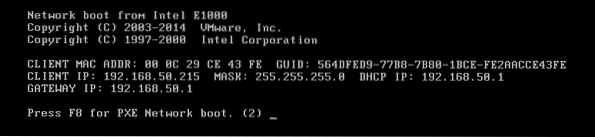
Most válassza ki Telepítse az operációs rendszert a PXE-n keresztül és nyomja meg
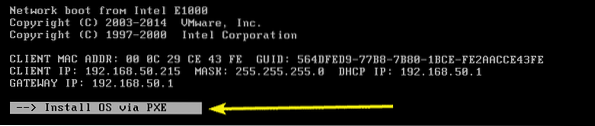
Csak egy lehetőséged lesz. Tehát, csak nyomja meg
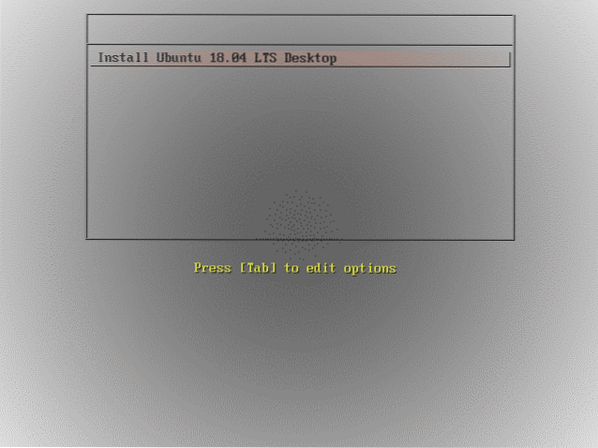
Mint láthatja, az Ubuntu 18.04 LTS splash képernyő jelenik meg. Betöltődik. A hálózati kapcsolat sebességétől függően eltarthat egy ideig.
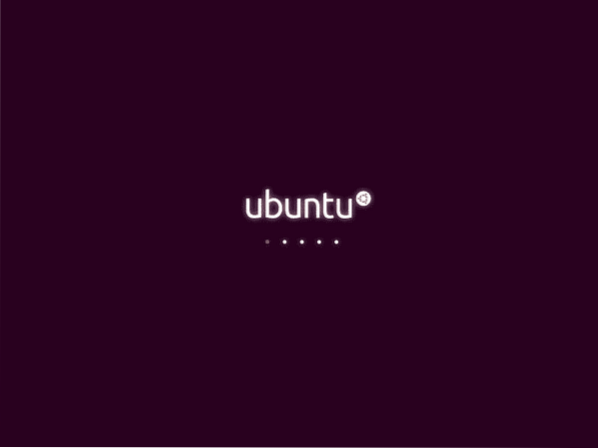
Ubuntu 18.04 LTS-t be kell tölteni. Most telepítheti az ügyfélgépére.
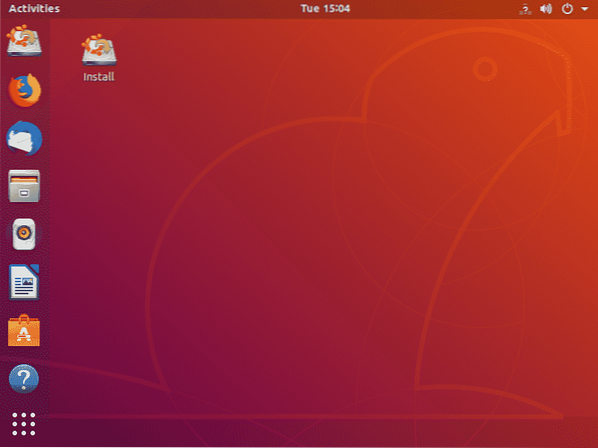
Tehát így konfigurálja a PXE hálózati rendszerkiszolgálót az Ubuntu 18-on.04 LTS. Köszönjük, hogy elolvasta ezt a cikket.
 Phenquestions
Phenquestions


