Az OpenStack teljes mértékben képes virtuális gépek (VM) telepítésére és a felhőkörnyezet kezeléséhez szükséges különféle feladatok kezelésére. Vízszintes méretezési funkciójával jobban felpörgethet a követelményeknek megfelelően.
Az OpenStack egyik fontos jellemzője, hogy nyílt forráskódú szoftver. A Microstack az OpenStack környezet nagyon egyszerű telepítésének eszköze. Ha korábban már elvégezte az OpenStack telepítésének egyedi lépéseit, akkor láthatja a különféle telepítési lépések testreszabásának és beállításának valódi fájdalmát. De a Microstack segítségével egyszerűen a folyamat 2-3 lépése. Ebben az útmutatóban az OpenStack Microstack alapú változatát használtuk. Bármilyen más módon is telepítheti az OpenStack-et, de a Microstack segítségével a dolgok nagyon egyszerűvé váltak.
Tekintse át itt az OpenStack néhány fő összetevőjét:
- Nova: Igény szerint kezeli a számítási példányok különböző aspektusait. Ez az OpenStack számítási motorja a virtuális gépek kezeléséhez és telepítéséhez.
- Neutron: OpenStack hálózati szolgáltatásokat nyújt. Segít kommunikációs útvonal létrehozásában a különböző OpenStack példányok között.
- Swift: Nyújtson tárolási szolgáltatásokat fájlok és objektumok számára egy OpenStack környezetben.
- Horizon: Ez az OpenStack webalapú grafikus irányítópult-felülete az OpenStack különböző műveleteinek kezelésére.
- Zárókő: Ez egy hitelesítés, hozzáférés-ellenőrzés, engedélyezés és különféle egyéb szolgáltatások azonosító szolgáltatása.
- Pillantás: Ez az OpenStack képszolgáltatása a virtuális gépek képeinek kezelésére. Ezek a képek sablonként használhatók új virtuális gépek indításához.
- Heat: Ez alapvetően egy hangszerelés az OpenStack eszköze több összetett felhőalkalmazás elindításához egy hangszerelés mint a HOT (Hőhangszerelési sablon).
Az OpenStack telepítési folyamata nagyon erőforrásigényes és időigényes. Mielőtt beszennyeznénk a kezünket az OpenStack szolgáltatás konfigurálásában, feltételezzük, hogy az OpenStacket már telepítette a rendszerére vagy egy virtuális gépre. Ha nem, akkor kövesse az előző útmutatót a telepítéshez. Ebben az útmutatóban telepítettük az OpenStack-et a snap repository Microstack segítségével.
Gépünk konfigurációja:
Operációs rendszer: Ubuntu 20.04
RAM: 16 GB
Merevlemez: 160 GB
OpenStack variáns: Microstack.
Ebben az oktatóanyagban megnézzük, hogyan konfigurálhatjuk a hálózati szolgáltatásokat az OpenStackben. A dolgok egyszerűsítése érdekében pillanatképeket készítettünk a konfiguráció különböző szakaszairól. Ugorjunk hát bele.
1. lépés. Jelentkezzen be az OpenStack irányítópultjára az adminisztrátori fiókkal. Miután bejelentkezett, létre kell hoznia egy új projektet. Kövesse az alábbi utat:
Identitás -> Projektek -> Projekt létrehozása
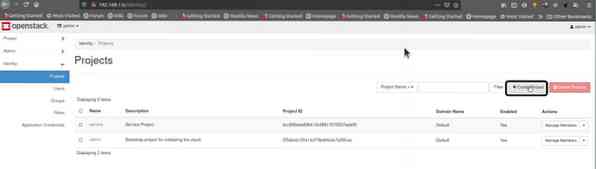
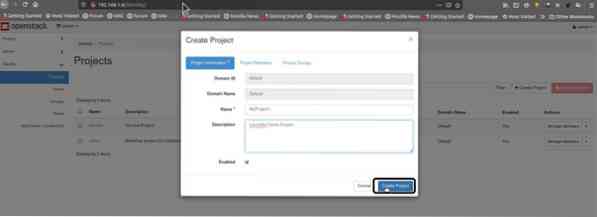
2. lépés. Mivel a projektünket a „MyProject1” néven hoztuk létre, most nekünk kell az utat választanunk:
Identitás -> Felhasználók -> Felhasználó létrehozása
És hozzon létre egy új felhasználót.
Itt meg kell adnunk a felhasználónak a nevét (esetünkben „LHuser”) és egy opcionális leírást ehhez a felhasználóhoz. Hozzon létre jelszót ehhez a felhasználóhoz.
Az elsődleges projekt menüben válassza ki a projektünket (MyProject1). Most fejezze be ezt a lépést a „Felhasználó létrehozása” gombra kattintva.
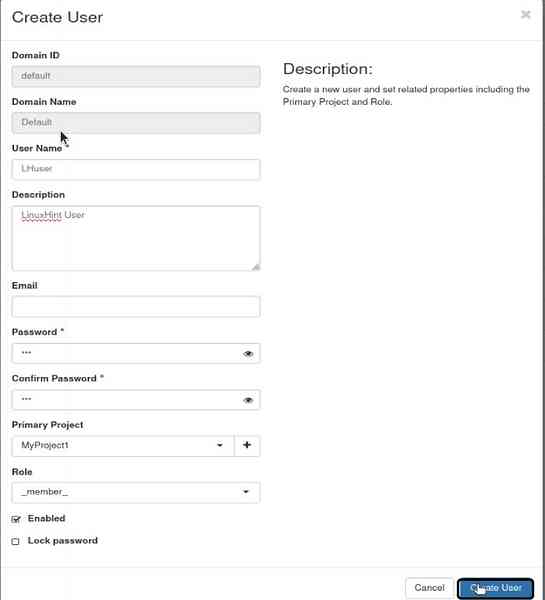
3. lépés. Most konfiguráljuk az OpenStack hálózatot. Először jelentkezzen ki az adminisztrátori fiókból, és jelentkezzen be az újonnan létrehozott LHuser felhasználóval. Most navigáljon az elérési útra:
Projekt -> Hálózatok → Hálózat létrehozása
I) Belső hálózat
a) Először létrehozunk egy belső hálózatot. A belső hálózatra vonatkozó specifikációnk a következő:
Hálózat neve: my_internal_nw
Alhálózat neve: my_subnet
Hálózati cím: 192.168.2.0/24
Átjáró IP: 192.168.2.10
IP verzió: IPv4
Ne felejtse el ellenőrizni az „Adminisztrációs állapot engedélyezése.”
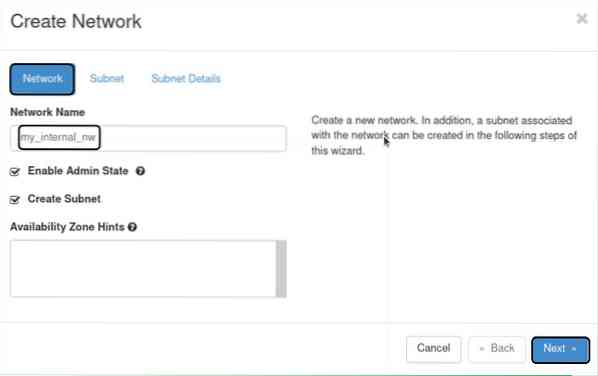
b) alhálózat
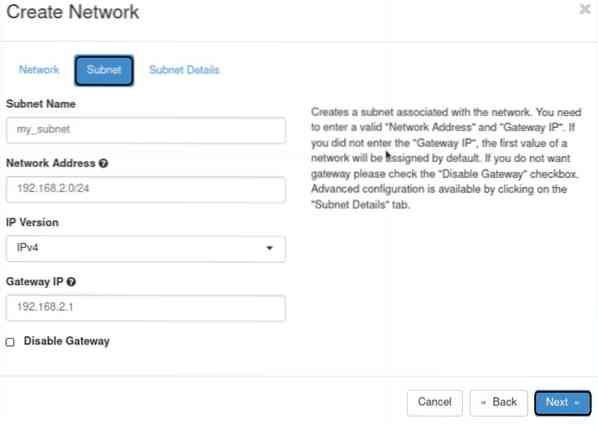
c) az alhálózat részletei
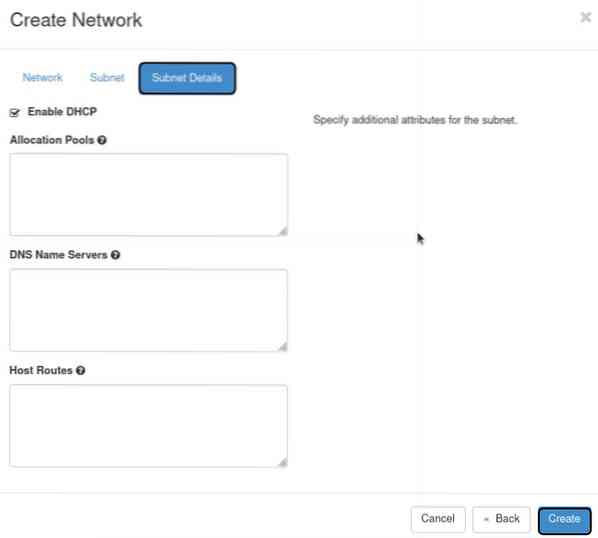
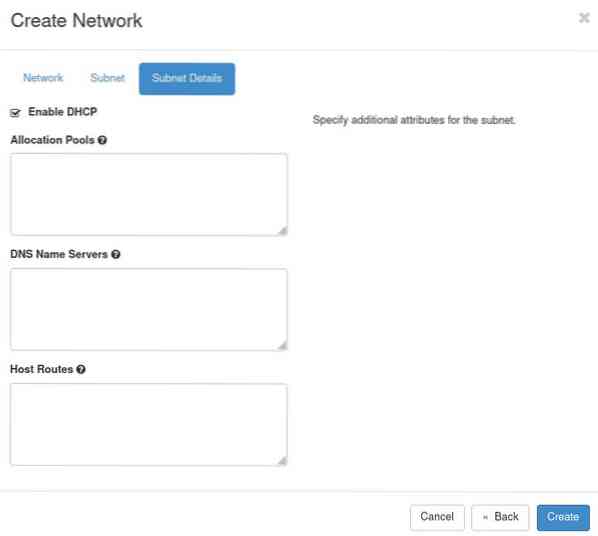
II) Külső hálózat
A külső hálózat létrehozásának lépései megegyeznek a belső hálózat lépéseivel. Az egyetlen különbség az, hogy a hálózati konfiguráció itt az OpenStack telepítéssel létrehozott br-ex interfésztől függ. Tehát ugyanazt a hálózati címet és átjáró IP-t használja, mint a br-ex interfészé. Esetünkben a specifikációk a következők:
Hálózat neve: my_external_nw
Alhálózat neve: my_subnet_2
Hálózati cím: 10.20.20.0/24
Átjáró IP: 10.20.20.1
IP verzió: IPv4
Ellenőrizze továbbá az „Adminisztrációs állapot engedélyezése.”
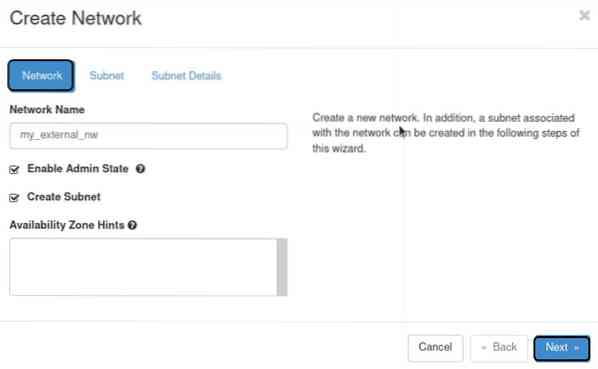
2) Alhálózat
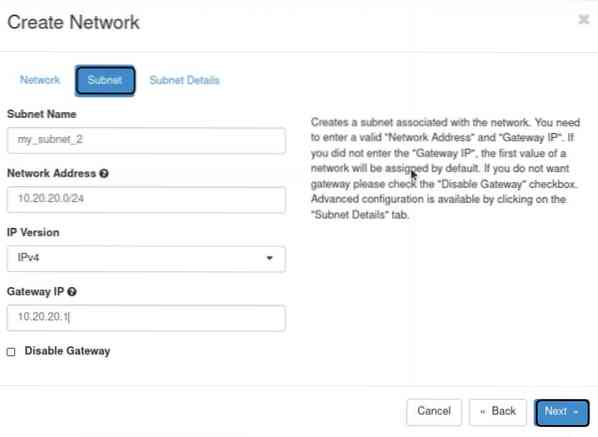
3. Alhálózat részletei
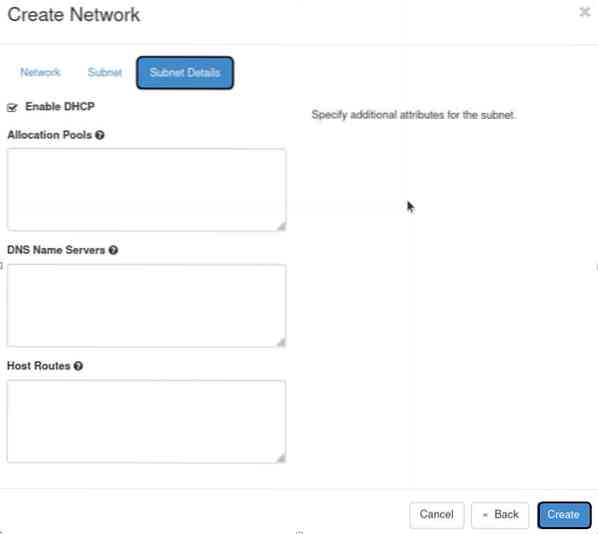
4. lépés. Miután befejezte a hálózatok létrehozásának folyamatát, jelentkezzen ki az új felhasználói fiókból, majd jelentkezzen be újra egy adminisztrátorral. Az OpenStack-en az irányítópult a következőhöz megy:
1. Rendszergazda -> Rendszer-> Hálózatok
Válassza ki a „my_external_nw” nevű hálózatot, és kattintson a hálózatnak megfelelő jobb oldalon található „hálózat szerkesztése” elemre.
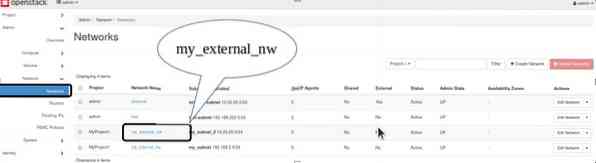
2. Egy új ablak jelenik meg. Itt egyszerűen jelölje meg ezt a hálózatot külső hálózatként. Kattintson a „Változások mentése.”Gombra a beállítások alkalmazásához.
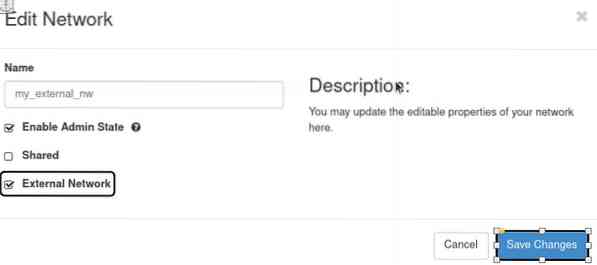
5. lépés. Most jelentkezzen ki az admin felhasználóból, és jelentkezzen be az új felhasználóval.
6. lépés. Létre kell hoznunk egy útválasztót a két hálózat számára, hogy kommunikációs utat hozzunk létre e kettő között. Menj
Projekt -> Hálózat -> Routerek
Kattintson a „router létrehozása” gombra.

7. lépés. Megkérdezi az útválasztó részleteit. Töltse ki őket, és válassza a „my_external_nw” lehetőséget külső hálózatként, majd kattintson a „router létrehozása” gombra.
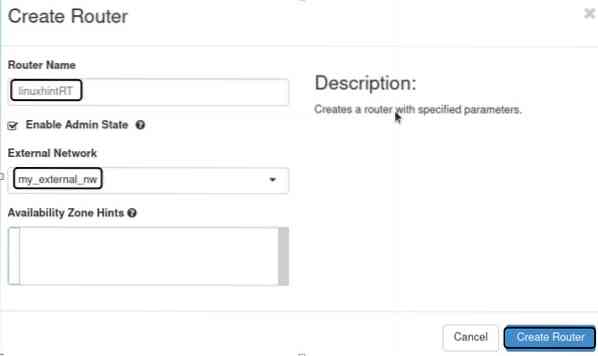
8. lépés. A fenti lépés után válassza ki az útválasztót az útválasztó neve oszlopból, lépjen az Interfészek fülre, és kattintson az „Interfész hozzáadása” gombra.
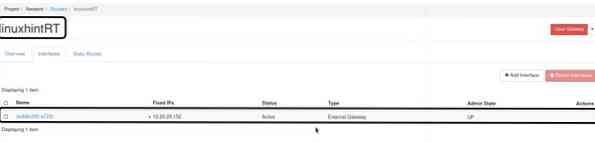
9. lépés. Új ablak jelenik meg. Az alhálózat legördülő mezőben válassza ki a belső alhálózatot „my_subnet.”Az IP-cím mezőben ne töltsön ki semmit. Most kattintson a Küldés gombra a lépés végrehajtásához.
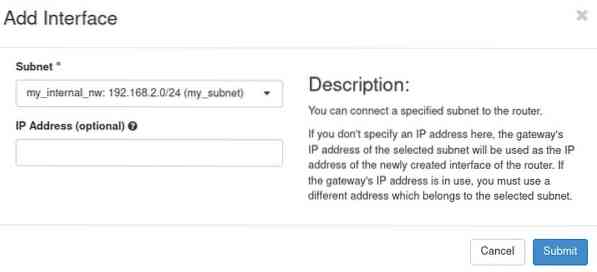
10. lépés. Most, hogy a hálózat konfigurálásának minden lépése elkészült, ellenőrizni fogjuk az OpenStack hálózati beállításait. Kövesse az utat:
Projekt -> Hálózat -> Hálózati topológia
Megjelenik az alább látható hálózati térkép:
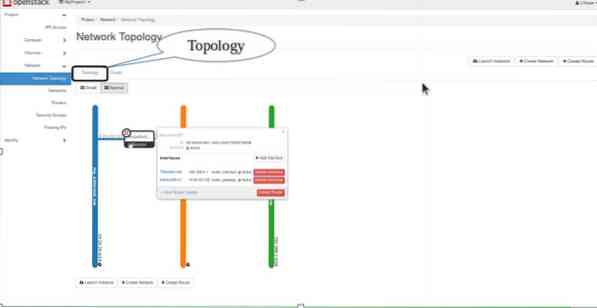
Ez van, srácok. Sikeresen konfiguráltuk az alap hálózati konfigurációt az OpenStack-en. Próbáljon meg adni egy kis ízt ehhez a konfigurációhoz további hálózatok hozzáadásával és az OpenStack belsejében több virtuális gép közötti kommunikációs útvonal létrehozásával.
 Phenquestions
Phenquestions


