Ez az oktatóanyag az NTP démon telepítését és konfigurálását ismerteti az ArchLinux rendszerben.
1. lépés: Telepítse az NTP démont
Az NTP démon telepítéséhez indítsa el a terminált, és írja be a következő parancsot:
$ sudo pacman -S ntp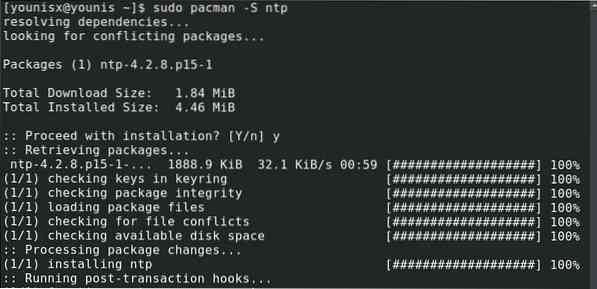
Ez telepíti az NTP csomagot a rendszerére, amely kliens módban fog működni.
2. lépés: Csatlakozás az NTP-kiszolgálóhoz
Az NTP-kiszolgálók hierarchikus rétegek vannak. Minden réteget rétegnek nevezünk. Az első réteg, az úgynevezett starum 0, időfüggetlen forrásokból áll. A következő réteg, az 1. réteg közvetlenül a 0. réteghez kapcsolt szerverekből áll. A következő réteg, a 2. réteg az 1. réteghez kapcsolódó forrásokból áll, és a hierarchia hasonló módon folytatódik.
A Stratum 2 szervereket a web-szerver idő szinkronizálására használják. Az NTP projektkészlet felsorolja ezek listáját, amelyet itt érhet el: http: // www.medence.ntp.org /
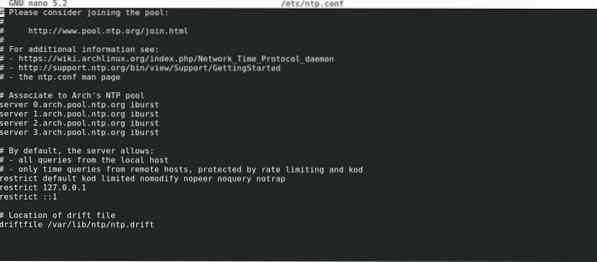
Az iburst opcióval a gépéhez legközelebb eső helyet kell kiválasztania.
3. lépés: Állítsa be az NTP szervert
Először engedélyezze az árva módot, mielőtt beállítana egy NTP szervert a rendszerén. Az árva mód engedélyezéséhez adja ki a következő parancsot:
$ tos árva 15
Most beállítja azokat a paramétereket, amelyek korlátozzák az ügyfél hozzáférését azoknak a felhasználóknak, akik csatlakozni kívánnak a szerveréhez. Tegyük fel, hogy korlátozni kívánja a felhasználókat, hogy csak a szerver tartalmát olvassák el, és a szerver időállapotával kapcsolatos felhasználói lekérdezéseket tartsa távol. Ehhez futtassa a következő parancsot:

Ha részletes információkat szeretne kapni ezekről a paraméterekről, nézze meg a következő linket: https: // jlk.fjfi.cvut.cz / arch / manpages / man / ntp.konf.5
4. lépés: Használja az NTP szervert
Az NTP kiszolgáló használatához először töltse be az NTP csomagot a konzolról az -u opcióval:
$ sudo ntpd -u ntp: ntp
Alternatív megoldásként használhatja a -g opciót az NTP-kiszolgáló indításához, amely letiltja a pánik-kaput:

A pánik-kapu egy küszöb, amely enyhíti az időugrások hatásait, ha a kiszolgáló idejét először szinkronizálják egy NTP szerverrel.
Az NTP démon indításához a rendszer újraindításakor használja az ntpd parancsot.szolgáltatás:
$ sudo systemctl start ntpd.szolgáltatás
A szinkronizálási állapot megtekintéséhez írja be a következőket:

A fenti parancs kiadása után meg kell jelenítenie az ntp szerverek listáját is. Ezen szerverek némelyikének neve előtt csillag jelenik meg. Ezek azok a kiszolgálók, amelyek szinkronizálnak az ntpd-vel. Általában körülbelül 15-20 percbe telik, amíg az ntpd kiválaszt egy kiszolgálót, amellyel szinkronizálni kívánja.
Ha nem szervert futtat, akkor az ntpdate használatával szinkronizálhatja az indításonkénti időt is.szolgáltatás
Következtetés
Ebben az oktatóanyagban bemutattuk, hogyan állítson be NTP szervert az ArchLinux rendszeren. Remélhetőleg ezeket az utasításokat egyszerűnek és könnyen követhetőnek találta.
 Phenquestions
Phenquestions


