Mi az LVM?
Az LVM egy logikai kötetkezelő, amelyet a Linux kernel számára fejlesztettek ki. Jelenleg az LVM 2 verziója létezik. Az LVM1 gyakorlatilag nem támogatott, míg az LVM 2-es verziót szokás LVM2-nek használni.
Az LVM számos olyan funkciót tartalmaz, amelyek a kötetkezelőtől elvárhatók, többek között:
- Logikai csoportok átméretezése.
- Logikai kötetek átméretezése.
- Csak olvasható pillanatképek (az LVM2 olvasást és írást kínál).
Hogy képet adjon az LVM erejéről és hasznosságáról, a következő példát fogom megadni: Tegyük fel, hogy van egy kis merevlemezünk, például 80 GB. A lemez terjesztésének módja valami ilyesmi lenne:
- A 400Mb / boot partíció
- A root partícióhoz / 6Gb
- Otthoni partíció / home 32Gb esetén
- És a cserepartíció 1Gb.
Ez a terjesztés helyes és hasznos lehet, de képzelje el, hogy sok programot telepítünk, és a gyökérpartíció feltöltődik, de a személyes fájlokban gyakorlatilag nincs adat, és a / home partíció 20 Gb-os elérhetőséggel rendelkezik. Ez rosszul használja a merevlemezt. Az LVM használatával a probléma megoldása egyszerű, mivel egyszerűen csökkentheti a / home tartalmú partíciót, majd növelheti a gyökérkönyvtárhoz rendelt helyet.
LVM szókincs
Annak érdekében, hogy ez a bejegyzés a lehető legegyszerűbb legyen az olvasó számára, figyelembe kell venni néhány, az LVM-hez szorosan kapcsolódó fogalmat. E fogalmak hatékony ismerete jobban meg fogja érteni az eszköz teljes potenciálját:
Kezdjük tehát:
- Fizikai térfogat (PV): A PV fizikai kötet, merevlemez vagy egy adott partíció.
- Logikai kötet (LV): az LV logikai kötet, egyenértékű a hagyományos partícióval az LVM-től eltérő rendszerben.
- Kötetcsoport (VG): A VG egy kötetcsoport, egy vagy több PV-t képes összegyűjteni.
- Fizikai kiterjedés (PE): a PE minden fizikai térfogat része, rögzített méretű. A fizikai kötet több azonos méretű PE-re van felosztva.
- Logikai kiterjedés (LE): az LE minden rögzített méretű logikai kötet része. Egy logikai kötet több azonos méretű LE-re van felosztva.
- Eszközleképező: egy általános Linux kernel keretrendszer, amely lehetővé teszi az egyik eszköz blokkokról a másikra való leképezését.
Konfigurálja az LVM-et Linux Mint-en
Először telepítenie kell az lvm2 csomagot a rendszerébe. Ehhez nyisson meg egy terminálemulátort, és írjon. Vegye figyelembe, hogy a parancs végrehajtásához szuper felhasználói jogosultságokra van szükség.
sudo apt install lvm2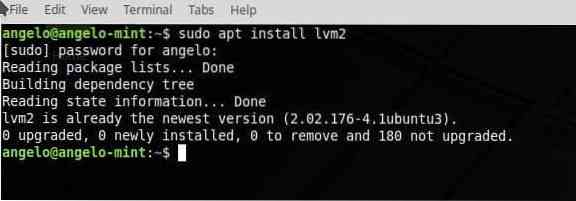
Ezután az fdisk segítségével fogom ellenőrizni, hogy mely partíciók vannak. Természetesen ezt is meg kell tennie annak biztosítása érdekében, hogy melyek a partíciói is.
sudo -ifdisk -l

Amint láthatja, van egy második merevlemezem. Az LVM munkájának elvégzéséhez elő kell készíteni a lemezt vagy a partíciókat LVM típusúnak. Ezért el kell dolgoznom a sdb nevű második merevlemezen.
Írja be ezt a parancsot:
fdisk / dev / sdb
Ezután nyomja meg az „n” gombot egy új partíció létrehozásához. Ezután nyomja meg az Enter billentyűt. Ezután nyomja meg a „p” gombot a partíció elsődleges beállításához. Ezután nyomja meg az Enter billentyűt. Most meg kell nyomnia az 1 gombot a lemez első partíciójának létrehozásához. Ezután nyomja meg az Enter billentyűt.
Tehát a következő lépés a “t” gomb megnyomásával megváltoztathatja a partíció rendszerazonosítóját. Ezután nyomja meg az Enter billentyűt. És válassza az LVM partíciót. Ehhez írja be a „8e” szót. Ezután nyomja meg az Enter billentyűt. Tehát írja be a „w” billentyűt az összes változás megírásához.
Végül ellenőrizze a partíciót.
fdisk -l / dev / sdb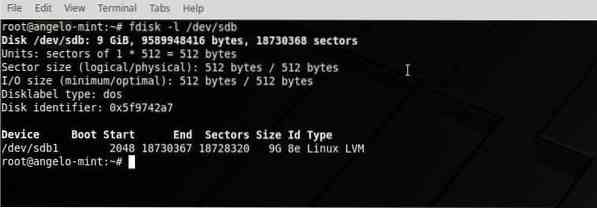
MEGJEGYZÉS: Ha több partícióval fog dolgozni, meg kell ismételnie ezt a folyamatot mindegyikkel.
Most készen állunk a folytatásra.
Hozza létre a fizikai térfogatot (PV)
Az LVM-mel való együttműködéshez először meg kell határoznunk a fizikai köteteket (PV), ehhez a pvcreate parancsot fogjuk használni. Szóval, menjünk el.
pvcreate / dev / sdb1
Ellenőrizze a változásokat.
pvdisplay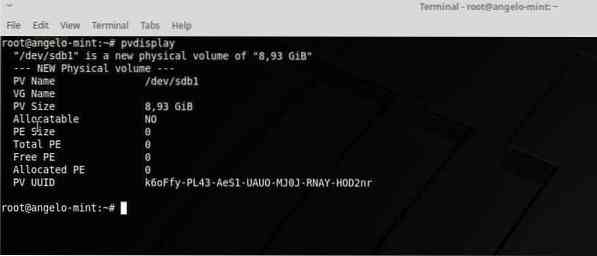
MEGJEGYZÉS: Ha több partíciónk lenne, akkor mindet hozzá kellene adnunk a PV-hez.
A kötetcsoport (VG) létrehozása
Miután elkészültek a partíciók, hozzá kell adnia őket egy kötetcsoporthoz. Írja be ezt a parancsot:
vgcreate volumegroup / dev / sdb1
Cserélje ki a „volumegroup” szót a kívánt névre. Ha több partíciód lenne, akkor csak hozzá kell adnod őket a parancshoz. Például:
vgreath volumegroup / dev / sdb1
Írhatja azt a nevet, amit a VG-hez szeretne. Tehát ellenőrizze a kötetcsoportot ezzel a paranccsal:
vgdisplayHozzon létre logikai köteteket (LV)
Ez a bejegyzés központi mozzanata, mert ebben a részben létrehozzuk azokat a logikai köteteket, amelyek olyanok lesznek, mint egy normál partíció.
Tehát futtassa ezt a parancsot:
lvhozza létre -L 4G -n térfogatú térfogatcsoportot
Ez a parancs egy 4G logikai térfogatot hoz létre az előzőleg létrehozott csoport felett.
Az lvdisplay segítségével ellenőrizheti az LV-t.
lvdisplayA következő lépés a VL formázása és csatlakoztatása.
mkfs.ext4 / dev / volumegroup / volume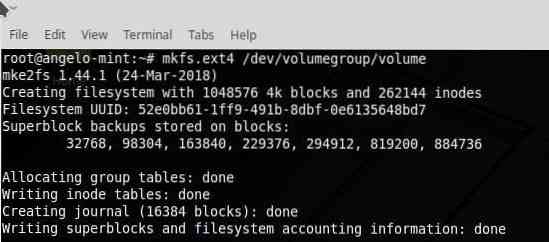
Most hozzon létre egy időbeli mappát, és csatlakoztassa rá a VL-t.
mkdir / temporal /mount / dev / volumegroup / volume / temporal /

Most ellenőrizze a VL-t.
df -h | grep termporal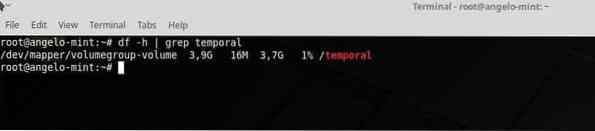
Növelje vagy csökkentse a logikai kötet méretét
Az LVM egyik fenomenális lehetősége az a lehetőség, hogy egy logikai kötet nagyságát nagyon egyszerű módon növelheti. Ehhez írja be a következő parancsot.
lvextend -L + 2G / dev / térfogatcsoport / kötet
Végül ugyanazt a változást kell tükrözni a fájlrendszerben, ehhez futtassa ezt a parancsot.
resize2fs / dev / volumegroup / volumeEllenőrizze az új méretet:
df -h | grep temporálisVégső gondolatok
Az LVM konfigurálása a Linux Mintben egy egyszerű folyamat, amely sok problémát takaríthat meg a partíciókkal való munka során. Ehhez meghívom Önt, hogy olvasson el többet a témáról, mivel itt praktikus és egyszerű példákat mutattam nektek a konfigurálásával kapcsolatban.
 Phenquestions
Phenquestions


