A Git és az Apache HTTP Server telepítése:
A Git és az Apache csomagok az Ubuntu hivatalos csomagtárában érhetők el. Tehát könnyen telepítheti az APT csomagkezelővel.
Először frissítse az APT csomagtárház gyorsítótárát a következő paranccsal:
$ sudo apt frissítés
Frissíteni kell az APT csomagtárház gyorsítótárát.
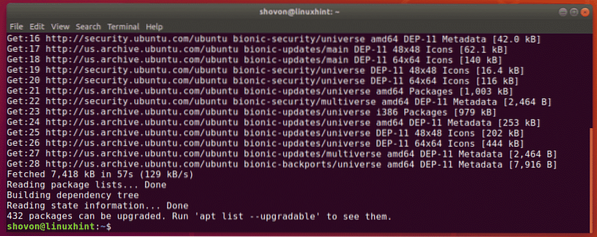
Most telepítse a Git és az Apache parancsot a következő paranccsal:
$ sudo apt install git apache2 apache2-utils
Most nyomja meg Y majd nyomja meg
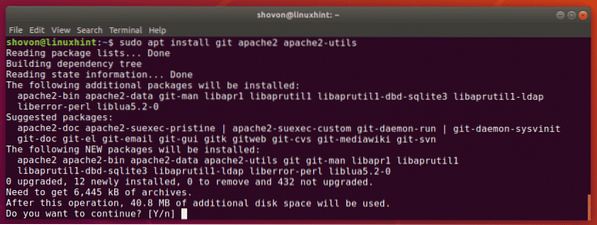
A Git és az Apache telepítése szükséges.
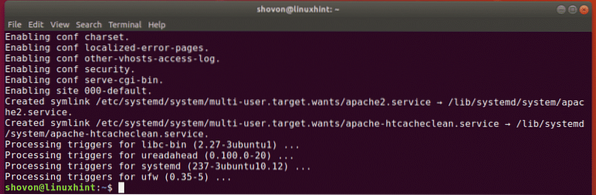
Az Apache HTTP Server konfigurálása a Git számára:
Most engedélyezze az Apache alkalmazást mod_env, mod_cgi, mod_alias és mod_rewrite modulok a következő paranccsal:
$ sudo a2enmod env cgi alias rewrite
A szükséges Apache modulokat engedélyezni kell.
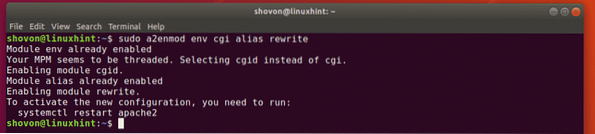
Most hozzon létre egy új könyvtárat / var / www / git az összes Git-tár tárolásához a következő paranccsal:
$ sudo mkdir / var / www / git
Most hozzon létre egy új Apache webhelykonfigurációt / etc / apache2 / sites-available / git.konf a Git számára a következő paranccsal:
$ sudo nano / etc / apache2 / sites-available / git.konf
Írja be a következő sorokat a konfigurációs fájlba:
ServerAdmin webmester @ localhost
SetEnv GIT_PROJECT_ROOT / var / www / git
SetEnv GIT_HTTP_EXPORT_ALL
ScriptAlias / git / / usr / lib / git-core / git-http-backend /
Álnév / git / var / www / git
Opciók + ExecCGI -MultiViews + SymLinksIfOwnerMatch
Nincs AllowOverride
Minden megköveteltet megkövetel
DocumentRoot / var / www / html
Opciók Indexek FollowSymLinks MultiViews
Nincs AllowOverride
Minden megköveteltet megkövetel
ErrorLog $ APACHE_LOG_DIR / hiba.napló
A LogLevel figyelmeztet
CustomLog $ APACHE_LOG_DIR / hozzáférés.rönk együtt
A végleges konfigurációs fájl a következőképpen néz ki. Most mentse el a konfigurációs fájlt a megnyomásával
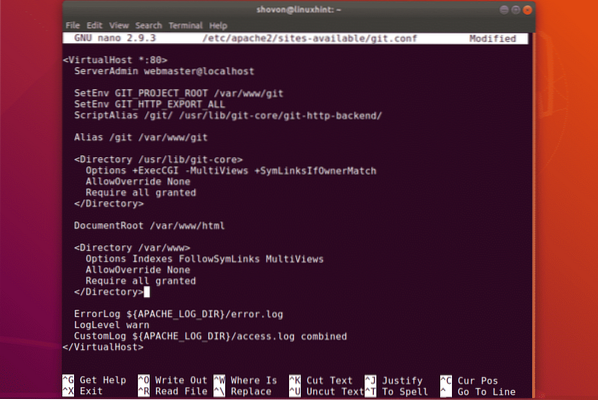
Most tiltsa le az Apache alapértelmezett konfigurációját a következő paranccsal:
$ sudo a2dissite 000-default.konf
Az alapértelmezett webhelykonfigurációt le kell tiltani.

Most engedélyezze a Git webhely konfigurálását a következő paranccsal:
$ sudo a2ensite git.konf
Engedélyezni kell a Git webhely konfigurációját.

Indítsa újra az Apache HTTP szervert a következő paranccsal:
$ sudo systemctl indítsa újra az apache2 fájlt
Az Apache HTTP szerveren keresztül elérhető új Git-tár indításához néhány parancsot kell futtatnia. Nem akarja ugyanazt csinálni újra és újra, csak egy új Git-tár létrehozása érdekében. Tehát úgy döntöttem, hogy írok egy shell szkriptet erre a célra.
Először hozzon létre egy új shell parancsfájlt / usr / local / bin / git-create-repo.SH a következő paranccsal:
$ sudo nano / usr / local / bin / git-create-repo.SH
Most írja be a következő kódsorokat a shell szkriptbe.
#!/ bin / bashGIT_DIR = "/ var / www / git"
REPO_NAME = $ 1
mkdir -p "$ GIT_DIR / $ REPO_NAME.git "
cd "$ GIT_DIR / $ REPO_NAME.git "
git init - csupasz &> / dev / null
érintse meg a git-daemon-export-ok gombot
cp horgok / frissítés utáni.minta horgok / frissítés utáni
git config http.Receivepack true
git update-server-info
chown -Rf www-data: www-data "$ GIT_DIR / $ REPO_NAME.git "
"$ REPO_NAME" Git-tároló létrehozva itt: $ GIT_DIR / $ REPO_NAME.git "
Miután beírta ezeket a sorokat, a shell parancsfájlnak a következőképpen kell kinéznie. Most mentse el a fájlt a megnyomásával
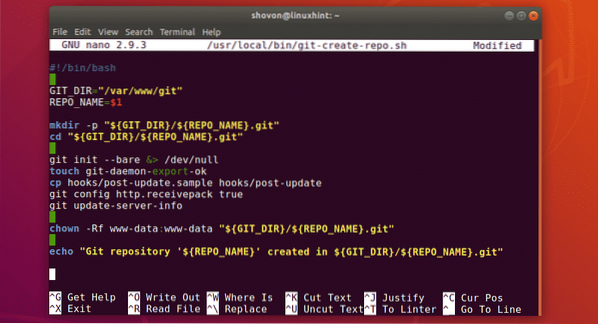
Most adja hozzá a végrehajtási engedélyt a shell parancsfájlhoz a következő paranccsal:
$ sudo chmod + x / usr / local / bin / git-create-repo.SH
Most hozzon létre egy új Git-tárat teszt a Git projekt gyökerében / var / www / git használni a git-create-repo.SH shell szkript az alábbiak szerint:
$ sudo git-create-repo.sh teszt
A Git tárház teszt létre kell hozni.

A Git-adattár eléréséhez szüksége van a Git HTTP-kiszolgáló IP-címére.
$ ip aAmint láthatja, az IP-cím esetemben az 192.168.21.208. Neked más lesz. Mostantól cserélje ki a tiédre.
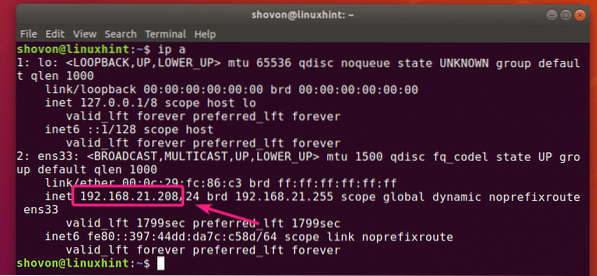
Most klónozhatja a teszt Git tárház az alábbiak szerint:
$ git klón http: // 192.168.21.208 / git / teszt.git
A Git tárház teszt klónozni kell.

Most adjunk hozzá egy új elkötelezettséget a teszt Git tárház.
$ cd teszt /$ echo "Hello World"> szia
$ git add .
$ git elkötelezettség -m 'kezdeti elkötelezettség'
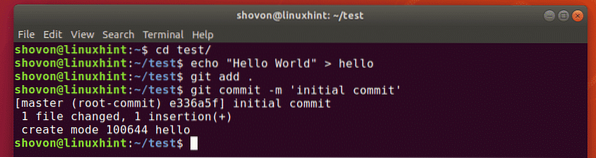
Most töltse fel a módosításokat a teszt A kiszolgálón tárolja az alábbiakat:
$ git push eredetAmint láthatja, a módosítások nagyon jól vannak feltöltve.
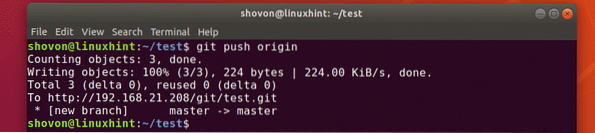
Felhasználói hitelesítés beállítása:
Ebben a részben bemutatom, hogyan konfigurálhatja a felhasználói hitelesítést a kiszolgáló Git-tárházain.
Először szerkessze a git.konf helykonfigurációs fájl az alábbiak szerint:
$ sudo nano / etc / apache2 / sites-available / git.konf
Most adja hozzá a következő részt a konfigurációs fájlba.
AuthType Basic
AuthName "Git Verification"
AuthUserFile / etc / apache2 / git.passwd
Érvényes felhasználót igényel
Itt, / etc / apache2 / git.passwd a felhasználói adatbázis fájl.
A végső konfigurációs fájlnak a következőképpen kell kinéznie. Most mentse el a fájlt a megnyomásával
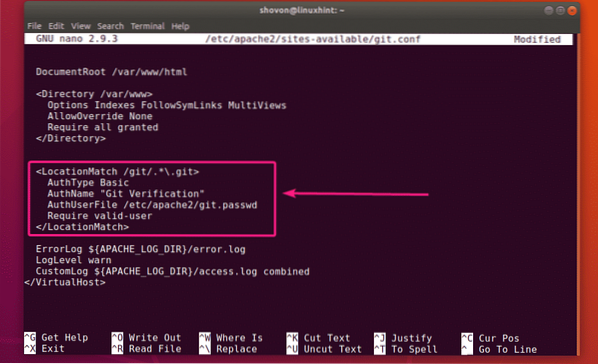
Most hozzon létre egy új felhasználói adatbázis fájlt / etc / apache2 / git.passwd és adjon hozzá új felhasználót (tegyük fel shovon) az adatbázis fájlba az alábbiak szerint:
$ sudo htpasswd -c / etc / apache2 / git.passwd shovon
Írja be az új felhasználó új jelszavát, majd nyomja meg az gombot

Írja be újra ugyanazt a jelszót, és nyomja meg a gombot

A felhasználói jelszó párját hozzá kell adni az adatbázishoz.
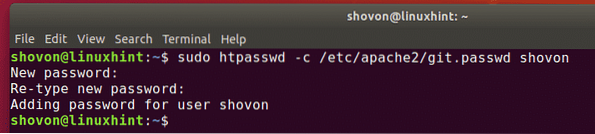
Indítsa újra az Apache HTTP szervert a következő paranccsal:
$ sudo systemctl indítsa újra az apache2 fájlt
Most, ha megpróbálja klónozni a teszt Ismét meg kell kérnie a hitelesítést, amint az az alábbi képernyőképen látható.

Miután hitelesítette a felhasználónevet és a jelszót, akkor hozzáférhet a Git adattárhoz.
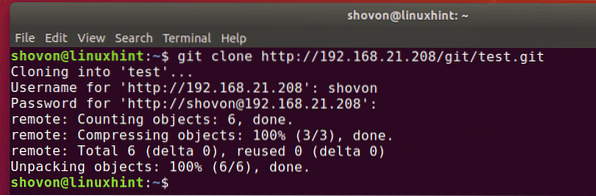
Még akkor is, amikor megpróbálja lenyomni vagy kihúzni a Git-tárházból, meg kell kérnie a felhasználónevet és a jelszót is.

A hitelesítés után a push / pull működni fog.
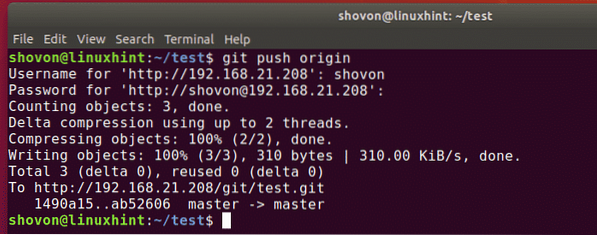
Különböző felhasználói adatbázisokat is beállíthat a különböző Git-tárakhoz. Ez hasznos lehet olyan projekteknél, ahol sok ember dolgozik együtt ugyanazon a Git-adattáron.
A Git adattár szerinti hitelesítésének beállításához először módosítsa a git.konf helykonfigurációs fájl az alábbiak szerint:
$ sudo nano / etc / apache2 / sites-available / git.konfMost adja hozzá a következő sorokat a konfigurációs fájlba.
AuthType Basic
AuthName "Git Verification"
AuthUserFile / etc / apache2 / git.teszt.passwd
Érvényes felhasználót igényel
AuthType Basic
AuthName "Git Verification"
AuthUserFile / etc / apache2 / git.teszt2.passwd
Érvényes felhasználót igényel
Minden Git-tárházhoz teszt és teszt2, a
A végső konfigurációs fájlnak a következőképpen kell kinéznie. Most mentse el a konfigurációs fájlt a megnyomásával
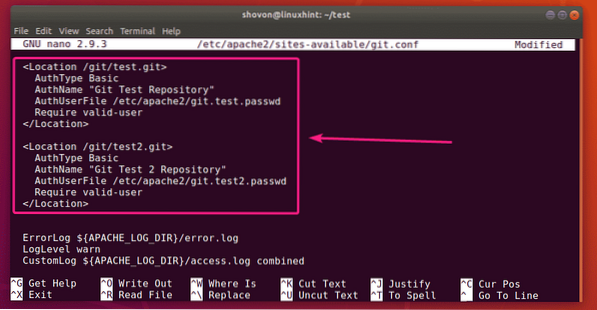
Most a következőképpen hozhatja létre a szükséges felhasználói adatbázisokat:
$ sudo htpasswd -c / etc / apache2 / git.teszt.passwd USERNAME$ sudo htpasswd -c / etc / apache2 / git.teszt2.passwd USERNAME
Miután végzett, indítsa újra az Apache HTTP szervert a következő paranccsal:
$ sudo systemctl indítsa újra az apache2 fájlt
Most minden Git adattárnak rendelkeznie kell saját felhasználói készlettel, amely hozzáférhet hozzá.
Így konfigurálja a Git Server-t az Apache HTTP Server-rel az Ubuntuban. Köszönjük, hogy elolvasta ezt a cikket.
 Phenquestions
Phenquestions


