Ezenkívül, mivel a Linux nyílt forráskódú, sokkal kevesebb sebezhetőségre, hibára és fenyegetésre lehet számítani. Mi lenne azonban, ha még tovább tudnánk javítani rajta? Ma megvizsgáljuk ezeket a lépéseket, amelyek biztosan simább és gyorsabb Ubuntu rendszert biztosítanak.
1. lépés: Az Ubuntu frissítése
Az egyik legfontosabb dolog a felgyorsulás szempontjából a legújabb Ubuntu verzió telepítése. Ez azért van, mert a Canonical, az Ubuntu fejlesztői folyamatosan kiadják az Ubuntu új frissítéseit, amelyeket a gyakori hibák kijavítására, valamint a rendszer általános teljesítményének és hatékonyságának javítására fejlesztettek ki. A legújabb frissítéssel az Ubuntu a régi verzióban a legtöbb problémát rendezi, és sokkal gördülékenyebben fog tudni futtatni. A legfrissebb Ubuntu frissítések eléréséhez először nyissa meg a terminált az Ubuntu Dash vagy a Ctrl + Alt + T parancsikont, és írja be a következő parancsot:
$ sudo apt-get updateEzenkívül az elérhető nagyobb frissítések ellenőrzéséhez futtassa a következő parancsot:
$ sudo apt-get upgradeMindig fontos készítsen biztonsági másolatot a fájlokról mielőtt folytatná ezt a feladatot.
2. lépés: Indítási alkalmazások kezelése
A Linux a lehető legkíméltebben használja a rendszermemóriát. Azonban idővel, amikor egyre több alkalmazást telepít, a rendszere lelassulhat, mivel számos ilyen alkalmazás elindul és hatalmas erőforrásokat vesz igénybe, amint a rendszer elindul. Az Ubuntuban nagyon egyszerű kezelni ezeket az indító alkalmazásokat.
Menjen az Ubuntu Dash-re, és keressen rá Indítási alkalmazások. Itt lesz lehetősége Hozzáadás, eltávolítás és szerkesztés ahogy szeretnéd. Kattintson minden olyan lehetőségre, amelyet feleslegesnek tűnik betölteni minden indításkor. Ha nem biztos benne, egyszerűen eltávolíthatja az opció melletti pipát, ahelyett, hogy eltávolítaná. A jobb megértés érdekében kérjük, olvassa el az alábbi képet:
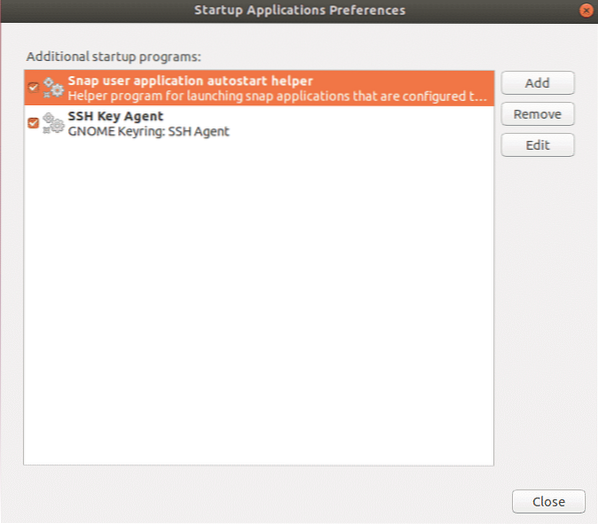
3. lépés: A legjobb tükrök beállítása a szoftverfrissítésekhez
Ahhoz, hogy gyorsabb frissítéseket kapjon az Ubuntu Center, mindig a legjobb szerver használatára van szükség. Mivel az Ubuntu szoftver adattárai világszerte tükröződnek, általában a legjobb szerver az, amelyik legközelebb van a tartózkodási helyéhez. Ennek a lehetőségnek a kiválasztásához lépjen az Ubuntu Dash oldalra, és keressen rá Szoftver és frissítés. Ezután kattintson a gombra Ubuntu Szoftver fül, majd kattintson a legördülő menüre Letöltés innen és válaszd Egyéb.
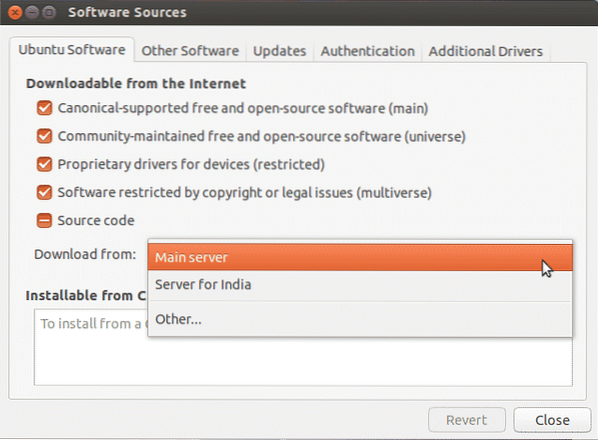
Most kattintson a gombra Válassza ki a Legjobb szervert.
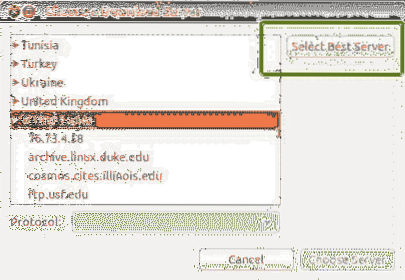
Most ez egy tesztet indít, hogy kiderítse, melyik szerver van a legközelebb hozzád, hogy sokkal gyorsabban frissítse a fájlokat.
4. lépés: Engedélyezze a saját tulajdonú illesztőprogramokat
Az Ubuntuban az egyik legjobb dolog az, hogy maga azonosítja és telepíti a rendszeredhez szükséges illesztőprogramokat. Meg kell jegyezni, hogy kétféle illesztőprogram létezik: nyílt forráskódúak és saját tulajdonúak. Alapértelmezés szerint az Ubuntu telepíti a nyílt forráskódú illesztőprogramokat, és egyes esetekben ez problémákat okoz. Ez az a hely, ahol az Ubuntu kiemelkedő, mivel tisztában van ezekkel a problémákkal, és lehetővé teszi további saját illesztőprogramok telepítését. Ennek beállításához lépjen az Ubuntu Dash oldalra, és keressen rá Szoftver és frissítés. Ezután kattintson a gombra További illesztőprogramok fülre és innen láthatja az összes eszközt, amelyhez illesztőprogramok telepíthetők.
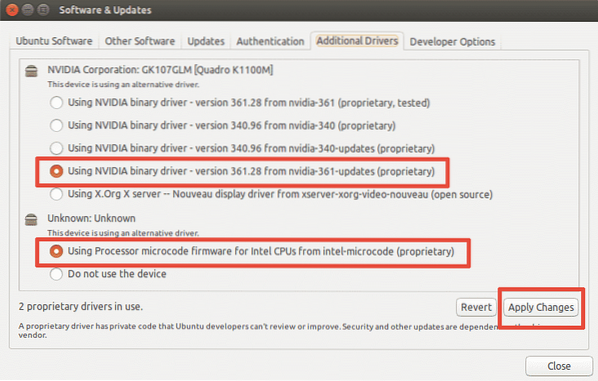
Amint a fenti képen látható, megkapja azt a lehetőséget is, hogy vagy használja az illesztőprogramot, vagy hogy egyáltalán ne használja az eszközt. Az illesztőprogramok telepítéséhez válassza ki, és kattintson a Változások alkalmazása gombra. A telepítés befejezése után kap egy újraindítási lehetőséget. Kattintson rá a rendszer újraindításához és az illesztőprogram telepítésének befejezéséhez. Az illesztőprogram az újraindítás után lesz használatban.
5. lépés: Telepítse az Előtöltést
Az Előtöltés egy olyan eszköz, amely a háttérben fut, és nyomon követi a felhasználó leggyakrabban használt alkalmazásait. Ezen adatok felhasználásával megpróbálja megjósolni, hogy a felhasználó milyen alkalmazásokat futtathat legközelebb, és biztosítja, hogy elsőként töltsék be a bejelentkezést, ami jelentősen csökkenti az indítási időt. Az előfeltöltés telepítéséhez egyszerűen futtassa a következő parancsot a terminálon:
$ sudo apt-get install preloadA telepítés befejezése után egyszerűen indítsa újra a rendszert, és automatikusan elindul a háttérben, és javítja az indítási sebességet.
6. lépés: Az Apt-get helyett az Apt-fast használata
Az Apt-get az egyik legfontosabb Ubuntu parancs. Alapvetően parancssori eszköz a rendszer bármely csomagjának telepítéséhez vagy frissítéséhez. Az Apt-fast egy olyan csomag, amely az apt-get-hez kötődik, és felgyorsítja a rendszer frissítését és a csomagok letöltését a hálózatról. Az apt-fast telepítéséhez a következő parancsokat futtatjuk:
$ sudo add-apt-repository ppa: apt-fast / stabil$ sudo apt-get update
$ sudo apt-get install apt-fast
7. lépés: A rendszer túlmelegedésének csökkentése
Az egyik legnagyobb probléma, amellyel a rendszereknek szembe kell nézniük, a túlmelegedés. Amikor a rendszer felforrósodik, lassabban működik és gyenge teljesítményt nyújt. Az Ubuntu adattárban nagyon hatékony eszköz erre a problémára TLP ami elősegíti a rendszer lehűlését és gyorsabb és gördülékenyebb működését. A TLP telepítéséhez futtassa a következő parancsokat a terminálon:
$ sudo add-apt-repository ppa: linrunner / tlp$ sudo apt-get update
$ sudo apt-get install tlp tlp-rdw
A telepítés befejezése után futtassa a következő parancsot.
$ sudo tlp startA TLP utána elkezd futni a háttérben.
8. lépés: Az Apt-Cache tisztítása
Az Ubuntu az Apt-et használja a szoftverek telepítésére, kezelésére és eltávolítására a rendszeren, ami a korábban letöltött és telepített csomagok gyorsítótárát tárolja, még azok eltávolítása után is. Ez a csomag gyorsítótár gyorsan nagyra nőhet, és felemésztheti a helyet. Az apt gyorsítótárának tisztításához egyszerűen futtassa a következő parancsot:
$ sudo apt-get clean9. lépés: A felesleges csomagok eltávolítása
Amikor szoftvert telepít az Ubuntura, automatikusan telepíti azokat a könyvtárakat és csomagokat is, amelyeknek kielégíteniük kell a telepített csomag függőségeit. Ha azonban a csomagot eltávolítják, akkor ezek a függőségek továbbra is fennállnak a rendszeren, és már nincs szükség rájuk. Eltávolításához egyszerűen futtassa a parancsot:
$ sudo apt-get autoremove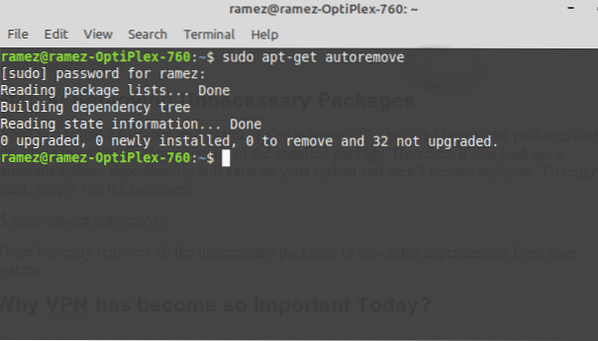
Ez alapvetően eltávolítja az összes felesleges csomagot vagy nem kívánt függőséget a rendszerből.
10. lépés: Az indexkép gyorsítótárának megtisztítása
Az Ubuntu automatikusan létrehoz egy indexképet, és ezeket egy rejtett könyvtárban tárolja a ~ / címen.gyorsítótár / indexképek. Idővel ezek a bélyegképek drámaian megnőnek, és a bélyegkép-gyorsítótár is. A bélyegkép-gyorsítótár méretét az alábbi paranccsal ellenőrizheti:
$ du -sh ~ /.gyorsítótár / indexképek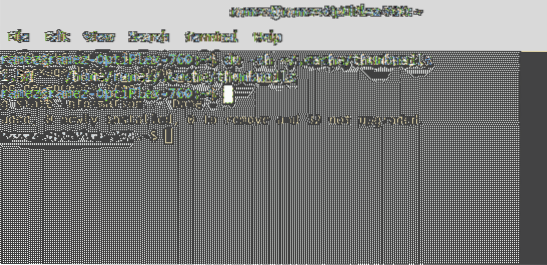
Amint azt a fenti kép is mutatja, a rendszerem miniatűr gyorsítótára körülbelül 2 Mb méretű. Ezek eltávolításához egyszerűen írja be a következő parancsot:
$ rm -r ~ /.gyorsítótár / indexképekGyorsabb, hatékonyabb Ubuntu
A Linux lassan elnyerte a gyors és hatékony operációs rendszer nevét. De nem hibátlan. Még ez is lassulhat vagy lassúvá válhat az idő múlásával. Az általunk lefedett lépések bármelyike - akár külön-külön, akár együttesen alkalmazva - biztosan hozzájárulhat a rendszer felgyorsításához és az erőforrások megtakarításához az Ön számára legfontosabb feladatokhoz.
 Phenquestions
Phenquestions


